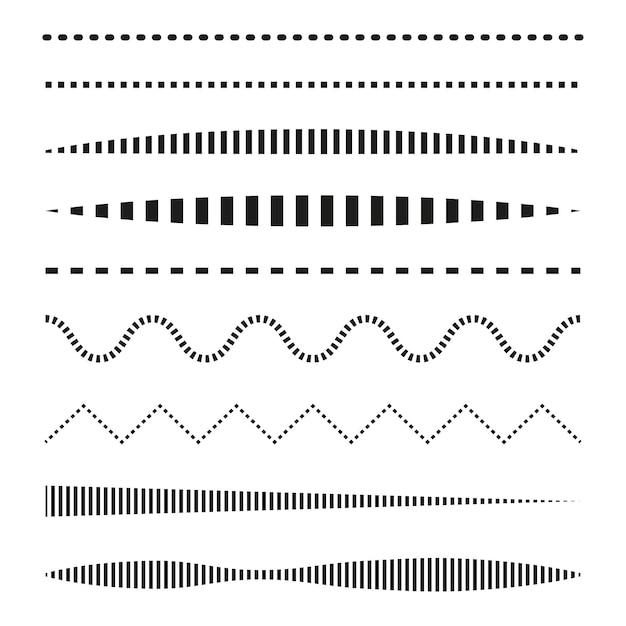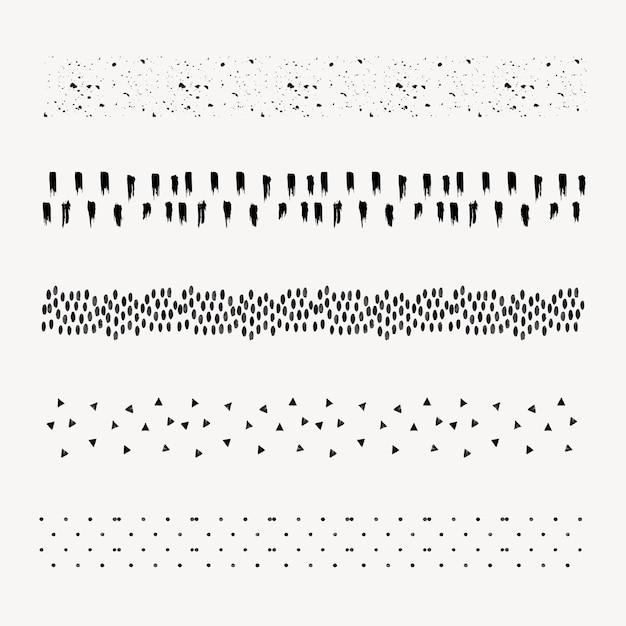Are you struggling with joining and unjoining lines in Adobe Illustrator? Look no further! In this blog post, we’ll walk you through the step-by-step process of unjoining lines in Illustrator, along with other helpful tips and tricks to enhance your design workflow.
Whether you’re a seasoned graphic designer or just starting out, knowing how to ungroup lines, remove duplicates, and divide shapes equally can make all the difference in creating professional-looking designs. We’ll also cover techniques like flipping objects and text, using the shaper tool, and smoothing pixelated lines in Illustrator, giving you a complete toolbox of skills to unleash your creativity.
So, grab a cup of coffee, fire up Illustrator, and let’s dive into the world of unjoining lines to elevate your design game!
How to Unjoin Lines in Illustrator
Breaking Free: Unjoining Lines in Illustrator
Oh, Illustrator, the wonderful land of creativity and smooth curves. But what happens when you want to break free from the bondage of joined lines? Fear not, my aspiring artists, for I shall guide you through the mystical art of unjoining lines in Adobe Illustrator!
The Line Dilemma: Understanding Why It Happens
Before we dive into the unjoining techniques, let’s unravel the mystery of why lines join together in the first place. Illustrator, in all its wisdom, assumes that you want your lines to be connected like BFFs forever. But sometimes, you just want to set them free, like a rebellious teenager breaking away from their parents’ clasp.
Technique #1: Scissor-ry Unjoining
Picture this: you have a shape with a dozen lines, and they’re all holding hands, creating a unified front. But you’re an independent artist, and you crave their individualism. With Illustrator’s scissor tool, you can snip-snip your way to freedom.
- Select the Scissor Tool from the toolbox (it looks like a tiny pair of scissors).
- Click on the line you want to unjoin.
- Repeat this process for every line you wish to emancipate.
Technique #2: Divide and Conquer
If scissors aren’t your cup of tea, fear not! We have another technique up our sleeves called Divide. It’s like a breakup, but without the tears and emotional trauma.
- Select the Line Segment Tool from the toolbox (it’s a sneaky little line with a diagonal arrow on one end).
- Draw a line across the line you want to break apart.
- Go to Object > Path > Divide Objects Below.
- Voila! Your line has been divided into two separate entities.
Technique #3: Enchantment with Pathfinder
Now, we shall summon the power of Pathfinder, an ancient tool capable of manipulating shapes within Illustrator. Prepare to be amazed!
- Select the lines you want to unjoin.
- Open the Pathfinder panel (if it’s not visible, go to Window > Pathfinder to summon it).
- In the panel, click on the Unite button.
- Watch in awe as your lines transform into individual entities with a stroke of Pathfinder magic.
Technique #4: Unjoin or Unlock
Ah, a crucial question! Sometimes, the feature you seek is not unjoining, but rather unlocking. How bewitching!
- Select the joined lines you want to unlock.
- Go to Object > Path > Release (or quickly press Ctrl + Alt + Shift + 8).
- Witness the miracle of the unlocked lines, ready to be edited individually.
Revel in the Freedom: Unjoin with Confidence!
Congrats, my artistic friends! You’ve now mastered the ancient art of unjoining lines in Illustrator. No more shall your lines be bound and restricted. Let your creativity soar, and may the unjoining power be forever in your artistic hands!
FAQ: How To Unjoin Lines In Illustrator
If you’re a fan of Adobe Illustrator, you know how important it is to have a firm grasp on the various tools and techniques that make up this powerful design software. One common task that often arises is the need to unjoin lines. Whether you’re trying to divide a line equally, get rid of overlapping lines, or remove duplicates, we’ve got you covered. In this FAQ-style guide, we’ll answer all your burning questions about unjoining lines in Illustrator 2021. So, grab your favorite beverage and let’s dive in!
How do you ungroup in Illustrator 2021
To ungroup elements in Adobe Illustrator 2021, follow these simple steps:
- Select the grouped objects you want to ungroup.
- Navigate to the “Object” menu at the top.
- Choose “Ungroup” from the dropdown menu.
- Voila! Your objects are now ungrouped and can be edited individually.
How do you divide a line equally in Illustrator
If you’re aiming for precision when dividing a line equally in Illustrator, here’s what you need to do:
- Select the line you want to divide.
- Head over to the “Object” menu.
- Choose “Path” and then select “Divide Objects Below.”
- Illustrator will automatically split the line into equal segments, neatly divided for your design pleasure.
How do you ungroup lines in Illustrator
To ungroup lines that were mistakenly grouped together, fear not! Illustrator has your back:
- Select the grouped lines you want to ungroup.
- Go to the “Object” menu at the top.
- Click on “Ungroup” in the dropdown menu.
- Goodbye, unwanted group! Your lines are now free individuals.
How do you get rid of overlapping lines in Illustrator
Are overlapping lines causing a headache in your Illustrator masterpiece? Worry not, my friend. Simply follow these steps:
- Select the lines that overlap.
- Head to the top menu and choose “Pathfinder.”
- Click on the “Minus Front” option.
- Illustrator will magically merge the overlapping lines, leaving your design clean and tidy.
How do you mirror a line in Illustrator
If you want to give your line a symmetrical makeover, follow these quick instructions:
- Select the line you want to mirror.
- Navigate to the “Object” menu at the top.
- Choose “Transform” from the dropdown menu.
- Select “Reflect” to mirror the line horizontally or vertically.
- Revel in the wonder of your perfectly mirrored line!
Is there a smooth tool in Illustrator
Yes, indeed! Illustrator offers a fantastic tool to smooth out those pixelated lines and make them look flawless:
- Select the line you want to smooth.
- Look for the “Path” menu at the top.
- Choose “Simplify” from the dropdown menu.
- Adjust the settings to your liking and click “OK.”
- Bask in the glory of your newly-smoothed lines!
How do I remove duplicates from CSV online
Working with CSV files and faced with the dreaded duplicates? Fear not, we’ve got a solution for you:
- Find an online CSV editor that supports duplicate removal.
- Upload your CSV file to the editor.
- Look for an option to remove duplicates.
- Follow the prompts to remove those pesky duplicates from your file.
- Download the clean CSV and dance a little jig of joy!
How do I get rid of double lines
If you find yourself dealing with double lines in your Illustrator masterpiece, don’t panic. Here’s what you can do:
- Select the double lines you want to remove.
- Head to the “Object” menu at the top.
- Click on “Path” and then choose “Outline Stroke.”
- Illustrator will magically convert those pesky double lines into editable shapes.
How do I remove duplicate lines in CAD
Dealing with duplicate lines in your CAD software? Here’s a simple way to bid them farewell:
- Select the duplicate lines you want to remove.
- Check your CAD software’s menu for a “Remove Duplicate Lines” or similar option.
- Follow the prompts to remove those duplicates from your design.
- Take a moment to celebrate the newfound simplicity of your CAD masterpiece.
How do I use the shaper tool in Illustrator
The Shaper Tool in Illustrator is quite the handy feature for creating organic shapes with ease. Here’s how to use it:
- Select the Shaper Tool from the toolbar on the left (or press Shift + N).
- Start drawing freeform shapes by dragging the tool across the canvas.
- If you want to combine shapes, simply drag one shape over another.
- Illustrator will automatically merge them into a single cohesive shape.
- Embrace the freedom of the Shaper Tool and let your creativity flow!
How do you flip an object in Illustrator
If you want to flip an object 180 degrees in Illustrator, follow these simple steps:
- Select the object you want to flip.
- Navigate to the “Object” menu at the top.
- Choose “Transform” and then select “Flip Horizontal” or “Flip Vertical.”
- Watch in awe as your object gracefully flips to its mirrored form.
How do you flip letters in Illustrator
To give your letters a fun twist by flipping them, here’s what you need to do:
- Type out the letters you want to flip in a text box.
- Select the text box and navigate to the “Type” menu.
- Choose “Create Outlines” to convert the text to editable shapes.
- Follow the steps above on flipping objects to rotate the letters as desired.
How do you divide in Illustrator
When you want to divide shapes in Illustrator, follow these simple instructions:
- Select the shape you want to divide.
- Look for the “Pathfinder” panel (if not visible, go to Window > Pathfinder).
- Choose the “Divide” option from the panel.
- Illustrator will split the shape into individual pieces, ready for your creative whims.
How do you ungroup a layer
If you need to separate elements within a layer in Illustrator, here’s how:
- Select the layer you want to ungroup within the Layers panel.
- Go to the “Object” menu at the top.
- Choose “Ungroup” from the dropdown menu.
- Your layer is now ungrouped, allowing you to manipulate its elements individually.
How do you smooth pixelated lines in Illustrator
When you’re dealing with pixelated lines in Illustrator, here’s a nifty trick to smoothen them out:
- Select the pixelated line you want to improve.
- Navigate to the “Object” menu at the top.
- Click on “Path” and select “Simplify.”
- Tweak the settings to find a balance between simplicity and smoothness.
- Admire the newfound crispness of your lines!
How do I smooth lines in Illustrator
To achieve smoother lines in Illustrator, follow these straightforward steps:
- Select the line you want to smooth.
- Navigate to the “Object” menu at the top.
- Choose “Path” and then click on “Simplify.”
- Adjust the settings to your liking, keeping an eye on how the line transforms.
- Enjoy the wondrous smoothness of your newly-refined line!
How do you remove unwanted lines in AutoCAD
To bid farewell to those pesky unwanted lines in AutoCAD, follow these steps:
- Select the unwanted lines you want to remove.
- Look for the “Modify” panel or type “Erase” in the command line.
- Click and drag over the lines you want to delete, or select them individually.
- Press Enter (Return) to confirm the deletion.
- Celebrate the eradication of unwanted lines from your AutoCAD creation!
How do you flip text in Illustrator
If you want to flip text upside down or sideways in Illustrator, here’s what you need to do:
- Type out the text you want to flip in a text box.
- Select the text box and navigate to the “Type” menu.
- Choose “Type on a Path” and then click on the “Flip” button.
- Marvel at the reversed or sideways glory of your flipped text!
Can you Unjoin in Illustrator
Although there isn’t a specific “Unjoin” option in Illustrator, you can achieve similar results by following these steps:
- Select the joined object or line you want to unjoin.
- Navigate to the “Pathfinder” panel (if not visible, go to Window > Pathfinder).
- Choose the “Divide” option from the panel.
- Illustrator will split the object or line, separating the previously joined elements.
Unjoining lines in Illustrator is a skill every designer should have in their toolbox. Whether you need to ungroup, divide, or remove duplicates, these techniques will help you navigate the uncharted territories of line manipulation. So, go forth, harness the power of Illustrator, and create stunning designs without the constraints of joined lines. Enjoy the freedom, and remember, the unjoined line is mightier than the joined!