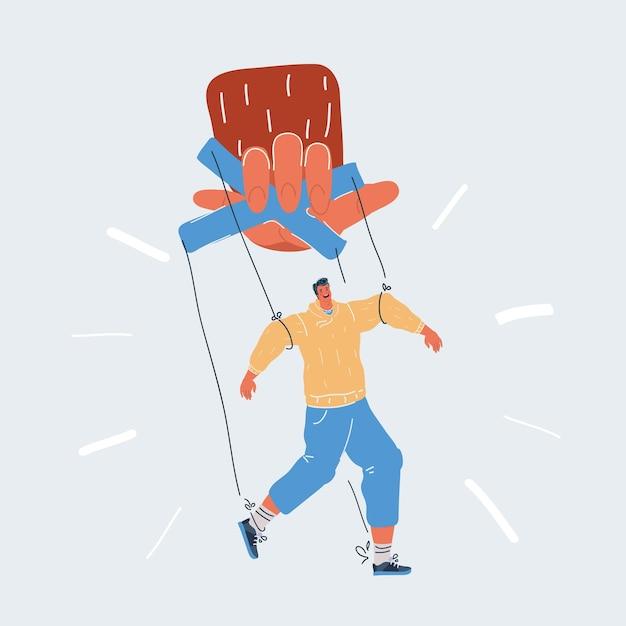After Effects is a powerful software used by video editors and motion graphics designers, but if you’ve ever worked with it, you might have noticed one thing: the file sizes can be massive. In this blog post, we’ll dive into the reasons why After Effects files are so big and explore some practical tips to reduce their size.
Is it because of the high-quality videos or complex animations? Is it related to the software’s requirements or the formats it supports? We’ll answer these questions and more. Along the way, we’ll also address common concerns like the best export settings, how to render faster, and whether After Effects supports specific file formats. So, grab a seat, and let’s demystify the mystery behind those hefty After Effects files!
But first, let’s address some common questions you may have, like whether your PC is suitable for After Effects, what the ideal composition and export settings are, and how you can lower the resolution without impacting the quality of your video. We’ll also discuss the compatibility of After Effects with various formats and why you may encounter issues while exporting. So, whether you’re a beginner learning the ropes or a seasoned pro looking for optimization techniques, this blog post has got you covered!
Why Are After Effects Files So Big
Introduction
After Effects is an incredibly powerful tool that allows users to create stunning visual effects and animations with relative ease. However, one downside that many users encounter is the large file sizes that come with using After Effects. In this section, we’ll explore the reasons why After Effects files tend to be so big and offer some insights into how you can optimize your projects to mitigate this issue.
1. The Magic Behind the Scenes
When you work with After Effects, it’s like having a tiny magical wizard inside your computer. This digital sorcerer weaves its spell by creating multiple layers, each stacked on top of the other to bring your imagination to life. However, all this creative wizardry comes at a cost – file size.
2. Bigger, Better, High-Resolution Goodness
One of the primary reasons After Effects files tend to be on the chunkier side is the desire for high-quality visuals. In the age of 4K and beyond, creators strive to deliver stunning visuals that can stand up to even the most critical eye. And with higher resolutions comes the need for more pixels, resulting in larger file sizes.
3. Say Hello to the Media Empire
Another contributing factor to the bloated size of After Effects files is the inclusion of media assets such as videos, images, and audio files. These media files, especially high-resolution ones, can quickly inflate the file size due to their data-rich nature. So next time you import that fullscreen explosion video or that uncompressed audio track, remember, it all adds up!
4. Effects, Transitions, and Keyframes…Oh My!
After Effects is packed to the brim with a dazzling array of effects, transitions, and keyframe animations. While this is what makes After Effects so powerful and versatile, it also means that the software needs to store a large amount of information about each effect and animation. This additional data contributes to the overall bulk of the project file.
5. Save Early, Save Often, But Beware!
You’ve probably heard the mantra of “save early, save often” countless times in the world of digital creativity. However, while this advice is undoubtedly essential, saving frequently in After Effects can lead to larger file sizes. Each time you save your project, After Effects creates incremental backups, which can add up over time. So remember, save smartly, save efficiently.
6. Be Kind to Your Computer’s Memory
After Effects is a notorious memory hog, and as we all know, memory space ain’t free! The software reserves a significant amount of your computer’s RAM to operate smoothly, especially when you’re working with memory-intensive effects and high-resolution assets. This reserved memory can contribute to the larger file size, so it’s crucial to manage your memory usage carefully.
7. Optimize, Optimize, Optimize!
Now that we’ve uncovered the reasons behind the daunting size of After Effects files, let’s explore some ways to optimize your projects and keep those file sizes in check. By implementing efficient workflows, like utilizing proxies, consolidating media assets, and compressing files when exporting, you can significantly reduce the size of your After Effects files without sacrificing quality.
After Effects files may be substantial, but with a little know-how and optimization, you can keep those sizes manageable. By understanding the factors that contribute to larger file sizes and implementing smart workflows, you’ll be well on your way to creating amazing visual effects without feeling the burden of excessive file sizes.
Remember, mastering the art of balancing creativity and file size is like finding the perfect scoop of ice cream—deliciously satisfying! So keep creating, keep optimizing, and keep blowing minds with your After Effects wizardry!
FAQ: Why Are After Effects Files So Big
Is my computer powerful enough for After Effects?
After Effects is a resource-intensive software, so having a capable PC is essential. To determine if your computer can handle it, check the minimum system requirements provided by Adobe. But let’s be real, you want your computer to handle After Effects like a boss, not like a huffing and puffing grandma trying to climb a steep hill. So, if your PC is a bit outdated, consider bolstering it with a stronger processor, more RAM, and a graphics card that doesn’t need a cane to get around.
What’s the deal with YouTube video size?
So, you want to upload your After Effects masterpiece to YouTube? Well, YouTube has its own requirements for video size. Currently, the recommended resolution is 1080p (1920×1080 pixels). But hey, don’t panic! If your After Effects file is as big as an elephant, you can always compress it. Just make sure not to overdo it, or your video might end up looking like a pixelated blob from the Stone Age.
Is After Effects as hard to learn as deciphering ancient hieroglyphics?
Well, it’s not exactly a walk in the park, but it’s also not rocket science. After Effects has a learning curve, but with dedication and a sprinkle of perseverance, you’ll tame the beast. There are plenty of online tutorials, YouTube videos, and forums to help you on your journey. Don’t fret, my friend; you’ll soon be creating mind-blowing visual effects like a wizard weaving spells.
How do I resize my composition in After Effects?
Ah, the magic of resizing your composition! It’s as simple as waving your wand—well, your mouse. First, select your composition in the project panel. Then, go to the “Composition” menu and choose “Composition Settings.” You’ll find yourself in a wizard’s chamber of composition settings. Here, you can change the pixel dimensions, duration, and even the frame rate. Once you’re satisfied, hit that “OK” button and watch the magic unfold.
How do I conjure the rendering process in After Effects 2020?
Ah, the ancient art of rendering. To summon the rendering process in the latest version of After Effects, simply go to the “Composition” menu, hover over “Add to Render Queue,” and select “Composition.” It’s like adding a potion to your queue of magical tasks. In the Render Queue panel, you can choose your settings, such as output module, format, and where to save the file. Give your creation a recognizable name, click that “Render” button, and let the sorcery begin!
How can I tweak the export settings in After Effects?
Ah, the art of export settings. To dabble in this mystical realm in After Effects, you must journey to the “Composition” menu and select “Add to Adobe Media Encoder Queue.” Don’t worry; this won’t take you to a queue of people waiting to meet an encoder. It’ll open up Adobe Media Encoder, which is like a magical workshop where you can fine-tune your export settings. From there, you can select presets or create your own custom settings. Just remember to name your creation, choose the output location, and click that “Start Queue” button to unleash the magic!
How do I shrink the file size in After Effects like a magician performing an enchantment?
Ah, the frustration of oversized files! Fear not, for you can shrink them down to size with a little trickery. Start by examining your composition and determining if there are any unnecessary layers, effects, or excessively high resolutions lurking within. You can also tweak your export settings to compress the file further. Additionally, consider converting your file to a more compressed format, such as MP4 or WebM. With a few well-placed spells, you’ll see that file size shrinking like a frightened turtle retreating into its shell.
Why do After Effects files swell up like an overfed goldfish?
Ah, the eternal mystery of bloated After Effects files! There are several factors that contribute to their gargantuan size. High-resolution footage, numerous effects, complex compositions, and uncompressed file formats can all make your project resemble a sumo wrestler. But fear not, my friend! By optimizing your composition, removing unnecessary elements, and adopting the magic of compression, you can trim your file size down to a more manageable form.
Can After Effects handle the mystical WebM format?
Ah, the curious case of WebM in After Effects! Unfortunately, the built-in version of After Effects does not directly support the WebM format. But fear not! By summoning the power of Adobe Media Encoder or using a third-party plugin, you can convert your After Effects creation into the WebM format. Just remember to keep your encoder spells sharp and your plugin wands polished.
How many gigabytes does After Effects consume? Is it as ravenous as a pack of hungry wolves?
The raw power of After Effects requires some appetite, my friend. Currently, the installation size of After Effects hovers around 2.5 gigabytes. But wait, don’t be frightened by those hungry wolves just yet! Remember, this size includes all the magical assets and features that make After Effects so enchanting. So, clear some space in your kingdom of storage and unleash the power within!
Which format shall I summon when exporting from After Effects?
Ah, the art of exporting from After Effects! As a skilled sorcerer, you have a few options at your disposal. One popular format is the mighty MP4, capable of slaying playback compatibility dragons across the land. If quality is your utmost concern, summon the power of the mighty ProRes format. Or, if you prefer the mystical realm of the web, conjure the WebM format. Each format possesses its own strengths and weaknesses. Choose wisely, my friend, and let your creation shine!
Why has the export function forsaken me in After Effects?
Ah, the frustration of the export function gone astray! Fear not, for a few common issues can often be the culprit. Firstly, double-check that your composition is selected and not hiding like a mischievous sprite. Also, ensure that your work area is properly defined, for sometimes it tries to play hide-and-seek. Finally, take a peek at your render settings, ensuring they aren’t misbehaving like unruly imps. With a little patience and some troubleshooting magic, the export function will answer your call once more.
How can I accelerate the rendering process in After Effects, making it faster than a lightning bolt?
Speeding up the rendering process, eh? Well, there’s an old saying among sorcerers: “Patience is a virtue.” But if you seek to quicken the process, consider some optimization tricks. Lowering the resolution, disabling unnecessary effects, and utilizing proxies can help you harness the power of lightning within After Effects. Just remember, my friend, even the fastest spells take a moment to cast.
Does the powerful H.264 format hold the secret of transparency like a magical cloak?
Unfortunately, my friend, the H.264 format does not possess the power of transparency. It is a format more suited for non-magical video content. If you seek transparency, look to the magic of formats like QuickTime with the Animation codec or the vibrant world of PNG sequences. With these formats, you can proudly display transparency like a wizard revealing their true power.
How do I conjure an ae GIF from After Effects like a master illusionist?
Ah, the art of GIF creation! To summon an ae GIF from After Effects, journey to the “Composition” menu and select “Add to Adobe Media Encoder Queue.” Once inside Adobe Media Encoder, select the GIF format, adjust the settings to your liking, and summon your GIF into existence by clicking that “Start Queue” button. With a twinkle of magic, your ae GIF will dazzle the world like a mesmerizing illusion.
What are the best composition settings in After Effects for my enchanting creations?
Ah, the perfect composition settings, like a magical potion brewed just for you! The ideal settings in After Effects depend on the nature of your creation. Consider determining the resolution, frame rate, and duration that best suit your vision. Whether you seek cinematic grandeur or web wizardry, customizing these settings will ensure your compositions shine like a supernova in the night sky.
How can I shrink the size of a video without diminishing its quality, like a master potion brewer?
Ah, the delicate art of shrinking video sizes without sacrificing quality! It’s like attempting to squeeze an elephant through the eye of a needle. One technique is to compress your video using efficient codecs like H.264 or HEVC. Another useful trick is to reduce the resolution and bit rate while keeping an eye on your enemy – I mean, your video, to make sure the quality remains intact. With precision and a sprinkle of magical prowess, you’ll see your video size diminish while still leaving the audience in awe.
Is After Effects available for free, like a rare magical artifact of immense power?
Ah, the allure of free things! Unfortunately, After Effects is not accessible for free. It belongs to the esteemed Adobe Creative Cloud, a vast realm of creative tools that demands a monthly subscription. Although After Effects may not be freely wandering the magical lands, it does bring incredible power and limitless possibilities to those who can wield it.
Will the GTX 1050 Ti, like a trusty magician’s assistant, enhance my After Effects experience?
Ah, the GTX 1050 Ti, a trusty companion in the realm of graphics cards! While not the mightiest dragon-slayer in the land, it can certainly handle After Effects with some finesse. The GTX 1050 Ti offers a decent level of performance for most After Effects tasks, but for truly epic feats, more powerful cards may be necessary. Just remember, my friend, the GPU is but one pillar of your magical workstation; ensure the rest of your hardware dances in harmony for optimal performance.
How do I lower the resolution in After Effects, like a sorcerer casting a shrinking spell?
Reducing the resolution of your composition is a simple spell to master. First, select your composition in the project panel. Then, venture to the “Composition” menu and choose “Composition Settings.” Here, you’ll find the resolution option, like a hidden gem waiting to be discovered. Lower the resolution to your desired dimensions, and voila! Your composition has been shrunken like a defeated ogre.
How can I transform an AE file into the popular MP4 format, like a skilled shape-shifter?
Transforming your AE file into the widely embraced MP4 format is a skill every sorcerer should possess. Begin by venturing into the “Composition” menu and selecting “Add to Adobe Media Encoder Queue.” Within Adobe Media Encoder, choose the MP4 format and customize the settings according to your desires. Once you’ve chanted your incantations, simply hit that “Start Queue” button and await the transformation of your creation into the versatile MP4 format.
Hahaha! You’ve reached the end of this enchanting FAQ! Hope it answered all your burning questions about the mysterious size of After Effects files. Now go forth, my friend, and let your creativity shine brighter than a shooting star!