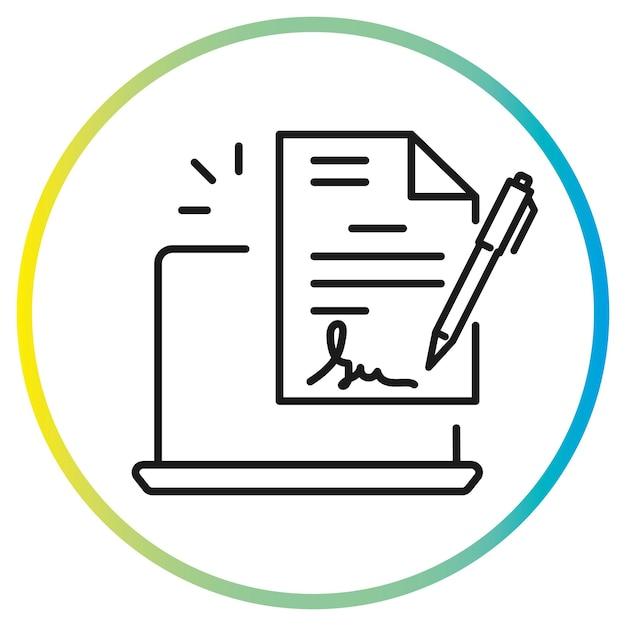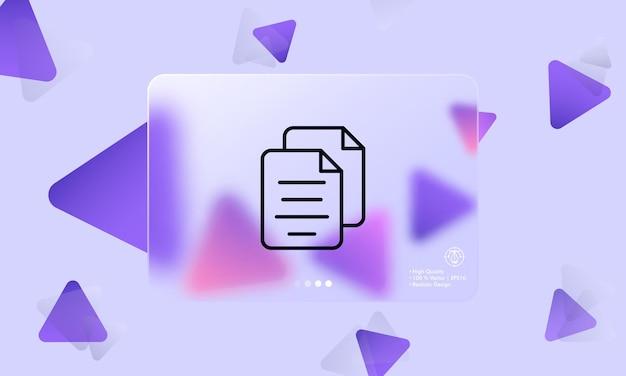Have you ever wondered where your digital signature is stored on your Mac? Whether you want to export your signature, add it to a PDF, or view it in a document, knowing the location of your digital signature files can be quite helpful. In this blog post, we will explore the various options for finding and managing your digital signature on a Mac.
If you’re facing issues like your signature disappearing in Apple Mail or not showing up on PDFs, don’t worry – we’ll cover that too. We’ll also guide you on how to insert a digital signature into a PDF, copy your signature in Apple Mail, add a signature to Pages, import a signature into Preview, and more. Stay tuned to discover where your signatures are stored and how to make the most of them on your Mac in 2023.
Where Is My Digital Signature Stored On Mac
As technology continues to advance, digital signatures have become an integral part of our digital lives. They provide authenticity and security to our documents, assuring recipients that the content originated from the expected sender. But where does your digital signature reside on your trusty Mac? Let’s explore the hidden corners of your device to uncover this mystery.
The Keychain Wizardry 🪄
Mac users are fortunate to have a built-in feature called Keychain, which acts as a secure storage vault for various cryptographic keys, certificates, and, yes, even your digital signature. Think of it as a magical library that keeps your digital treasures safe and sound.
A Secret Chamber Called My Keychain
Within the Keychain library, resides a specific section – cleverly labeled “My Keychain” – where your digital signature is stored. It’s like having a personal chamber within the grand Keychain castle, accessible only to you.
Unveiling the Digital Signature Certificate 🔍
Your digital signature is not just a random set of pixels; it comes bundled with a digital signature certificate that holds information about you, the signer. It contains essential details like your name, email address, date of issue, and expiration date. It’s like your signature passport!
Navigating Through Keychain Access
To uncover the treasure trove where your digital signature certificate is stored, you need to embark on a quest through your Mac’s Keychain Access application. This application allows you to interact with the Keychain and reveals the secrets hidden within.
From the Finder menu, click on “Go” and select “Utilities.” Within the Utilities folder, you’ll find an artifact known as “Keychain Access.” Click on it to open the doors to the labyrinth of cryptographic wonders.
The Keychain Access Quest 🗺️
Now that you’ve reached the Keychain Access application, it’s time to embark on your journey to unearth the whereabouts of your digital signature certificate.
Step 1: Unlock the Doors
When you enter the realm of Keychain Access, you might encounter locked doors. Fear not, for you hold the key to unlock them! Locate the lock icon on the top-left corner of the window and click on it. Enter your administrator password, and voila, the doors swing open, granting you access to the treasures within.
Step 2: A Glimpse of My Keychain
With the doors unlocked, you’ll catch a glimpse of “My Keychain” in the left sidebar. Click on it, and like magic, the contents of your digital identity chamber are revealed.
Step 3: The Digital Signature Certificate Emerges
Within “My Keychain,” you’ll find a list of certificates, including the one that houses your digital signature. You might notice it labeled as “Digital Signature Services,” “Digital ID,” or something similar. Clicking on it will provide you with detailed information about your digital signature certificate.
Congratulations, intrepid Mac user! You’ve successfully unraveled the mysterious realm where your digital signature is stored. Thanks to the Keychain wizardry and the Keychain Access quest, you now have the power to protect and utilize your digital signature with confidence. So go forth, sign those documents, and let your digital identity shine!
This blog post is for informational purposes only. We do not take responsibility for any inaccuracies or changes that may occur. Please refer to official Apple documentation for the most up-to-date information.
FAQ: Where Is My Digital Signature Stored On Mac
Welcome to our comprehensive FAQ guide all about digital signatures on Mac! We’ve compiled a list of commonly asked questions and provided answers to help demystify the storage of digital signatures on your Mac. So let’s dive in and get those signatures sorted!
How Do I Export My Signature on a Mac
Exporting your signature on a Mac is a breeze! Here’s how you can do it:
- Open the Keychain Access application on your Mac.
- In the search bar, type “Signature” to locate your digital signature.
- Right-click on your signature and select Export “Your Signature Name”.
- Choose a location to save your exported signature file, give it a snazzy name, and hit Save.
- Voila! Your signature is now exported and ready to be used on other devices or applications.
Why Does My Signature Disappear in Apple Mail
If your signature pulls a vanishing act in Apple Mail, don’t panic. Here’s a sneaky solution for you:
- Open the Mail app on your Mac.
- Go to Mail > Preferences in the menu bar.
- Click on the Signatures tab.
- Check if your desired signature is selected for the appropriate email account.
- If not, select your signature from the dropdown menu next to the email account.
- Close the preferences window and pat yourself on the back – your signature should be back in action!
How Do You Add a Digital Signature to a PDF on a Mac
To add a touch of personalization to your PDFs with a digital signature on your Mac, follow these steps:
- Open the PDF file in the Preview app.
- Click on the Markup Toolbar icon (looks like a pencil).
- Select the Sign icon, represented by a squiggly line with a tip.
- Choose Create Signature > Camera or Trackpad, depending on how you want to create your signature.
- Follow the prompts to capture or draw your signature.
- Once done, click Done to save your digital signature.
- Now you can place your signature in the desired location within the PDF. Easy peasy!
How Do I View a Digital Signature in PDF
Curiosity piqued? Here’s how you can easily view a digital signature in a PDF:
- Open the PDF file in the Preview app.
- Click on the Markup Toolbar icon (the pencil).
- Look for the Sign icon, featuring a squiggly line with a tip. Give it a gentle poke.
- Ta-da! You can now see and admire the digital signature on your PDF. Marvelous, isn’t it?
Where Can I Find Digital Signature Files
If you’re on the hunt for those elusive digital signature files on your Mac, fear not! Here are the top-secret hiding spots:
- Keychain Access: Launch this app, type “Signature” in the search bar, and you’ll unveil your stored digital signatures.
- Mail: You can also find your email signatures in the Mail app preferences. Go to Mail > Preferences > Signatures and bask in the glory of your stored signatures.
Why Is My Signature Not Showing Up on PDF
Oh, the invisible signature conundrum. Fear not, we’ve got your back! Here are a few quick fixes to make that signature reappear:
- Make sure you’ve followed the correct steps for adding your digital signature to the PDF.
- Double-check if the signature layer is hidden. Click on the Markup Toolbar icon, then the Show Markup Toolbar button (right next to the search bar).
- Ensure that you’ve saved your changes before closing the PDF. Sometimes a simple save is all you need!
How Do You Add a Signature to a MacBook
Adding an extra touch of personalization to your MacBook is as easy as pie! Follow these steps:
- Open the System Preferences by clicking the Apple menu and selecting it.
- Click on Trackpad > More Gestures > Add Signature.
- Sign your name on the trackpad using your finger or Apple Pencil.
- Fine-tune your signature using the provided tools, and click Done when you’re satisfied.
- Behold, your new MacBook signature has been successfully added!
Why Do PDF Signatures Disappear
Ah, the elusive disappearing act of PDF signatures. Here are a couple of reasons why those pesky signatures may vanish:
- Incorrect Saving: If you close a PDF file without saving it after adding your signature, the magical disappearing act may occur. Always remember to save your changes!
- Layer Hiding: It’s possible that the signature layer is hidden. Click on the Markup Toolbar icon, then the Show Markup Toolbar button to reveal the hidden layers.
Where Are Signatures Stored
Signatures on a Mac have their secret hideouts! Here’s where you can find them:
- Mail: Your email signatures are stored in the Mail app preferences. Go to Mail > Preferences > Signatures to uncover their location.
- Keychain Access: Access the Keychain Access app, type “Signature” in the search bar, and behold the treasure trove of your stored digital signatures.
How Do I Insert a Digital Signature Into a PDF
Inserting a digital signature into a PDF on your Mac is as easy as putting pen to paper (well, almost!). Follow these simple steps:
- Open the PDF file in the Preview app.
- Click on the Markup Toolbar icon (the pencil).
- Locate the Sign icon, which features a squiggly line with a tip.
- Choose Create Signature > Camera or Trackpad.
- Follow the instructions to capture or draw your signature.
- Once done, click Done to save your digital signature.
- You can now add your signature to the desired location in the PDF. Now that’s digital magic!
How Do I Copy My Signature in Apple Mail
Want to share your fabulous email signature with another email account? We’ve got you covered! Here’s how you can copy your signature in Apple Mail:
- Open the Mail app on your Mac.
- Go to Mail > Preferences in the menu bar.
- Click on the Signatures tab.
- Select the desired email signature from the list on the left-hand side.
- Drag and drop the signature to a different location, such as another email account or a text document.
- You’ve successfully copied your signature! Now go ahead and paste it wherever your heart desires.
How Do I Add a Signature to Pages on a Mac
To add some flair to your Pages documents with a signature, follow these simple steps:
- Open the Pages app on your Mac.
- Create a new document or open an existing one.
- Click on the Markup Toolbar icon (the pencil).
- Locate the Sign icon, which looks like a squiggly line with a tip.
- Select Create Signature > Camera or Trackpad.
- Follow the instructions to capture or draw your signature.
- Once done, click Done to save your digital signature.
- You can now place your signature anywhere within your Pages document. It’s like adding your personal touch with a flourish!
How Do I Import a Signature into Preview
Looking to import a signature into the Preview app on your Mac? We’ve got the inside scoop right here:
- Open the Preview app on your Mac.
- Click on the Markup Toolbar icon (the pencil).
- Select the Sign icon, featuring a squiggly line with a tip.
- Choose Create Signature > Camera or Trackpad.
- Follow the prompts to capture or draw your signature.
- Once done, click Done to save your digital signature.
- You can now easily add your imported signature to any PDF using the Markup Toolbar. Isn’t it signature-tastic?
Where Are My Signatures Stored on Mac
Are your signatures playing hide-and-seek on your Mac? Fear not, as we reveal their secret hiding spots:
- Launch the Keychain Access app on your Mac.
- Type “Signature” in the search bar.
- Brace yourself for the joy of uncovering your stored digital signatures!
How Do I Copy an HTML Signature into Mac Mail
Got an HTML signature you’d love to copy into Mac Mail? Here’s how you can do it:
- Open the email with the desired HTML signature in your preferred web browser.
- Select and copy the HTML signature.
- Launch the Mail app on your Mac.
- Go to Mail > Preferences in the menu bar.
- Click on the Signatures tab.
- Choose the email account where you want to add the signature from the list on the left-hand side.
- Click the + button at the bottom.
- In the new signature box, paste the HTML signature.
- Close the preferences window.
- Woohoo! Your HTML signature has made it to Mac Mail. Time to send some stylish emails!
How Do You Save a Digital Signature on a Mac
If you’ve just created a fabulous digital signature on your Mac, you’ll want to keep it safe and sound. Here’s how you can save it:
- Open the Preview app on your Mac.
- Click on the Markup Toolbar icon (the pencil).
- Select the Sign icon, featuring a squiggly line with a tip.
- Choose Create Signature > Camera or Trackpad.
- Follow the prompts to capture or draw your signature.
- Once done, click Done to save your digital signature.
- Your digital signature is now securely saved in the Preview app, ready to be used whenever you need to add a personal touch to your documents.
How Do I Create a Digital Signature in Adobe Acrobat for Mac
Adobe Acrobat for Mac allows you to create your very own digital signature. Here’s how you can do it:
- Open Adobe Acrobat on your Mac.
- Go to Edit > Preferences.
- In the Categories section, choose Signatures.
- Click on Creation & Appearance > More.
- Select OK to install the necessary digital ID.
- Follow the on-screen instructions to create your digital signature.
- Huzzah! Your unique digital signature is now ready to make an appearance in your PDF files.
How Can I Check My Digital Signature Online
Checking your digital signature online is a piece of cake! Just follow these simple steps:
- Go to a reputable online digital signature verification service.
- Upload the PDF file containing the digital signature that you want to check.
- Follow the instructions provided by the service to analyze and verify the digital signature.
- Within moments, you’ll have peace of mind knowing that your digital signature is intact and trustworthy. Phew!
How Can I Get a Digital Signature
Eager to join the digital signature club? Follow these steps to get your very own digital signature:
- Choose a reputable digital signature provider, such as Adobe Sign or DocuSign.
- Visit their website and select the appropriate plan or subscription according to your needs.
- Sign up for an account, providing the necessary personal details.
- Follow the instructions provided by the provider to create your digital signature.
- Once you’ve completed the process, congratulations! You are now the proud owner of a shiny new digital signature. Time to sign away!
How Do You View a Digital Signature on a Mac
Ready to admire your digital signature in all its glory? Here’s how you can view it on your Mac:
- Open the Preview app on your Mac.
- Go to File > Open and select the PDF file containing the digital signature.
- Once the PDF is open, click on the Markup Toolbar icon (the pencil).
- Locate the Sign icon, featuring a squiggly line with a tip.
- Marvel at your digital signature displayed proudly in the PDF. It’s like seeing your very own masterpiece!
And there you have it! A comprehensive FAQ guide for finding and managing digital signatures on your Mac. We hope this guide has answered all your burning questions and brought a smile to your face. Cheers to digital signatures and the convenience they bring to our technological lives!