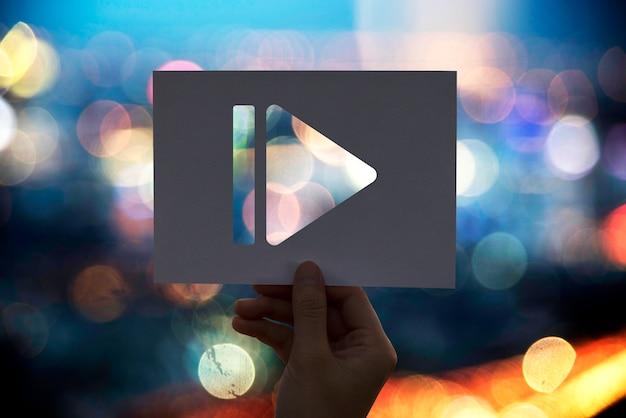Are you looking to create engaging visual content using Canva, but want to incorporate YouTube videos into your designs? You’ve come to the right place! In this blog post, we will walk you through the process of putting YouTube videos on Canva, enabling you to enhance your presentations, social media posts, and more.
With Canva’s intuitive interface and the power of YouTube’s extensive video library, you can seamlessly blend the two platforms to create eye-catching content that captivates your audience. We will explore various methods for embedding YouTube videos into Canva, whether you want to create interactive presentations, captivating Instagram videos, or any other creative project.
So, if you’re ready to take your Canva designs to the next level with captivating YouTube videos, let’s dive into the step-by-step guide below!
How to Add a YouTube Video to Canva
Overview
Canva is a fantastic platform for creating beautiful designs and engaging content. And what better way to enhance your designs than by adding a YouTube video? In this guide, I’ll show you how to easily put a YouTube video into Canva, so you can take your designs to the next level.
Step 1: Find the Perfect Video
First things first, you need to find the YouTube video you want to add to your Canva design. Whether it’s a tutorial, a funny clip, or a promotional video, browse YouTube and find the one that suits your needs. Just make sure you have permission to use the video and that it aligns with your content’s purpose.
Step 2: Download the Video
Once you’ve found the perfect video, it’s time to download it. There are numerous online tools and browser extensions available that allow you to download YouTube videos. Find a reliable one, follow the instructions, and save the video to your computer.
Step 3: Convert the Video (If Necessary)
Now, depending on the file format of the downloaded video, you may need to convert it to a format that Canva recognizes. Canva supports popular video formats such as MP4 and MOV. If your video is already in one of these formats, you can skip this step. Otherwise, use a trustworthy video conversion tool to convert the video to a compatible format.
Step 4: Open Canva and Create a New Design
Once your video is downloaded and converted (if needed), head over to Canva and create a new design or open an existing one. Canva offers a wide range of design templates to choose from, or you can start with a blank canvas and let your creativity flow.
Step 5: Add the Video to Canva
Now it’s time for the magic! In Canva, select the element or area where you want to insert the video. Then, click on the “Uploads” tab in the left-hand sidebar, and simply drag and drop your video file into the designated area. Canva will automatically upload and insert the video into your design.
Step 6: Customize and Enhance
Congratulations! Your YouTube video is now successfully added to your Canva design. But why stop there? Canva allows you to further customize and enhance the video’s appearance. You can resize it, adjust the position, add filters, and even apply animations to make it truly stand out.
Step 7: Preview and Share Your Design
Before you finalize your design, take some time to preview it and make any necessary tweaks. Once you’re satisfied with the result, you can download your design in various formats, such as images or PDFs, depending on your needs. You can also directly share your design on social media or embed it on your website to showcase your creativity to the world.
Get Creative and Have Fun!
Now that you know how to put a YouTube video on Canva, the possibilities are endless. Whether you’re creating captivating presentations, eye-catching social media posts, or stunning graphics for your blog, adding videos to your Canva designs will take them to new heights. So, unleash your creativity, have fun, and let the power of Canva and YouTube combine to create truly remarkable content.
Go ahead and make your designs shine with the perfect YouTube video!
FAQ: How to Put a YouTube Video on Canva
Welcome to our FAQ section on how to put a YouTube video on Canva! We understand that Canva is a versatile design platform that offers incredible possibilities, and incorporating YouTube videos into your Canva projects can take your creations to the next level. In this section, we will answer some common questions about this process. So, let’s dive in!
Can you put a YouTube video in Canva Instagram
Absolutely! Canva allows you to integrate YouTube videos seamlessly into your Instagram stories. However, please keep in mind that the video should comply with Instagram’s guidelines, such as the duration limit (currently 60 seconds) and dimensions (1080 x 1920 pixels). With Canva’s drag-and-drop interface, you can effortlessly add your favorite YouTube videos to your Canva Instagram designs and create captivating stories.
Where are YouTube downloaded videos
YouTube downloaded videos are typically saved in your computer’s designated download folder. By default, most operating systems save downloaded files to the “Downloads” folder. However, you can check your browser settings to confirm the exact location. Remember to locate your downloaded YouTube video before proceeding with the upload to Canva.
How do I upload a file to Canva
Uploading a file to Canva is as easy as pie. Follow these simple steps:
- Login to your Canva account or create one if you haven’t already.
- Open your desired Canva design or start a new one.
- On the toolbar, click on the “Uploads” tab.
- Click on the “Upload an Image or Video” button.
- Choose the YouTube video file from your computer.
- Canva will then upload the video, and you can drag and drop it onto your design canvas.
Can you download a YouTube video
Downloading YouTube videos directly from YouTube may violate the platform’s terms of service. However, you can use external tools or websites to download YouTube videos legally. One popular option is to utilize browser extensions like “SaveFrom.net” or “y2mate.com” that allow you to save YouTube videos to your computer. Once downloaded, you can easily upload these videos to Canva for your creative projects.
How do I make YouTube autoplay in Canva
While Canva does not have an inbuilt autoplay feature specifically for YouTube videos, there’s a workaround you can employ. Follow these steps to make a YouTube video autoplay in Canva:
- Upload the YouTube video to your Canva design.
- Adjust the video size and position on your design canvas.
- Download the design as a video file.
- Use a video editing tool like iMovie or Adobe Premiere Pro to add an autoplay feature.
- Once edited, use the edited video file for social media or other purposes.
How do I add a video link to Canva
To add a video link to Canva:
- Copy the URL of the YouTube video you want to use.
- In Canva, open your design or create a new one.
- Click on the “Text” tab in the toolbar.
- Add a text element to your design.
- Type or paste the YouTube video URL into the text element and format it as desired.
- You can resize, reposition, and style the text element to suit your design.
How can I download YouTube videos directly from Chrome
There are several methods to download YouTube videos directly from Chrome. One popular option is using a browser extension like “Video Downloader Professional” or “Flash Video Downloader.” These extensions allow you to download YouTube videos by simply clicking on a download button that appears when you open a YouTube video in your Chrome browser.
How do I download a YouTube video to my laptop
To download a YouTube video to your laptop, you can utilize online video downloading websites or third-party software. Simply copy the URL of the YouTube video you want to download, then visit a trusted online video downloader, paste the YouTube video URL, select the desired resolution or format, and click on the download button. The video will then be saved to your laptop’s designated download folder.
How can I download YouTube songs
Downloading YouTube songs for personal use can be done through various methods. One popular option is to use online YouTube to MP3 converters such as “ytmp3.cc” or “mp3juices.cc”. Copy the URL of the YouTube video containing the song, visit one of the converter websites, paste the YouTube video URL, select the desired audio format (usually MP3), and click on the convert or download button. The converted song will then be downloaded to your device.
How do I embed in Canva
Unfortunately, Canva does not currently offer a native embedding feature. However, you can create visually appealing designs and download them as videos or images. These can then be uploaded to platforms that support embedding, such as websites or social media platforms.
Can you make an Instagram video on Canva
Yes, you can create stunning Instagram videos on Canva! With Canva’s user-friendly interface and extensive library of templates, fonts, and graphics, you can design eye-catching videos that are perfect for Instagram. From promotional videos to tutorials and beyond, Canva provides you with the tools necessary to create engaging Instagram video content that will captivate your audience.
How do I import a video into Canva
Importing a video into Canva is incredibly simple:
- Open your Canva design or create a new one.
- Click on the “Uploads” tab in the toolbar.
- Click on the “Upload an Image or Video” button.
- Locate the video file on your computer and click “Open” to upload it to Canva.
- Once uploaded, you can drag and drop the video onto your design canvas and position it as desired.
Can I add a YouTube video to a Canva presentation
At the moment, Canva does not provide a direct feature to add YouTube videos to presentations. However, you can convert the YouTube video into a downloadable video file (such as MP4) and upload it to Canva as a video element. This way, you can still include YouTube videos within your Canva presentations.
Can you do transitions on Canva
Canva’s animation and transition options are relatively limited compared to dedicated video editing software. While you can’t add complex transitions like fade-ins or wipes directly in Canva, you can create simple animations using Canva’s built-in effects. These effects include basic animations such as fade-ins, fade-outs, and zoom-ins. By strategically using these effect options, you can add some level of transition to your Canva designs.
Should I allow embedding on YouTube
Allowing embedding on YouTube can be beneficial for content creators, as it can increase the visibility and reach of their videos. By enabling embedding, you give others the opportunity to share your video on their own websites, blogs, or social media platforms, ultimately broadening your audience. However, keep in mind that once you allow embedding, you have less control over where and how your videos are displayed, so always review the websites or platforms before allowing embedding.
What is the easiest way to download YouTube videos
The easiest way to download YouTube videos is by using an online video downloader such as “y2mate.com” or “savefrom.net”. These platforms allow you to paste the URL of the YouTube video, select the desired quality and format, and effortlessly download the video to your device.
Is it OK to embed YouTube videos
Yes, it is generally okay to embed YouTube videos as long as you have proper permission or the video is marked as “public” by the original uploader. YouTube offers an embedding feature to encourage content sharing and expansion of viewership. However, always respect copyright laws and review the usage rights of the video before embedding it in commercial or public contexts.
How do I embed a YouTube video
To embed a YouTube video, follow these steps:
- Open the YouTube video you want to embed.
- Click on the “Share” button below the video.
- Click on the “Embed” option.
- Customize the size, controls, and other settings if desired.
- Copy the provided embed code.
- In your Canva design or website editor, paste the embed code in the appropriate HTML or code embed block.
- Save your design or website, and the YouTube video will appear embedded in the chosen location.
Can I make a video on Canva
Absolutely! Canva provides an excellent platform to create videos. With Canva’s intuitive interface and extensive library of templates, elements, and effects, you can produce professional-looking videos without any prior editing experience. From social media posts to presentations, Canva offers various video templates and tools for you to unleash your creativity and bring your ideas to life.
How do I download a video from Canva
To download a video from Canva, follow these simple steps:
- Open your Canva design containing the video.
- Click on the “Download” button located at the top right corner of the Canva editor.
- Select the desired video format or quality.
- Click on “Download” once again, and Canva will generate the video file.
- The file will be saved to your computer’s designated download folder.
Can I just put any YouTube video on my website without permission
No, you cannot put any YouTube video on your website without permission. Each YouTube video is subject to copyright, and uploading copyrighted content without proper authorization infringes upon intellectual property rights. If you want to use a YouTube video on your website, always ensure you have the necessary permissions from the copyright owner, are utilizing videos marked as “public”, or explore options provided by YouTube’s Creative Commons library.
That concludes our comprehensive FAQ section on how to put a YouTube video on Canva. We hope these answers have helped clarify any doubts or questions you had. Now, go ahead and unleash your creativity by integrating captivating YouTube videos into your Canva designs. Happy creating!