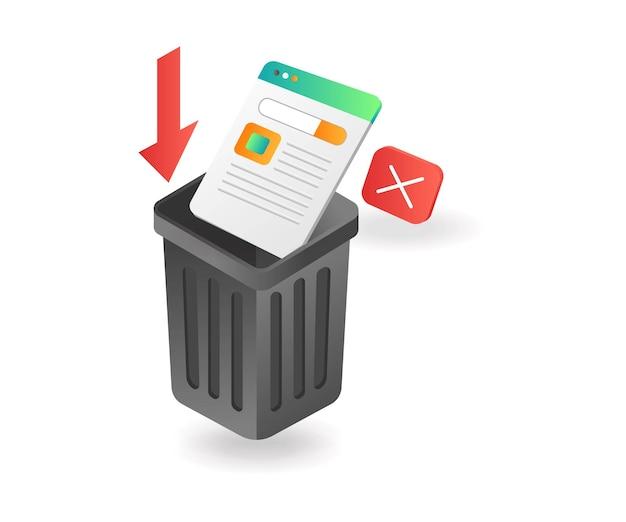Are you tired of your slow computer? Do you find yourself constantly running out of storage space on your hard drive? Look no further! In this comprehensive blog post, we will explore the world of Disk Cleanup and answer all your burning questions like: “What should I delete in Disk Cleanup?” and “How do I clean up a slow computer?”
With the year 2023 in full swing, it’s essential to optimize our digital lives. We’ll dive into the depths of Windows 10 and shed light on what is taking up space on your hard drive. Worried about deleting important program files? Wondering if it’s safe to compress your drive? Don’t fret! We’ll cover it all.
So kick back, relax, and get ready to reclaim your computer’s speed and storage. It’s time to learn the ins and outs of Disk Cleanup and discover the secrets to a faster, leaner, and more efficient digital experience.
What to Delete in Disk Cleanup
Cleaning up your computer’s disk space is like decluttering your digital life. And just like decluttering your home, you want to make sure you’re getting rid of the right things. In this subsection, we’ll take a look at what you should delete in Disk Cleanup to ensure optimal performance and maximize your storage space. So grab your virtual broom and let’s get cleaning!
Temporary Files: Out with the Old
Those temporary files that accumulate on your computer are like the dusty cobwebs in the corner of your room. They serve no purpose, take up valuable space, and are just plain unsightly. With Disk Cleanup, you can sweep away these pesky files with a few simple clicks. These files include temporary internet files, system temporary files, and temporary files from third-party applications. Say goodbye to the digital dust bunnies!
Recycle Bin: Taking Out the Trash
We all know the feeling of tossing something in the trash bin, only to realize later that we actually needed it. But fear not, because Disk Cleanup gives you the option to empty your Recycle Bin with confidence. It’s like taking out the trash, but without the stench. Just make sure to review the contents before clicking that delete button. After all, you don’t want to accidentally throw away something important, like that adorable cat video you’ve been meaning to watch again.
Windows Update Cleanup: Upgrading to Cleanliness
Keeping Windows up to date is essential for security and performance. But those updates can leave behind a trail of unnecessary files, just like those crumbs you find after a midnight snack. Disk Cleanup can help you tidy up after Windows updates by removing the files that are no longer needed. It’s like giving your computer a fresh start, free from the digital crumbs of the past.
System Error Memory Dump Files: Buh-Bye, Technical Troubles
We’ve all experienced those moments when our computer decides to throw a tantrum and crash. And just like a toddler’s tantrum, it can leave behind a mess. System error memory dump files are like the aftermath of a computer meltdown. They’re created to help diagnose the issue but can pile up over time. Disk Cleanup allows you to clear out these files, banishing those technical troubles to the digital void. It’s like waving goodbye to a glitchy past and embracing a smoother computing experience.
Delivery Optimization Files: Delivering More Disk Space
Delivery Optimization is supposed to make downloading updates faster and easier. But it can also leave behind a collection of unnecessary files, hogging your precious disk space. Disk Cleanup comes to the rescue again by providing an option to delete these files. Think of it as optimizing the delivery of disk space, ensuring you have room for what really matters—like adorable cat videos.
Peruser Archived Windows Error Reporting Files: Archives of the Past
Just like the ancient scrolls in a historical archive, these archived Windows error reporting files have served their purpose but are no longer needed. Disk Cleanup can help you bid farewell to these relics of the past, creating a cleaner and more organized computer. It’s like organizing your very own digital museum, where only the most important artifacts are preserved.
So there you have it! With Disk Cleanup, you can declutter your computer and create a digital space that’s clean, efficient, and cat video-friendly. Remember, a clean computer is a happy computer. Happy cleaning!
FAQ: What Should I Delete In Disk Cleanup
Welcome to this FAQ-style guide on what you should delete in Disk Cleanup. If your computer is feeling sluggish and your storage space is running thin, it’s time to roll up your sleeves and clean up your hard drive. In this comprehensive guide, we’ll answer all your burning questions about Disk Cleanup and help you make space for the things that matter. So let’s dive in and declutter that digital mess!
How do I clean up a slow computer
A slow computer can be frustrating, like waiting for a snail to finish a marathon. But fear not, there are a few things you can do to spruce it up. First, run the Disk Cleanup tool to free up space on your hard drive. This will help remove unnecessary files that are cluttering up your system. You can access Disk Cleanup by typing “Disk Cleanup” into the search bar and hitting enter. Next, check your startup programs and disable any that you don’t need. These sneaky applications can hog valuable resources and slow down your computer’s performance. Lastly, make sure your computer is free from malware by running a powerful antivirus scan. Say goodbye to the sluggishness and hello to a zippy computer!
What is taking up space on my hard drive in Windows 10
Ah, the age-old question! It’s like searching for the lost city of Atlantis – mysterious and puzzling. Luckily, Windows 10 provides a nifty tool called Disk Cleanup to help solve this riddle. Disk Cleanup will analyze your hard drive, find those space-consuming culprits, and give you the option to get rid of them. It could be temporary files, system files, or even orphaned cat pictures (just kidding, we know those are priceless). So fire up Disk Cleanup and let it work its magic to unearth those space-hogging monsters!
Is it safe to delete program files
Deleting program files is like playing Jenga on a tightrope – risky business. While some program files can be safely deleted, most of them are vital for the smooth functioning of your applications. Messing with them can lead to a chain reaction of chaos. If you’re absolutely certain that you won’t be needing a particular program anymore, it’s best to uninstall it through the “Add or Remove Programs” feature in your Control Panel. Let’s avoid a digital meltdown, shall we?
Is it OK to Compress drive to save disk space
When it comes to compressing your drive, think of it as packing your belongings into a tiny suitcase. You might be able to cram more stuff in, but getting to what you need becomes a game of Tetris. While compressing your drive can save disk space, it can also slow down your computer as it needs to constantly decompress files to access them. Moreover, compressed files take longer to load, adding another cup of coffee to your waiting time. Unless you’re really desperate for space, it’s best to leave the compression option on the shelf.
Are BIN files safe to delete
BIN files, like a mysterious box of chocolates, can contain a variety of things. They might be disk images, video game ROMs, or even important system files. So, before you go deleting them like an overzealous Marie Kondo enthusiast, tread carefully. If you know for sure that a BIN file is just taking up precious megabytes, it’s probably safe to bid it farewell. But if it seems important or you’re unsure, do some quick research or consult a tech-savvy friend. Remember, it’s better to be safe than sorry!
Can I delete everything in Disk Cleanup
Ah, the allure of the “Delete Everything” button, tempting us with promises of a clean slate. But hold your horses, cowboy! While Disk Cleanup is a great tool for freeing up space, indiscriminately deleting everything it suggests can have consequences. You don’t want to accidentally purge your tax documents, those cute cat videos, or your meticulously organized digital sock collection. So, take a deep breath and carefully review the options presented by Disk Cleanup. You’ll thank yourself later for sparing those adorable kitten videos!
Why is my drive C full
If your drive C is bursting at the seams, it’s time for some detective work. There could be a few reasons why it’s waving the red flag of “fullness.” First, it’s possible that you’ve been hoarding files like a digital packrat. Time to channel your inner minimalist and declutter that drive! Another reason could be the accumulation of temporary files, duplicate photos, and other virtual fluff. Running Disk Cleanup can help evict those troublemakers and restore balance to your drive. Lastly, it’s worth checking if any programs or apps are misbehaving and storing excessive data. Sherlock Holmes would be proud of your sleuthing skills!
What slows a computer down
Oh, the possibilities! A slow computer can feel like a sloth on sedatives. Let’s explore some common culprits behind sluggishness. First, we have the notorious malware gang wreaking havoc on your system. Get rid of those rascals with a powerful antivirus scan. Next, too many startup programs can bog down your computer’s resources. Disable the unnecessary ones and give your system some breathing room. Another likely suspect is a lack of available memory (RAM) or a nearly full hard drive. Clear some space and consider upgrading your RAM if necessary. Lastly, outdated drivers can throw a wrench in the works. Keep those drivers up to date, and your computer will thank you with better performance!
Is ROM fast
Ah, ROM, the stuff of legend. But hold your horses, Speedy Gonzalez! ROM, short for Read-Only Memory, is indeed fast. It’s lightning-fast, in fact! Unlike its sluggish cousin, the Hard Disk Drive (HDD), which loves to take leisurely strolls to find your files, ROM is a sprinter. It holds your computer’s most critical information, ready to be accessed at Usain Bolt speeds. But remember, ROM is nonvolatile, meaning it doesn’t forget things even when the power goes out. So, while ROM brings the need for speed, it’s more of a Justin Gatlin than a long-distance runner.
Is it bad to compress your C drive
Compressing your C drive is like vacuum-sealing a delicious sandwich – it saves space but adds a complexity you may not want. While compressed files take up less room, your computer has to work harder to access them, leading to slower performance. Think of it as eating through a straw instead of digging into a buffet with a plate and fork. However, if you’re truly desperate for every precious byte of space, compressing your C drive can provide some relief. Just make sure you’re not sacrificing too much speed in the process!
How often should you disk clean your computer
How often should you dust your computer’s nooks and crannies? Well, it depends on how much virtual dust you accumulate. If you’re a file hoarder and download like there’s no tomorrow, it’s a good idea to clean up your computer every month. On the other hand, if you’re more like a computer monk, abstaining from clutter, a clean every three to six months should suffice. It’s all about finding the sweet spot between pristine organization and a digital junkyard. So grab your feather duster and get cleaning!
What files to delete to free up space
Ah, the sweet satisfaction of saying goodbye to unnecessary files! To free up precious disk space, start by clearing out your downloads folder. It’s like cleaning out your closet – you’ll be amazed at what’s hidden in there. Next, tackle those pesky temporary files that accumulate like dust bunnies. Disk Cleanup can help you with this task. Also, consider uninstalling programs you no longer need or use – it’s like Marie Kondo-ing your computer. Finally, don’t forget to check for duplicate files and delete them with glee. Watch that storage space grow!
How do I deep clean my laptop
Ah, the deep clean, the spa day for your laptop. Here’s a step-by-step guide to achieve ultimate cleanliness:
- Start with a gentle wipe-down of your laptop’s exterior using a microfiber cloth. Show it some love!
- Carefully remove the keyboard keys, scrub away the grime, and return them to their rightful places.
- Use compressed air to blast away dust from those hard-to-reach nooks and crannies.
- Clean the screen with a screen cleaning solution or a homemade mixture of vinegar and water.
- Dust the vents and fan using a small brush or a can of compressed air.
- Finally, run Disk Cleanup to tidy up unnecessary files and make your digital den sparkle.
Your laptop will be forever grateful for this rejuvenating treatment!
How do I clean up my computer to make it run faster
Ah, the need for speed! To give your computer a performance boost, follow these steps:
- Run Disk Cleanup to remove unnecessary files that are cluttering up your system.
- Disable resource-hogging startup programs that slow down the boot process.
- Upgrade your RAM if your computer is constantly gasping for memory.
- Keep your drivers up to date to ensure optimal performance.
- Run a full antivirus scan to evict any pesky malware.
- Clear out your browser cache and delete those digital breadcrumbs.
- Keeping your computer organized and clutter-free is the cherry on top for a speedy machine.
Farewell, tortoise-like speeds. Hello, digital cheetah!
How do I clear memory before selling my computer
Selling your computer is like passing the baton in a relay race. You want to make sure you’re not handing off your sensitive information along with it. Here’s how to clear the memory before saying goodbye:
- Back up all your important files and documents to an external hard drive or a cloud service.
- Perform a factory reset to erase everything from your computer, taking it back to its original state.
- Consider using a data erasure tool to overwrite your hard drive with random data multiple times. This ensures that your personal information is virtually impossible to recover.
- Reinstall the operating system to give your computer a fresh start.
With a clean slate, you can say goodbye to your trusty old laptop, knowing your private data is as safe as a squirrel’s stash.
What is taking up all my Storage
Mysterious Storage monsters gobbling up your precious gigabytes? Fear not, for we shall uncover their hiding spots. Here are a few reasons why your Storage may be disappearing:
- Temporary files multiplying like rabbits.
- Duplicate files breeding like tribbles.
- Applications hogging your Storage with hefty updates.
- System restore points taking up valuable real estate.
- Large multimedia files like photos and videos feasting on your space.
- Overgrown software that has sprawled beyond its original proportions.
By using the mighty Disk Cleanup, you can reclaim your Storage from these pesky fiends!
What is C:\pagefile.sys
Ah, C:\pagefile.sys, the unsung hero of your computer’s memory management. This file is like a safety net for your RAM, ready to catch any falling applications. It acts as virtual memory when your physical RAM runs low on capacity. Think of it as a magician’s hat that pulls out extra rabbits when needed. So, as tempting as it may be to delete it, let pagefile.sys rest in peace, doing its important work behind the scenes.
How do I clean temp files
Ah, the uninvited guests that loiter in your computer’s temporary files. It’s time to show them the door! Follow these steps to give those temp files a swift eviction:
- Press the Windows key + R to open the Run dialog box.
- Type “%temp%” (without quotes) and hit Enter.
- A magical folder filled with temporary files shall appear before your very eyes.
- Select all the files with a firm but gentle click, then press the Delete key.
- Wave goodbye to those pesky temp files as they disappear into digital oblivion.
Ah, the satisfaction of a tidied-up computer!
Why is my Storage space running out
Oh, the woes of a shrinking Storage space – like skinny jeans tightening around your expanding digital waistline. Here are a few reasons why your Storage may be running out:
- An unyielding horde of temporary files clogging up the arteries of your hard drive.
- Applications going on a storage-eating spree with every update.
- Multimedia files multiplying and taking up valuable space like adorable digital rabbits.
- System restore points quietly hogging Storage in the background.
- An accumulation of dusty old files that you haven’t touched since 1999 (time to let go).
By using tools like Disk Cleanup, you can reclaim your kingdom from the Storage-sucking gremlins!
What should I delete in Disk Cleanup in Windows 10
Ah, the final boss battle! When it comes to cleaning up in Disk Cleanup, here’s a checklist of things you can safely delete:
- Temporary files – they accumulate faster than dust bunnies under your bed.
- Thumbnails – like little picture memories, but you won’t miss them.
- Recycle Bin – the graveyard of files you thought were gone forever.
- Windows Update Cleanup – those obsolete updates can hit the road.
- Windows Error Reporting – don’t worry; your computer won’t cry over spilt error reports.
Remember, double-check before deleting anything to ensure you’re not throwing out Grandma’s top-secret recipes!
What should I not remove from my computer
When it comes to the delicate art of discarding, some things are best left untouched. Here are a few items you should avoid removing from your computer:
- Critical system files – they’re like the backbone of your operating system.
- Important personal files – like the digital love letters you don’t want to let go of.
- Program files – unless you’re certain you won’t be needing those apps anymore.
- Drivers – they’re the unsung heroes that keep your hardware humming along.
- Registry entries – these small but powerful codes help your computer remember important settings.
So tread carefully, dear friend, and remember that not everything is meant to be thrown