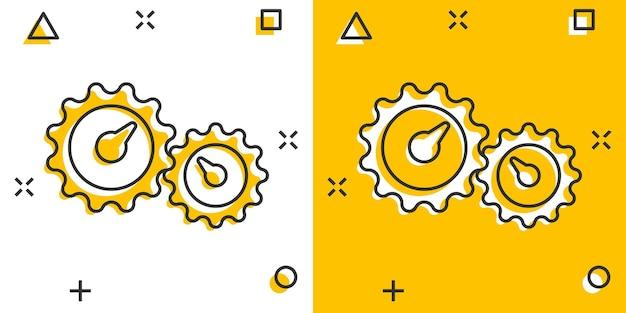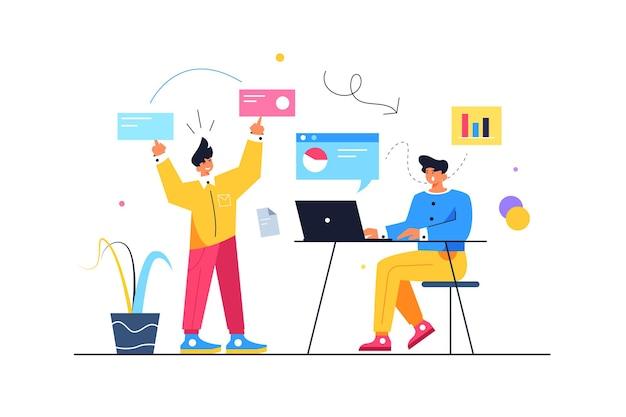Have you ever wondered how many background processes should be running on your PC? With the constant evolution of technology and the release of new operating systems like Windows 11 (yes, it’s here!), it’s essential to understand the impact of background processes on your computer’s performance.
As you navigate through the vast sea of processes running in the background, you might find yourself asking questions like, “Which processes are necessary?” or “Should I limit background processes to improve my PC’s speed?”
In this blog post, we’ll dive deep into the world of background processes and explore the optimal number of background processes for your PC, whether you’re using Windows 10, Windows 11, or even Windows 7. We’ll also provide tips on how to lower your CPU usage, clean up Task Manager, and make your computer lightning-fast. So, let’s get started!
How Many Background Processes Should Be Running on Your PC
Background Processes: The Silent Overachievers
We all love our PCs. They faithfully assist us in our everyday tasks, from catching up on the latest cat videos to conquering the virtual world in our favorite games. But behind the scenes, there’s a whole other world of activity happening – the world of background processes. These silent overachievers quietly work their magic to ensure our PCs run smoothly and efficiently. But how many of these behind-the-scenes multitaskers should be running on our beloved machines? Let’s explore!
Understanding the Ideal Number
1. Avoiding the Overcrowding Nightmare
Imagine trying to fit an entire football team into the backseat of a compact car – chaos! The same principle applies to background processes on your PC. Running too many of these little helpers simultaneously can lead to a bogged-down system, frustrating delays, and in extreme cases, the dreaded blue screen of death. So, how can we avoid this nightmare?
2. The Goldilocks Number
The answer lies in finding the perfect balance. Just like Goldilocks searching for the ideal porridge temperature, we must aim for the sweet spot when it comes to background processes. The magic number varies depending on your PC’s capabilities and your specific needs. However, as a general rule of thumb, keeping the number between 30-50 processes should provide a healthy balance between performance and functionality. But what if you’re running a heavier workload?
3. Heavy Tasks Call for a Party Trick
We’ve all been there, needing our PCs to handle complex tasks like graphic design, video editing, or intense gaming sessions. In these cases, it’s acceptable to allow a few more background processes to join the party. However, be cautious not to go overboard. Aim for a maximum of 70 processes to prevent your PC from feeling like it’s participating in a never-ending marathon.
How to Spot the Good, the Bad, and the Idle
1. The Good Process Brigade
Not all background processes are evil gremlins consuming precious system resources. In fact, some are essential for your PC’s smooth operation. Keep an eye out for vital processes like system updates, antivirus software, or driver updates. These unsung heroes are silently doing their job to keep your PC running optimally and securely.
2. The Bad Apples
Now, let’s talk about the troublesome quacks of the background process world – the unnecessary ones. Rogue programs and unnecessary startup apps can sneakily infiltrate your PC and consume valuable system resources. Take a stroll through your task manager and weed out any suspicious-looking processes that don’t serve a legitimate purpose. Your PC will thank you!
3. The Idle Gang
Last but not least, we have the idle processes, the loiterers of the background world. These processes hang around, doing nothing useful and slowly sapping your PC’s resources. Keep an eye out for idle processes and bid them farewell with a confident right-click and an enthusiastic “End Task.”
Conclusion: The Background Party
In conclusion, finding the perfect balance of background processes on your PC is key to maintaining optimal performance. Remember, too many of them can lead to an overcrowded mess, while too few can cause your system to miss out on essential functionality. So keep the party going, but make sure to invite only the necessary guests. Happy computing!
Keywords: background processes, ideal number, system resources, heavy workload, good processes, bad processes, idle processes, task manager, optimal performance
FAQ: How Many Background Processes Should Be Running on a PC
Is there a Windows 12
No, as of 2023, there is no Windows 12. The latest version of Windows is Windows 11, which was released in 2021. So, if you’re considering upgrading your operating system, Windows 11 is the one to go for.
How many processes is normal for a CPU
The number of processes running on a CPU can vary based on several factors, such as the type of applications you have open and the tasks your computer is performing. However, a usual range for the number of processes running on a CPU is between 50 and 100. It’s important to note that having a higher number of processes doesn’t necessarily mean your computer is slow or having issues.
Is Windows 10 or 11 better
Windows 11 is the newer version of Windows and comes with several improvements and features compared to Windows 10. These include a more modern and streamlined user interface, enhanced gaming capabilities, improved performance, and better compatibility with newer hardware. So, if you have the option to upgrade, Windows 11 is generally considered to be the better choice.
How do I know what processes should be running on my computer
To determine which processes should be running on your computer, you can use the Task Manager. Press Ctrl + Shift + Esc to open the Task Manager, navigate to the “Processes” tab, and look for processes that are familiar to you or related to the applications you are currently running. If you come across a process that you’re unsure about, you can search for its name online to learn more about its purpose and whether it is necessary.
How do I lower my CPU usage
To lower your CPU usage, you can try the following steps:
- Close unnecessary applications and background processes that you don’t need.
- Update your operating system and drivers to ensure they are running efficiently.
- Limit the number of startup programs.
- Scan your computer for malware or viruses that may be causing high CPU usage.
- Consider upgrading your hardware, such as adding more RAM or upgrading to a faster CPU, if your current hardware is outdated.
How many processors should be running
The number of processors running on your computer depends on the specifications of your CPU. Most consumer-grade CPUs have between 2 to 16 cores, which means they can handle multiple tasks simultaneously. However, the number of active processors can vary based on the workload and the settings you have configured. By default, your computer should make use of all available processors, but you can adjust this setting in the “Advanced” section of the “System Configuration” utility.
How many processes should be running on Windows 7
As of 2023, Windows 7 is an outdated operating system and is no longer supported by Microsoft. However, for the sake of historical context, the number of processes running on Windows 7 can vary depending on your specific software and usage. On average, a well-functioning Windows 7 system may have around 50 to 70 processes running in the background.
Should I limit background processes
Limiting background processes can help improve the performance of your PC, especially if you have limited system resources. However, it’s essential to exercise caution when limiting processes, as some background processes are necessary for the proper functioning of your operating system and installed applications. It’s generally recommended to close or limit only those processes that you are familiar with and those that you are confident won’t adversely affect your system.
How do I clean up Task Manager
Cleaning up Task Manager involves terminating unnecessary or unresponsive processes and freeing up system resources. To clean up Task Manager, follow these steps:
- Open Task Manager by pressing
Ctrl + Shift + Esc. - Navigate to the “Processes” tab.
- Identify processes that are unnecessary or unresponsive.
- Right-click on the process and select “End task” to terminate it.
- Repeat this process for any other processes you want to close.
- Be cautious not to terminate important system processes as it may cause stability or functionality issues.
Which background processes can I end on Windows 10
While it’s important to tread carefully when ending background processes, there are some non-essential processes that you can consider terminating on Windows 10:
- Processes related to unnecessary startup programs.
- Processes of unresponsive applications or programs you no longer need.
- BitTorrent or other file-sharing processes if you’re not actively using them.
- Processes of redundant background applications, such as additional media players or system optimizers.
Always exercise caution and make sure to research the process before terminating it to avoid any unintended consequences.
Why is my new PC so slow
A new PC may seem slow due to various reasons such as:
- Bloatware: Some new computers come preloaded with unnecessary software that consumes system resources. It’s advisable to uninstall or disable such programs.
- Background processes: New PCs often have several processes running in the background, such as system updates or antivirus scans. Give your computer some time to complete these processes.
- Insufficient hardware: If your new PC has outdated hardware, it may struggle with modern programs and applications. Consider upgrading the RAM, CPU, or storage for enhanced performance.
- Driver issues: Ensure that all device drivers are up to date. Outdated or incompatible drivers can hinder performance.
Should I end all background processes
No, it’s not recommended to end all background processes. Many essential processes are required for the proper functioning of your operating system and installed applications. Terminating critical system processes may cause your computer to become unstable or even crash. Instead, focus on identifying and closing only unnecessary or unresponsive processes to optimize system performance.
What makes a computer fast
Several factors contribute to a fast computer:
- Processor (CPU): A powerful CPU can execute tasks quickly.
- Memory (RAM): Sufficient RAM allows for smoother multitasking and faster program execution.
- Storage (SSD): Solid-state drives (SSDs) are faster than traditional hard drives (HDDs) and offer quicker data access.
- Graphics Card (GPU): A dedicated GPU can accelerate graphics-intensive tasks, such as gaming or video editing.
- Software optimization: Efficiently coded software and up-to-date drivers can enhance overall system performance.
- System cleanliness: Regularly cleaning up junk files, optimizing startup programs, and keeping the system free from malware can boost overall speed.
How do I clear my background processes
To clear background processes, you can follow these steps:
- Open Task Manager by pressing
Ctrl + Shift + Esc. - Navigate to the “Processes” tab.
- Look for unnecessary processes consuming a significant amount of system resources.
- Right-click on the process and select “End task” to terminate it.
- Be careful not to close essential system processes as it may cause stability issues.
Remember to exercise caution and only terminate processes that you are confident are unnecessary and won’t negatively impact your system.
What background processes can I delete on Windows 10
While it’s generally not recommended to delete background processes unless you’re certain they are unnecessary, you can consider removing processes related to:
- Third-party software that you no longer use.
- Unresponsive or crashed applications.
- Resource-heavy background applications that are consuming excessive system resources.
Always conduct thorough research before deleting any processes to avoid unintended consequences.
What background processes need to be running
Several essential background processes are necessary for the smooth operation of your computer. Some of these include:
- System processes: These are responsible for maintaining the core functionality of your operating system.
- Antivirus software: Antivirus processes ensure your computer is protected against malware and other security threats.
- Device drivers: Processes related to drivers allow communication between your hardware and software.
- System updates: Processes associated with system updates ensure your computer is running on the latest version, benefiting from bug fixes and security patches.
Remember, it’s important to exercise caution and avoid terminating any vital background processes unless you are certain they are unnecessary.
Is 40% CPU usage bad
No, 40% CPU usage is generally considered normal, especially when your computer is performing resource-intensive tasks such as gaming, video editing, or running complex software. The CPU usage can fluctuate depending on the workload. However, if your CPU consistently runs at high usage without any demanding applications running, you may want to investigate for any potential performance issues or background processes causing the excessive load.
Will there be a Windows 11
Yes, as of 2023, Windows 11 has already been released by Microsoft. It introduced several improvements over its predecessor, Windows 10. If you have an eligible device, you can consider upgrading to Windows 11 to benefit from its enhanced features, performance, and security.
How do I make my laptop faster
To make your laptop faster, you can try the following steps:
- Remove unnecessary startup programs.
- Clean up disk space by deleting temporary files and uninstalling unused applications.
- Upgrade your RAM or storage drive if your laptop supports it.
- Keep your operating system and drivers up to date.
- Run regular virus scans to ensure your laptop is free from malware.
- Disable visual effects and animations.
- Restart your laptop from time to time to clear the RAM.
- Use an SSD instead of a traditional hard drive for faster data access.
By implementing these tips, you can optimize your laptop’s performance and enjoy a speedier computing experience.
Do background processes slow down a computer
Background processes, when properly managed, should not significantly slow down a computer. However, if there are too many unnecessary or resource-intensive background processes running simultaneously, it can lead to decreased system performance. To improve your computer’s speed, it’s advisable to limit or close non-essential background processes, especially those that consume excessive CPU or memory resources.
Is the Windows 11 upgrade free
Yes, the Windows 11 upgrade is free for eligible Windows 10 users. Microsoft provides a free upgrade window for a specified period after the release of a new operating system. However, eligibility criteria, such as the hardware requirements of your device, may apply. It’s recommended to check Microsoft’s official website for the latest information regarding Windows 11 upgrade eligibility.