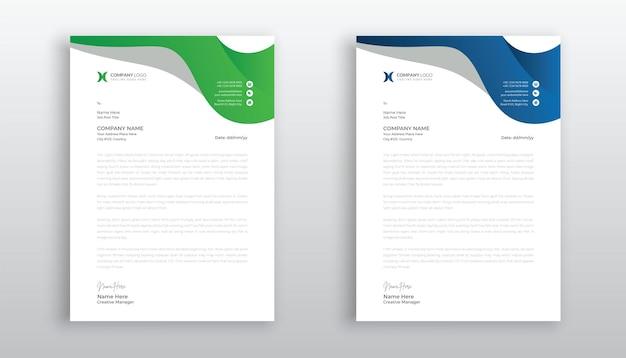Have you ever found yourself frustrated and confused when your favorite design software, Adobe InDesign, refuses to open? It’s a common issue that many designers, both seasoned and beginners, encounter from time to time. Whether you’re on a Mac or Windows, this blog post aims to provide you with a comprehensive troubleshooting guide to get your InDesign up and running smoothly.
We’ll cover various scenarios, including why InDesign keeps quitting and crashing, how to recover files, and ways to tackle unresponsive situations. So, sit back, relax, and let’s dive into the world of InDesign troubleshooting. Don’t worry; we’ve got you covered!
Why Won’t InDesign Open: A Troubleshooting Guide
Common Issues and Solutions
The Mystery of the Unresponsive InDesign
If you’ve experienced the frustration of InDesign refusing to open, fear not, you’re not alone! Many have encountered this enigmatic issue, but fear not – we’ve got the tricks up our sleeve to get you back on track.
Check for Software Updates
Before diving headfirst into the rabbit hole of troubleshooting, let’s start with the basics. Ensure you have the latest InDesign update installed. Adobe frequently releases updates to fix bugs and improve performance. So, keep your software up to date to dodge any unnecessary headaches.
Hello, It’s Me — System Restart
Sometimes, a simple system restart can work like magic. Give it a shot! Often, a little digital siesta can do wonders for your InDesign. When in doubt, reboot it out!
Are You a Victim of a Corrupted Preference File?
Ah, the pesky preference files – they can be quite the troublemakers. These files store your InDesign settings, but occasionally they can get corrupted, leading to startup issues. Don’t fret, though! We can tackle this. Locate your Preferences folder (normally found in ~/Library/Preferences/Adobe InDesign/
Reckless vs. Prudent Plugin Management
Plugins are like wildcards – they can either make your InDesign experience delightful or turn it into a disaster movie. If InDesign stubbornly refuses to open, one of your plugins could be the culprit. Start by removing any recently installed plugins or updating those that might be outdated. Remember, a judicious plugin strategy is key!
The Notorious Document Corruption Conundrum
Prevention is Better Than Redoing Your Work
Picture this: you’re about to unveil your meticulously crafted masterpiece, but InDesign huffs and puffs, refusing to budge. Incredible frustration ensues! To prevent document corruption, it’s crucial to maintain a solid backup strategy. Enable the auto-save feature in InDesign preferences and regularly save copies of your work in different locations. Trust us, it’s better to be safe than sorry!
Could Fonts Be Plaguing Your InDesign?
Fonts: a designer’s playground and occasionally a source of chaos. If InDesign crashes or refuses to open, a problematic font may be at play. Consider removing or disabling troublesome fonts using font management software. Remember, sometimes less is more when it comes to fonts!
Is Your InDesign Project on a Brainy Folder?
InDesign likes simplicity. If you’re trying to open an InDesign project nestled deep within a labyrinth of nested folders, it may cause performance issues. Move your file to a less convoluted location, closer to the root of your drive, and usher InDesign back into its happy place.
Seek the Help of the Adobe Wizards
Let’s Call in Proficient Reinforcements
If all else fails and InDesign continues to be an impossible nut to crack, it’s time to reach out to the experts. Adobe’s customer support team has a wealth of knowledge and resources to help you navigate the choppy waters of InDesign troubleshooting. Contact them for some digital wizardry!
In conclusion, when InDesign refuses to open, don’t panic! Take a deep breath, evaluate the situation, and follow our troubleshooting guide. Remember to keep your software up to date, manage your plugins wisely, and maintain proper backup practices. With a dash of perseverance and a sprinkle of technical finesse, you’ll have InDesign opening and running like a well-oiled machine in no time!
FAQ: Why Won’t InDesign Open
Having trouble getting Adobe InDesign to open? Don’t worry, you’re not alone. Many creative souls have faced this frustrating situation. But fear not, for I am here to provide answers to the burning questions you have about why InDesign won’t open and how you can resolve this pesky issue. So put on your problem-solving hat and let’s dive into the FAQ section!
Why Isn’t my Adobe InDesign Opening
If you find yourself clicking that beloved InDesign icon and nothing happens, fret not. There can be several reasons behind this mysterious behavior, such as corrupted preferences, incompatible plugins, or issues with the program itself. To get InDesign up and running again, here are a few things you can try:
- Clear the cache: Sometimes, cached data can cause havoc with InDesign. Head over to the preferences menu, locate the cache settings, and purge that pesky cache out of existence.
- Disable plugins: Plugins can be a double-edged sword. While they can enhance your productivity, they can also cause InDesign to throw a fit. Try disabling any recently installed or suspicious-looking plugins to see if that solves the issue.
- Reinstall InDesign: This might sound cliché, but reinstalling InDesign can work like magic at times. Uninstall the program, wipe away any leftover files, and perform a fresh installation to give InDesign a new lease on life.
Why Does My InDesign Keep Quitting
Ah, the disappearing act. Just when you’re immersed in your creative flow, InDesign decides to take an unscheduled break. What gives? Here are a few possible reasons behind this vanishing act:
- Insufficient resources: InDesign is a hungry beast, demanding a fair share of your computer’s resources. If your system is struggling to keep up, InDesign might give up and quit. Close unnecessary applications and make sure you have enough RAM and disk space to keep InDesign happy.
- Corrupted documents: Sometimes, a single faulty document can drag the entire InDesign ship down. Try opening a different document or create a new one to check if the problem persists. If it doesn’t, the issue might lie with that cursed document that just won’t behave.
- Outdated software: InDesign, like wine, gets better with age. But unlike wine, it needs to be kept up to date. Check if you’re running the latest version of InDesign and update it if necessary. Who knows, a simple software update might be the key to eternal InDesign bliss.
Does InDesign Have Recovery Files
Oh, the panic that strikes when you accidentally close a file without saving! Fear not, for InDesign understands your pain and comes to the rescue with its recovery files. Here’s what you need to know:
- Auto-recovery feature: InDesign has a nifty auto-recovery feature that periodically saves your work, so you can rest easy knowing that your progress is not completely lost in the digital abyss. When you launch InDesign after a crash, it will prompt you to recover any unsaved files.
- Manually recover files: In case InDesign doesn’t bring up the auto-recovery prompt, don’t lose hope just yet. Navigate to the “File” menu, click on “Open Recent,” and look for the file name followed by “recovered.” Fingers crossed, you might find your lost masterpiece lurking in the shadows.
How Do You Purge in InDesign
When InDesign starts acting up, sometimes a good purge is all it needs. No, I’m not talking about hiring a spiritual guru to cleanse your design software. Instead, I’m referring to purging your program’s cache. Here’s how you can do it:
- Navigate to preferences: Seek out the preferences menu in InDesign. Depending on your operating system, you might find it in the “Edit” or “InDesign” menu. It’s like searching for a hidden treasure, but you don’t need a treasure map (thankfully).
- Clear the cache: Once you’ve uncovered the preferences menu, delve further to find the cache settings. Click on that magical button that says “Clear Cache” or something similar. Feel the satisfaction as you watch those unnecessary files vanish from existence. Poof!
Why Does InDesign Keep Crashing on Mac
Ah, the love-hate relationship between InDesign and Mac users. Despite their usually harmonious coexistence, there are moments when InDesign decides to test the limits of your patience. If you’re facing frequent crashes on your beloved Mac, here are a few tips to restore peace to the kingdom:
- Check your version compatibility: Ensure that your version of InDesign is compatible with your current macOS. Sometimes, the clash of the titans can lead to random crashes. Visit Adobe’s support website to make sure you’re playing by the compatibility rulebook.
- Reset preferences: Preferences can be like the memory foam mattress of InDesign, molding itself to your specific choices. However, sometimes they can get warped and cause trouble. Resetting your preferences could be the remedy. Hold down the Shift + Option + Command + Control keys while launching InDesign to initiate the reset. It’s like performing a secret handshake but without the cool club membership.
- Seek divine intervention: Okay, not really divine intervention, but you get the idea. If the crashes continue, it might be time to seek technical support from Adobe. Their team of experts can work their magic and hopefully bring an end to the crashing madness.
How Do I Restart InDesign
When InDesign goes on strike, there’s no time for lengthy negotiations. In such cases, a quick restart might be just what the doctor ordered. Here’s how you can restart InDesign and hopefully regain control over your creative kingdom:
- Close all InDesign windows: Bid farewell to those stubborn windows that refuse to cooperate. Make sure you’ve closed all InDesign documents.
- Quit InDesign: Navigate to the “InDesign” menu and click on “Quit InDesign.” Alternatively, you can use the ever-handy keyboard shortcut of Command + Q (or Control + Q on Windows) to give InDesign the much-needed exit pass.
- Relaunch InDesign: After a proper farewell, it’s time to welcome InDesign back to the party. Click on that delightful InDesign icon once again, and hopefully, this time it will bow down to your command and open without a fuss.
What Do I Do If InDesign Freezes
Ah, the dreaded freeze that leaves you powerless and begging for mercy from your computer. If InDesign decides to play the “I’m just gonna sit here and do nothing” game, here are a few steps you can take to thaw it out:
- Give it a moment: Sometimes, InDesign might just be caught up in a moment of deep contemplation. Have patience and give it a minute to snap out of its frozen trance. Take a deep breath and count to ten or do a little dance to pass the time. One Mississippi…
- Force quit like a pro: If InDesign refuses to budge no matter how much you plead, it’s time to play hardball. On Mac, press Option + Command + Escape to summon the force quit menu. On Windows, hold Ctrl + Shift + Esc to bring up the Task Manager. Locate InDesign, select it, and click “End Task” or “Force Quit.” Consider this your secret weapon against stubborn frozen programs.
How Do I Open an InDesign Recovery File
Recovery files are like little guardian angels, offering redemption when all seems lost. If InDesign unexpectedly crashed and you’re desperately seeking to open a recovery file, here’s what you should do:
- Launch InDesign: Open InDesign and hope that the magic unfolds. In case the recovery prompt doesn’t appear automatically, proceed to the next step.
- Navigate to Recent Documents: Head over to the “File” menu and look for “Open Recent.” Lo and behold, there might be a shining beacon of hope named “Recovered” or “Auto-Saved” beckoning you to click on it. Select your lost file, and prepare for a burst of joy if it successfully opens.
Why Is My InDesign Not Responding
Ah, the dreaded moment when InDesign decides it’s had enough of your commands and takes a vacation from responsivity. If InDesign has transformed into a stubborn child who refuses to listen, here are a few troubleshooting tips:
- Save your work: Before proceeding with any troubleshooting steps, save your precious work. It’s like putting on a parachute before jumping out of a plane (always a good idea).
- Check for updates: InDesign might be throwing a tantrum because it lacks the latest updates. Check for any pending updates and make InDesign feel loved again.
- End background processes: Sometimes, sneaky background processes can interfere with InDesign’s performance. Open the Task Manager (Ctrl + Shift + Esc on Windows, remember?) and close any unnecessary processes to give InDesign the spotlight it deserves.
- Restart your computer: A classic troubleshooting step that often works wonders. Give your computer a well-deserved nap, wake it up, and watch as InDesign greets you with newfound responsiveness.
Does InDesign Autosave
Oh, the sweet relief that comes with autosave. InDesign knows that you’re only human and can make mistakes (we won’t tell anyone). Fear not, for InDesign does have an autosave feature to save the day (or your hard work). Here’s everything you need to know:
- Frequency of autosave: InDesign typically autosaves your work every 5 minutes by default. However, you can adjust this timeframe to fit your needs. Head to the preferences menu, find the autosave settings, and make them dance to your tune.
- Recovering autosaved files: In the event of a crash or accidental closure, InDesign is like a caring parent who swoops in to save the day. Upon relaunch, it will prompt you to recover autosaved files. Say yes to this offer and thank the stars for the autosave gods.
How Do I Open an InDesign File Online
In the age of cloud computing and online accessibility, it’s only natural to wonder if you can spread your design wings in the digital realm. While Adobe InDesign is primarily a desktop application, there is a way to open InDesign files online with the help of Adobe’s Creative Cloud ecosystem. Here’s how:
- Upload to Creative Cloud: Before you can soar with your InDesign file online, you’ll need to upload it to Adobe’s Creative Cloud storage. Make sure you have an active Creative Cloud subscription and follow the steps to upload your file to the cloud.
- Access through Creative Cloud: Once your file is safely nestled in the Creative Cloud, you can open it from any device with the Creative Cloud app installed. Just sign in, locate your file, and voila! You’re back in the world of InDesign, but with the added joy of online accessibility.
How Do I Recover an InDesign File
The horror of accidentally deleting or losing an InDesign file is enough to send any designer into a state of panic. But fear not! Take a deep breath and follow these steps to increase your chances of recovering that lost treasure:
- Check the recycle bin or trash: Sometimes, in our moment of distress, we overlook the obvious. Head over to the recycle bin (Windows) or trash (Mac), and search for your lost InDesign file. If it’s there, sigh with relief and restore it to its rightful place.
- Look for InDesign temporary files: InDesign has a habit of leaving behind temporary files like breadcrumbs. Open your computer’s file explorer (Windows) or finder (Mac), and search for files with the “.idlk” extension. These files are an excellent clue to the whereabouts of your lost InDesign file.
- Call for backup: If all else fails, it’s time to bring reinforcements. Check whether you have a backup of your InDesign file, either on an external hard drive, a cloud storage service, or within a Time Machine backup (for Mac users). Pray that you’ve been diligent with backing up your precious work.
How Do You Fix InDesign
When InDesign throws a tantrum, it’s time to put on your detective hat and play the fixer. Here are a few methods to revive InDesign from its troubled state:
- Turn it off and on again: We know this sounds cliché, but the olden “turn it off and on again” trick often does wonders. Close InDesign, take a break, grab a cup of coffee, and relaunch it with renewed hope.
- Update InDesign: Outdated software is not only frustrating but can also be prone to all sorts of glitches. Check if you’re running the latest version of InDesign and update it if necessary. Let InDesign feast on the bug fixes and improvements that come with each update.
- Reset preferences: Preferences can be a blessing or a curse. If InDesign is acting up, it might be time to press the reset button and start fresh. Find the magical combination of Shift + Option + Command + Control on your keyboard (Mac) or Shift + Ctrl + Alt (Windows) to perform a preference reset. It’s like giving InDesign a virtual therapy session to let go of its troubles.
Where Is the InDesign Recovery Folder
The InDesign recovery folder sounds like a secret vault where lost files are somehow stored safely. But where is this mystical place? Fear not, for I shall unveil its hiding spot:
- Navigate to the recovery folder: The InDesign recovery folder is located within the InDesign SavedData folder. To reach this gem, open your computer’s file explorer (Windows) or finder (Mac), and follow this path: InDesign > Version > en_US > Caches > InDesign Recovery > InDesign SavedData.
- Recover the lost files: Once you’ve uncovered the hidden recovery folder, you’ll find a collection of mysterious files with a “.idlk” extension. These files are potentially your lost InDesign documents. Double-click on them to open with InDesign and reclaim your creativity.
How Do I Restore a Folder in Windows 10
Ah, the moment when you realize a folder has mysteriously gone missing in the dark