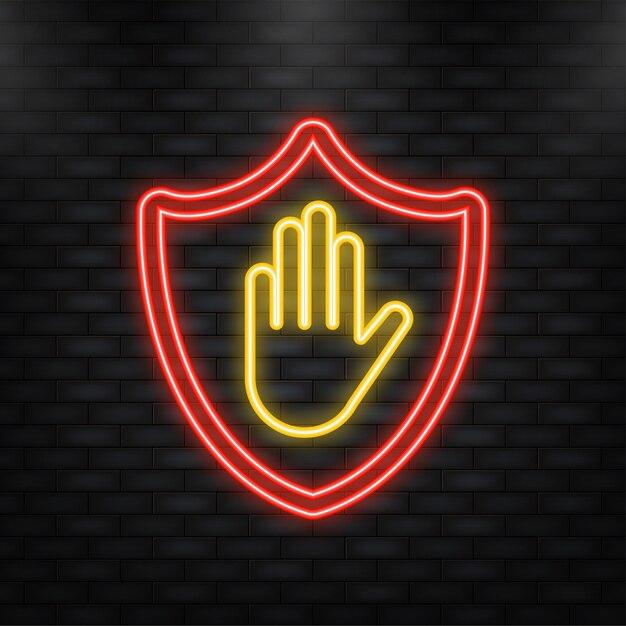Mac users often encounter various error codes that can be confusing and frustrating to deal with. One such error is OSStatus Error 47. If you’ve ever seen this error code on your Mac, you may be wondering what it means and how to fix it.
In this blog post, we will delve into the world of Mac error codes and shed light on OSStatus Error 47 specifically. We’ll explore the purpose of error codes, the reasons behind a full disk on a Mac, and other related topics. With our comprehensive guide, you’ll learn how to handle error codes effectively and troubleshoot OSStatus Error 47 on your Mac.
So, let’s dive in and discover the ins and outs of OSStatus Error 47 and how you can resolve it!
What Does OSStatus Error 47 Mean
If you’ve ever encountered the cryptic OSStatus Error 47, chances are you felt a mix of frustration and confusion. Don’t worry – you’re not alone! In this article, we’ll unravel the mysteries behind OSStatus Error 47 and explore what it actually means. So, grab a cup of coffee and let’s dive in!
The Enigma Unveiled: Decoding OSStatus Error 47
Imagine you’re happily working away on your computer, and suddenly, out of nowhere, an error message pops up containing the dreaded OSStatus Error 47. Your initial reaction might be to panic, thinking your computer has become sentient and developed a quirky sense of humor. But fear not, my friend, for the truth is much simpler.
The TL;DR Version: It’s Your Hardware Speaking
In a nutshell, OSStatus Error 47 is your hardware’s way of throwing a tantrum. It’s usually an indication that something has gone awry with your device or its components. Think of it as your computer’s version of a polite cough, asking for your attention.
“But What Does It Really Mean?” You Ask
Ah, my inquisitive friend, let’s unravel the true meaning behind OSStatus Error 47. This particular error code often points to a problem with the input or output capabilities of your computer. It’s like your device is saying, “Hey! I’m having trouble communicating with the outside world. Can you lend a hand?”
Possible Culprits: Investigating the Hiccups
Several factors can trigger OSStatus Error 47. It might be caused by faulty USB ports, a glitchy network connection, outdated drivers, or even a misbehaving external device. Sometimes, it’s merely your computer’s way of flexing its (virtual) muscles, reminding you that technology can indeed be fallible.
Solving the Puzzle: Troubleshooting Tips
Now that we’ve demystified the nature of OSStatus Error 47, you’re probably itching to know how to fix it. Here are a few troubleshooting tips to help you regain control over your precious device:
1. Give it the Old Restart Razzle-Dazzle
Believe it or not, the classic “turn it off and on again” technique works wonders in many cases. Give your machine a break, then power it back up to see if the error code bids adieu.
2. Update, Update, Update!
Outdated drivers and software can sometimes be the culprits behind OSStatus Error 47. Make sure you’re running the latest versions and keep those updates rolling in.
3. The Detox: Disconnect External Devices
Sometimes, the root of the problem lies with an external device. Disconnect any peripherals you’re using, attach them one by one, and observe if the error message decides to play hide-and-seek.
4. Get Personal with Customer Support
If all else fails, don’t hesitate to reach out to the experts. There’s no shame in seeking assistance from customer support, who are armed with the necessary knowledge and expertise to guide you out of the OSStatus Error 47 maze.
Parting Thoughts: Error 47, We Can Handle You!
Fear not, dear reader! OSStatus Error 47 might have temporarily disrupted your technological tryst, but armed with the knowledge and tips from this article, you’re well-equipped to face this quirky error head-on. Remember, behind the enigmatic code lies a simple cry for help from your hardware. So take a deep breath, follow our troubleshooting advice, and conquer OSStatus Error 47 like the tech-savvy guru you are!
Now, go forth and conquer those error codes. Your computer beckons!
FAQs: Understanding and Solving OSStatus Error Codes
Introduction
Have you ever encountered those pesky OSStatus errors on your Mac? You’re not alone! Many Mac users have come face-to-face with these error codes and wondered what they meant and how to fix them. In this FAQ-style guide, we’ll answer all your burning questions about OSStatus errors and provide some easy solutions to help you overcome these frustrating obstacles. So, grab your thinking cap and let’s dive right in!
How do you solve OSStatus errors
OSStatus errors can be a real headache, but fear not, because we’ve got some handy solutions up our sleeves. Here are a few steps you can take to solve those pesky errors:
-
Update Your Software: Ensure that your operating system, applications, and drivers are up to date. Outdated software can sometimes trigger OSStatus errors.
-
Check Your Connectivity: Verify that you have a stable internet connection. Poor connectivity can cause issues with certain operations and lead to OSStatus errors.
-
Restart Your Mac: It may sound cliché, but a simple restart can work wonders. Give your Mac a fresh start and see if the error code magically disappears.
-
Clear Cache and Temporary Files: Accumulated cache and temporary files can sometimes interfere with system processes. Clearing them out might just do the trick.
-
Reset PRAM or NVRAM: PRAM (Parameter RAM) or NVRAM (Non-Volatile RAM) holds certain settings on your Mac. Resetting them can resolve OSStatus errors triggered by corrupted settings.
Remember, each error code may have a unique solution, so it’s crucial to identify the specific OSStatus error you’re facing before trying these general troubleshooting steps.
What is the purpose of error codes
Error codes provide valuable information about the nature and cause of an error. They give developers and users insights into what went wrong in a particular operation or process. Error codes serve as a helpful diagnostic tool, allowing individuals to pinpoint the problem and find a suitable solution more efficiently.
Sometimes error codes may seem like a secret language only developers understand, but fear not, dear user — our FAQs are here to demystify the enigmatic realm of OSStatus error codes for you!
Why is my disk full on my Mac
Ah, the dreaded “disk full” message, a familiar sight for many Mac users. Several factors can lead to a full disk on your Mac, such as:
-
Large Files: Accumulation of large files, such as videos, media libraries, or disk images, can quickly eat up your available storage space.
-
Unused Applications: Do you have any applications you no longer use? They might be occupying precious disk space. Deleting unnecessary applications can free up room on your Mac.
-
Downloads Folder: Your downloads folder may be housing a vast collection of files, some of which you no longer need. Regularly cleaning out this folder can open up valuable disk space.
-
System Junk: Temporary files, caches, and system logs can accumulate over time, hogging disk space. Cleaning out this system junk can potentially give you a significant storage boost.
Additionally, it’s always a good idea to keep an eye on your available disk space and regularly perform maintenance activities to prevent it from reaching critical levels.
What is an OSStatus error 34
OSStatus error 34, also known as fnfErr (File Not Found Error), occurs when your Mac attempts to access a file or directory that doesn’t exist. This error typically indicates a problem with the file’s location or a mistyped file path.
To resolve OSStatus error 34, double-check the file’s location and ensure that the file path is correct. If the file is missing, you may need to restore it from a backup or re-download it if it’s an online resource.
Remember, accuracy is the key here! Check your spelling, punctuation, and make sure you’re providing the correct file path. It’s always a good idea to try accessing the file from a different location to confirm if the issue is specific to one location or applies globally.
Can’t be read or written? How do I delete a file that cannot be deleted on Mac
We’ve all encountered that stubborn file that refuses to be deleted, causing frustration and headaches. Fear not, because we’ve got a few tricks up our sleeves to help you bid farewell to those pesky undeletable files.
-
Force Quit the App: If the file is currently in use by an application, try force quitting the app. Once the app is closed, you should be able to delete the file without any issues.
-
Restart Your Mac: A simple restart can often release any locked files, allowing you to delete them. This technique is particularly useful if the undeletable file is causing system-wide issues.
-
Terminal Magic: Launch the Terminal app from the Utilities folder and use the “rm” command to delete the file. Be cautious while using Terminal commands, as they can affect your system if misused. Always double-check the file path and ensure you have the necessary permissions before proceeding.
-
Third-Party Apps: If all else fails, you can turn to third-party apps specifically designed to tackle stubborn files. These apps can identify and forcibly delete files that seem impossible to remove.
Remember to exercise caution while attempting to delete files, as deleting the wrong ones can have unintended consequences. Take a deep breath, stay focused, and bid farewell to those files that just won’t go away!
What is OSStatus error 5000 on Mac
OSStatus error 5000, also known as procNotFound (Procedure Not Found Error), occurs when a necessary procedure or function is not found. This error usually indicates an issue with a specific application or software installation.
To fix OSStatus error 5000, you can try the following steps:
-
Update the Application: Check if there are any available updates for the problematic application. Developers often release updates to resolve known issues, including procedure-related errors.
-
Reinstall the Application: Uninstall and reinstall the affected application, ensuring you download the latest version. This process can sometimes resolve issues caused by corrupt installation files.
-
Check Compatibility: Verify that the application is compatible with your current operating system version. Outdated software may not function correctly on newer operating systems, leading to procedure-related errors.
-
Contact Support: If none of the above solutions work, reach out to the application’s support team for further assistance. They may have specific instructions or additional troubleshooting steps tailored to your situation.
Remember, not all OSStatus error 5000s are the same. Each error code may relate to different procedures or functions, so it’s crucial to identify the specific application or software causing the error before attempting any fixes.
How do I fix error code on Mac
Encountering error codes on a Mac can feel like stumbling through a hidden maze. But fret not! We’ve got your back with some handy tips to navigate the treacherous labyrinth of error codes and come out victorious on the other side.
-
Identify the Error Code: Each error code signifies a unique issue. Start by decoding the error code you are facing. A quick internet search with the error code number and Mac-related keywords should provide you with insightful resources.
-
Search Apple Support Pages: Apple’s support pages are a treasure trove of information. Visit Apple Support and search for the error code. Apple often provides detailed explanations and step-by-step solutions for various error codes.
-
Online Forums and Communities: Join online Mac forums and communities where users share their experiences and solutions. You might find someone who has encountered the same error and found a suitable fix.
-
Update Your Software: Outdated software can sometimes trigger error codes. Ensure that your operating system, applications, and drivers are up to date. Developers often release updates that address known issues and bug fixes.
-
Contact Apple Support: When all else fails, reach out to Apple Support directly. Their team of experts can provide guidance and personalized solutions based on your specific error code and configuration.
Remember, facing errors on your Mac is frustrating, but there’s always a solution out there. Stay calm, follow the breadcrumbs of knowledge, and conquer those error codes like the Mac pro you are!
What does error code 43 mean
Ah, error code 43, the mysterious and perplexing error that often leaves Mac users scratching their heads. Fear not, for we shall unravel the enigma!
Error code 43, also known as fnOpnErr (File Not Open Error), occurs when your Mac encounters difficulties opening a file or directory. This error can arise due to various reasons, such as file permission issues, corrupt files, or conflicts with other applications.
To tackle error code 43, follow these steps:
-
Check File Permission: Ensure that you have the necessary permissions to access and modify the file. Right-click on the file, select “Get Info,” and review the permissions section. Make sure your user account has the required privileges.
-
Repair Disk Permissions: Launch the Disk Utility app (located in the Utilities folder) and use the “First Aid” feature to repair disk permissions. This process can fix any underlying permission-related issues that may be causing the error.
-
Copy or Move the File: If possible, try copying or moving the problematic file to a different location. Sometimes, the error is specific to the current file location, and a change of scenery can work wonders.
-
Reboot Your Mac: As we know, a simple restart can resolve many issues. Give your Mac a fresh start and see if the error code persists.
If none of the above steps work, it’s advisable to seek expert advice or consult with Apple Support for a tailored solution based on your specific circumstances.
How do you handle error code
Handling error codes gracefully is an essential skill for Mac users. Here are a few tips on how to handle those pesky error codes like a pro:
-
Stay Calm: It’s easy to get frustrated when faced with an error code, but keeping a level head is crucial. Take a deep breath, remind yourself that there’s a solution, and approach the problem with a positive mindset.
-
Research and Educate Yourself: The internet is your friend! Use search engines, forums, and Apple’s support resources to gather information about the specific error code you’re facing. The more you know, the better equipped you’ll be to tackle the issue.
-
Follow Step-by-Step Guides: Many online resources provide detailed step-by-step guides to fix specific error codes. Follow these guides meticulously, ensuring you understand each step before proceeding.
-
Be Cautious with Terminal Commands: While Terminal commands can be powerful tools to fix errors, they also come with risks. Double-check the commands you’re about to execute, and don’t hesitate to seek expert assistance if you’re unsure.
-
Back Up Your Data: Before attempting any fixes for error codes, it’s vital to back up your essential files and data. This precaution ensures that even if things go awry during the troubleshooting process, your data remains safe.
Remember, practice makes perfect. As you encounter different error codes, you’ll become more familiar with the troubleshooting process, making it easier to handle them in the future.
How do I access Disk Utility on Mac
Disk Utility is a powerful built-in tool on your Mac that can help you troubleshoot various disk-related issues. To access Disk Utility, simply follow these steps:
-
Open Applications: Click on the “Finder” icon located in your Dock to open a new Finder window.
-
Navigate to Utilities: In the left sidebar of the Finder window, click on the “Applications” section.
-
Locate Disk Utility: Scroll down and find the “Utilities” folder. Click on it to expand the folder contents.
-
Launch Disk Utility: Within the “Utilities” folder, you’ll find the “Disk Utility” application. Double-click on it to launch Disk Utility.
Once Disk Utility is open, you’ll have access to various disk management and repair features, including disk formatting, partitioning, and disk verification.
What is code 43 on Mac
Error code 43, also known as ioErr (I/O Error), is an infamous error that can make your Mac experience a rollercoaster of emotions. This error occurs when your Mac encounters difficulties reading or writing to a file or directory.
To tackle error code 43, try the following steps:
-
Restart Your Mac: A simple restart can sometimes resolve issues causing error code 43. Give your Mac a fresh start and see if the error persists.
-
Check File Permissions: Ensure that the file or directory you’re trying to access or modify has the necessary permissions. Right-click on the file, select “Get Info,” and review the permissions section to make adjustments if needed.
-
Repair Disk Permissions: Launch Disk Utility (located in the Utilities folder) and use the “First Aid” feature to repair disk permissions. This process can resolve any underlying permission-related issues causing the error.
-
Copy or Move the File: If possible, try copying or moving the file to a different location. This action can help bypass any existing conflicts or corruption issues within the original location.
If none of these steps work, it’s advisable to seek expert assistance or contact Apple Support for further guidance.
How do I boot a Mac in Safe Mode
Safe Mode is a troubleshooting environment that allows you to diagnose and fix various software-related issues on your Mac. To boot into Safe Mode, follow these steps:
-
Shutdown Your Mac: Click on the “Apple” menu located in the top-left corner of your screen and select “Shutdown.”
-
Start Your Mac: Press the power button to start your Mac.
-
Press and Hold the Shift Key: Immediately after pressing the power button, press and hold the “Shift” key on your keyboard. Keep holding it until you see the Apple logo or a progress indicator.
-
Enter Your User Password (if prompted): If your Mac requires a login password, enter it as usual. This step is necessary if FileVault disk encryption is enabled.
-
Release the Shift Key: Once you’ve entered your password (if needed), release the “Shift” key. Your Mac will now boot into Safe Mode.
In Safe Mode, you’ll be able to perform various troubleshooting tasks, such as deleting problematic files, diagnosing software