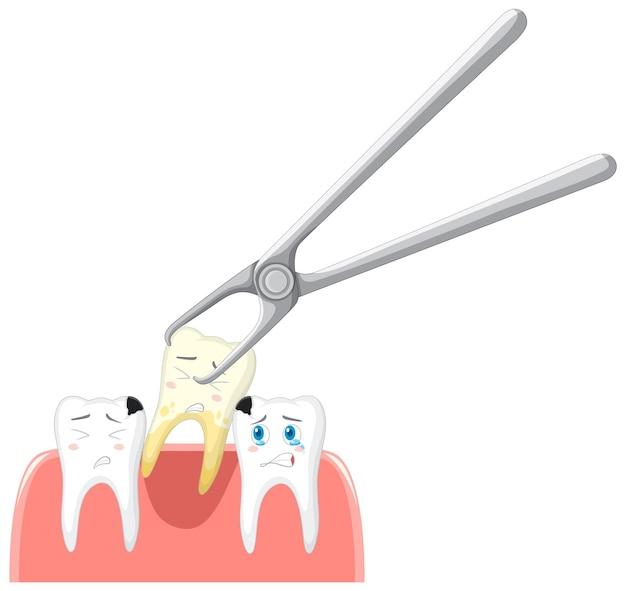Have you ever come across a zipped file and wondered what it means to “extract” it? Whether you’re a tech-savvy individual or someone who’s just getting started with computers, understanding this process can be quite useful. In this blog post, we’ll dive into the world of file extraction, answering common questions like, “Is unzip the same as extract?” and “Where do extracted files go?”.
We’ll also explore various methods of file extraction on different platforms, including Windows 10, Mac, and even your iPhone. Additionally, we’ll address common issues and errors that might crop up during the extraction process. So, if you’ve ever found yourself puzzled by the concept of extracting files or unsure of how to tackle it, read on. By the end of this post, you’ll be equipped with the knowledge to unzip, extract, and manage your files effortlessly.
What Does It Mean To Extract A File
Understanding the Art of File Extraction
Have you ever encountered a ZIP file and wondered what it means to extract it? Well, let’s dive into the fascinating world of file extraction and unravel the mysteries behind this common computing task.
Unzipping the Enigma: Decoding File Extraction
File extraction, often referred to as unzipping, is the process of unpacking compressed files from a compressed archive. Just imagine a compressed archive as a tightly packed suitcase and the extracted files as the items you’d find inside. By extracting the files, you’re essentially unpacking the suitcase and revealing its contents.
The Hidden Talents of ZIP Files
One of the most widely used file compression formats is ZIP. These nifty little ZIP files act as digital containers, allowing multiple files and folders to be compressed into a single, smaller package. It’s like a magician’s hat, where the magician can stuff numerous objects inside, only to pull them out one by one.
Unleashing the Archived Wonders: How to Extract a ZIP File
Now that we understand the concept behind file extraction, let’s dive into the step-by-step process of extracting a ZIP file. Brace yourself, because we’re about to reveal the secrets of file liberation.
Step 1: Locate the ZIP File
First things first, you need to locate the ZIP file you want to extract. It might be hiding in your downloads folder or cleverly disguised in another directory. Once you find it, prepare to set it free!
Step 2: Right-Click and Unleash
With the ZIP file in your sights, right-click on it and revel in the options that appear before you. Look for the magical phrase “Extract” or “Unzip” in the menu that unfolds. Click on it, and watch as your files make their great escape.
Step 3: Choose a Destination
Ah, freedom is near! Before the extraction process can commence, you’ll be prompted to select a destination for your liberated files. Choose a folder that suits your fancy, or create a new one if you’re feeling adventurous. This is where your files will find their new home.
Step 4: Witness the Liberation
Now comes the moment of truth! With a final click, sit back and watch as the files burst forth from their compressed cocoon, each finding its place in the designated folder. It’s a beautiful sight to behold, as your once confined files are set free and ready for exploration.
Beyond ZIP: Supporting Cast of Extraction Formats
ZIP files may be the stars of the file extraction show, but they’re not alone. There are other compression formats like RAR, 7z, and TAR that have their own unique charms. Each format has its own extraction methods, much like different keys unlocking different types of doors. So, keep in mind that the extraction dance might change slightly depending on the compression format you encounter.
Conclusion: Embracing File Liberation
Now that you understand the magic behind file extraction, you’re equipped to unzip files with confidence. Remember, it’s all about setting those digital treasures free from their compressed confines. So, go forth and extract files with gusto, knowing that you hold the power to unlock a whole new world of possibilities. Happy extracting in 2023 and beyond!
FAQ: What Does It Mean To Extract a File
Welcome to our comprehensive FAQ-style guide on file extraction! If you’ve ever come across the terms “unzip,” “extract,” or “compress,” and found yourself wondering what they really mean, you’ve come to the right place. In this guide, we’ll break down the concept of file extraction in an easy-to-understand manner. So, let’s dive in and uncover the answers to your most burning questions!
How do I unzip files for free
To unzip files for free, you have a couple of options:
- Using Windows:
- Right-click on the ZIP file.
- Select “Extract All” from the context menu.
- Choose the destination folder for the extracted files.
-
Click “Extract” to start the process.
-
Using a third-party software:
- There are several free options available, such as 7-Zip, WinRAR, or PeaZip.
- Download and install the software of your choice.
- Right-click on the ZIP file and select the appropriate option within the software to extract the files.
Is unzip and extract the same thing
Yes, when it comes to file manipulation, both “unzip” and “extract” generally refer to the same action. Both terms mean extracting the contents of a compressed file or archive, such as a ZIP or RAR file, to access the individual files within. So, feel free to use whichever term tickles your fancy!
Does extract mean copy
When you extract a file, it’s not the same as copying it. Extraction involves decompressing the file from a compressed format, such as ZIP, and making it accessible in its original form. Copying, on the other hand, simply duplicates a file from one location to another without any compression or decompression involved. Think of extraction as unpacking a suitcase, while copying is more like making a photocopy of a document.
Where do extracted files go on Windows 10
By default, when you extract files on Windows 10, they are usually placed in the same folder as the original compressed file. However, you have the option to choose a specific destination folder during the extraction process. Simply click on the “Browse” button and select the desired location to store the extracted files.
What does unzipping a file mean
Unzipping a file is the process of extracting the contents from a ZIP file. While a ZIP file acts as a container, bundling multiple files or folders into a compressed format, unzipping allows you to access those individual files. It’s like unwrapping a gift box to reveal the treasures within!
How do I unzip downloaded files
To unzip downloaded files, follow these steps:
- Locate the downloaded ZIP file in your preferred folder.
- Right-click on the ZIP file.
- Choose “Extract All” from the context menu.
- Select the destination folder where you want the extracted files to be saved.
- Hit the “Extract” button, and voila! The files are ready for your exploration.
How do I compress a file to email it
Compressing files before sending them via email is a great way to reduce their size and ensure faster transmission. Here’s how to compress files on Windows:
- Select the file or folder you want to compress.
- Right-click on the selected item.
- Choose “Send to” from the context menu.
- Click on “Compressed (zipped) folder.”
- Windows will create a new ZIP file with your compressed content.
- Attach the ZIP file to your email and hit send. Easy peasy!
How do you extract files on a Mac
If you’re a proud Mac user, here’s how you can extract files:
- Locate the ZIP file you want to extract.
- Double-click on the ZIP file to open it.
- The extracted files will automatically appear in the same location as the original ZIP file.
How do I unzip files on my iPhone
On an iPhone or iPad, you’ll need to rely on third-party apps available on the App Store to unzip files. Here’s a general overview of the process:
- Install a file extraction app like WinZip or iZip from the App Store.
- Open the app and navigate to the location of the ZIP file.
- Select the file and choose the option to extract it.
- The extracted files will be saved in the same location as the original ZIP file.
Do I need WinZip to unzip files
No, you don’t necessarily need WinZip to unzip files. Although WinZip is a popular file compression and extraction software, there are many free alternatives available, such as 7-Zip, PeaZip, and WinRAR. These programs offer similar functionality and can successfully unzip files without the need for WinZip.
How do I extract an app from my computer
Extracting an app on your computer involves a different approach, mainly referred to as installing or running an application. To install an app, simply double-click on the app installation file (usually ending with “.exe” for Windows or “.dmg” for Mac). This will initiate the installation process, allowing you to follow the on-screen instructions to successfully install the app on your computer.
Why can’t I unzip a file
If you’re having trouble unzipping a file, there could be a couple of reasons:
- The file might be corrupted or incomplete. In this case, try re-downloading the file and attempt to unzip it again.
- The file might be password-protected. Make sure you have the correct password or seek it from the source you obtained the file.
- The file extension might not be supported by the software you’re using. Ensure you’re using compatible software to unzip the specific file format.
What is an example of an extract
An extract can be any individual file or multiple files extracted from a compressed archive. For instance, if you have a ZIP file containing vacation photos, “beach.jpg” or “sunset.png” would be examples of individual file extracts from the ZIP archive.
How do I unzip files on Windows 10
We’ve got you covered! Here’s how to unzip files on Windows 10:
- Locate the ZIP file in File Explorer.
- Right-click on the ZIP file.
- Select “Extract All” from the context menu.
- Choose the destination folder where you want the extracted files to be saved.
- Click “Extract” to begin the extraction process.
- Enjoy your newly extracted files!
What do I need to extract a file
To extract a file, you typically need two things:
- A compressed file (e.g., ZIP, RAR, or TAR) containing the files you want to extract.
- Software capable of extracting the contents of the compressed file. Windows and Mac operating systems have built-in extraction capabilities, or you can opt for third-party software like 7-Zip, WinRAR, or WinZip.
What happens when you extract a file
When you extract a file, the compressed files hidden within the archive are decompressed and made available in their original format. It’s like magically transforming a closed box back into its individual components. You can then access, open, edit, or use the extracted files according to your needs.
Why can’t I open a zip file on my Mac
If you’re facing difficulties opening a zip file on your Mac, try these troubleshooting steps:
- Make sure you have the necessary software to extract ZIP files. Macs come with a built-in utility called Archive Utility, but you can also use third-party options like The Unarchiver or StuffIt Expander.
- Confirm that the ZIP file is not password-protected. If it is, obtain the correct password from the source.
- Check if the ZIP file is not corrupted. Try redownloading the file and attempt to open it again.
- If none of the above works, consult online forums or support channels specific to the software you’re using or contact Apple Support for further assistance.
How do you extract data
To extract data from a file, you’ll need to use software capable of reading the specific file format and extracting the desired information. This process is commonly used in scientific research, data analysis, or working with large datasets. You’ll usually utilize programming languages like Python, R, or specialized software to import the file and write code to extract or manipulate the desired data.
How do I convert ZIP files to video
Converting ZIP files to video files requires a two-step process:
- Extract the individual files from the ZIP archive by following the extraction steps mentioned earlier.
- Convert the extracted file(s) to a video format using video conversion software or online converters. This conversion may involve converting images or other file formats into a video file format, like MP4 or AVI.
Remember, not all ZIP files contain video content, so ensure you have the proper files before attempting the conversion.
And there you have it—a comprehensive FAQ on file extraction! We hope this guide has quenched your curiosity and shed light on those pesky unzipping and extracting questions. Now you can unleash your newly acquired knowledge and dive effortlessly into the world of file manipulation. Happy extracting!
Note: This blog post was written in 2023, and software or procedures mentioned here may vary in future versions.