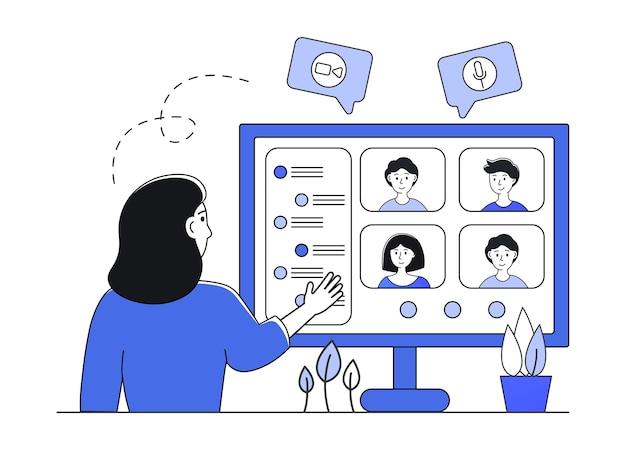In today’s digital age, our smartphones have become an integral part of our lives. We rely on them for communication, entertainment, and even productivity. With the vast array of apps available, it’s no wonder we find ourselves asking questions about permissions and security. One such query that often arises is whether we need to permit draw over apps.
But what does it mean to draw over apps? Can apps use your camera without you knowing? Can someone watch you through your phone camera? These are valid concerns that we’ll explore in this blog post. We’ll delve into the concept of draw over other apps, the safety implications, how to activate permit drawing over other apps, and much more.
So, if you’ve ever wondered about the implications of allowing draw over other apps permission on your device, this blog post is for you. Join us as we uncover the ins and outs of this feature and gain a better understanding of how it affects your smartphone usage.
Do I Need To Permit Draw Over Apps
Google Play Store has a wide array of apps that come with various features and functionalities. One such common feature is the ability of certain apps to draw over other apps on your device. But do you really need to permit draw over apps? Let’s dive into this topic and find out if it’s something you should be concerned about.
Understanding Draw Over Apps
To put it simply, draw over apps is a feature that allows certain applications to appear on top of other apps while they are running. This can be useful in scenarios like floating widgets, screen recording, or chat heads, where you need quick access to specific features without disrupting your current task. Apps like Facebook Messenger and WhatsApp utilize this feature to display new messages without forcing you to switch screens.
The Need for Permissions
Now, getting back to the question at hand, do you actually need to permit apps to draw over other apps? In most cases, the answer is yes. Allowing apps to draw over other apps can enhance your user experience by providing convenient shortcuts and multitasking capabilities. However, it’s essential to exercise caution and grant this permission only to apps that you trust.
Weighing the Pros and Cons
Let’s consider the pros and cons of permitting draw over apps to make an informed decision:
Pros
- Ease of Access: By permitting draw over apps, you can enjoy quick access to essential app functions without navigating away from your current task.
- Multitasking Capabilities: Draw over apps can boost your productivity by allowing you to interact with multiple apps simultaneously.
- Enhanced User Experience: Some apps use draw over functionality to provide innovative features like floating video playback or sticky notes, enhancing your overall experience.
Cons
- Potential Security Risks: Granting draw over apps permission to unknown or untrusted apps may expose you to security risks, such as screen overlay attacks or unauthorized access to your data.
- Visual Clutter: With multiple apps drawing over each other, it can lead to visual clutter and hinder your ability to focus on the main task at hand.
- Battery Consumption: Certain apps utilizing draw over functions may consume more battery power due to background processes and constant monitoring.
How to Decide
To ensure a smooth and secure experience, you need to be selective when permitting draw over apps. Here are some tips to help you make an informed decision:
Prioritize Essential Apps
Grant draw over permissions to apps that provide significant functionality or features that enhance your workflow. Evaluate their reputation and check user reviews to ensure they are reliable and trustworthy.
Review Permissions
Before granting draw over permissions, review the app’s permission requests carefully. If it’s asking for additional unnecessary permissions, it might be a red flag. Stick to apps with transparent permission requirements.
Stay Updated
Regularly update your apps to the latest versions. Developers often release updates to address security vulnerabilities and improve overall app performance. By staying updated, you reduce the risk of potential security breaches.
Device Management
Consider utilizing built-in device management features, such as App Permissions or App Lock, to have better control over app permissions. These features allow you to grant or revoke permissions on an app-by-app basis, ensuring optimal security while using draw over apps.
In conclusion, permitting draw over apps can enhance your mobile experience by providing convenient shortcuts and multitasking capabilities. However, it’s crucial to exercise caution and grant this permission only to trusted apps. By prioritizing essential apps, reviewing permissions, staying updated, and utilizing device management features, you can strike a balance between functionality and security. So go ahead, enjoy the benefits of draw over apps while being mindful of the potential risks they may pose.
FAQ: Do I Need To Permit Draw Over Apps
Can apps access your camera without your knowledge
Yes, some apps have the capability to access your camera without your knowledge. However, this does not mean that every app on your phone is secretly spying on you through the camera. It’s important to be cautious and grant camera access only to trusted apps.
Can someone watch you through your phone camera
While it is technically possible for someone to watch you through your phone camera, it would require them to have unauthorized access to your device. This is highly unlikely unless your phone has been compromised. To ensure your privacy, it’s crucial to have a strong password, use reputable apps, and update your phone’s software regularly.
Is it safe to allow draw over other apps
Allowing an app to draw over other apps is generally safe. It allows certain apps to display features or notifications on top of other applications. However, it’s essential to be cautious and only grant this permission to well-known and trusted apps. Granting this permission to a malicious app could potentially lead to privacy or security issues.
How can I activate the permit to draw over other apps feature
To activate the permit to draw over other apps feature on your device, follow these steps:
- Go to the Settings menu on your device.
- Locate and tap on the “Apps” or “Applications” option.
- Find and select the app for which you want to activate the permission.
- Look for the “Draw over other apps” or “Display over other apps” option within the app settings.
- Toggle the permission on or off according to your preference.
How do I systemize an app
Systemizing an app refers to the process of converting a regular app into a system app on an Android device. This allows the app to have elevated privileges and access certain system features. The process typically involves rooting your device, which can void warranties and have other consequences. It is recommended to research thoroughly and proceed with caution when attempting to systemize an app.
Can I display YouTube over other apps
No, it is not possible to display the YouTube app over other apps. YouTube does not currently support the functionality to draw over other applications. However, some third-party apps may offer similar features for watching YouTube videos in a floating window while using other apps.
What does the permission to draw over other apps mean
The permission to draw over other apps allows certain apps to display content, such as notifications or floating windows, on top of other applications. This can be handy for apps that provide chat heads or quick access to certain features without interrupting the user’s current task. However, it’s crucial to exercise caution and only grant this permission to trusted apps.
How can I grant permission to draw over an app
To grant permission to draw over an app, follow these steps:
- Go to the Settings menu on your device.
- Look for the “Apps” or “Applications” option and tap on it.
- Select the app for which you want to grant the permission.
- Find the “Draw over other apps” or “Display over other apps” option within the app settings.
- Toggle the permission switch to grant or revoke the access according to your preference.
Why is Google blocking an app
Google may block an app for various reasons. The most common reasons include security risks, policy violations, or harmful behavior reported by users. To ensure the safety and security of its users, Google has strict guidelines and checks in place to detect and prevent the distribution of malicious or compromised apps through its platform.
How do I close bubbles and overlays from other apps
To close bubbles and overlays from other apps, follow these steps:
- Locate the bubble or overlay on your screen.
- Long-press or swipe the bubble towards the edge of the screen.
- You may also be able to close the bubble by tapping on a close button or dismissing the overlay through the notification shade or app settings.
What is the meaning of draw overlay permission
The draw overlay permission allows an app to display content, such as floating windows or notifications, on top of other applications. It gives the app the ability to draw or overlay its interface on top of other apps, providing quick access to certain features or information without having to switch applications.
How can I remove screen overlay detection
To remove screen overlay detection, follow these general steps:
- Open the Settings menu on your device.
- Look for the “Apps” or “Applications” option and tap on it.
- Locate and select the app that is causing the screen overlay detection issue.
- Inside the app settings, find the “Draw over other apps” or “Display over other apps” option.
- Toggle off the permission for that particular app.
- If the issue persists, try disabling the screen overlay for all apps temporarily by following the on-screen instructions provided when the detection occurs.
Which app permissions should I allow
It’s important to carefully review and consider the permissions requested by an app before granting them. Only allow permissions that are necessary for the app’s functionality. For example, a photo editing app may require access to your camera and gallery, while a weather app may need access to your location. Be mindful of granting overly intrusive permissions, especially for apps you are unfamiliar with.
Why am I unable to permit drawing over other apps
If you are unable to permit drawing over other apps, it could be due to certain system settings or restrictions. Some device manufacturers or operating system versions may limit or disable this functionality for security or compatibility reasons. In such cases, you may need to explore alternative methods or seek guidance from the device manufacturer or app developer.
How can I change permissions for screen overlay
To change permissions for screen overlay, follow these steps:
- Open the Settings menu on your device.
- Look for the “Apps” or “Applications” option and tap on it.
- Find the app for which you want to change the permissions.
- Within the app settings, look for the “Permissions” or “Permission manager” option.
- Select the desired permission, such as “Draw over other apps” or “Display over other apps.”
- Toggle the permission on or off according to your preference.
How can I draw over other apps in React Native
To draw over other apps in React Native, you can use third-party libraries such as “react-native-floating-action” or “react-native-overlay.” These libraries provide components and methods to display overlays or floating elements on top of other applications. By incorporating these libraries into your React Native project, you can achieve the desired functionality.
How can I prevent apps from drawing on Samsung devices
To prevent apps from drawing on Samsung devices, you can follow these steps:
- Open the Settings app on your Samsung device.
- Navigate to the “Apps” or “Applications” section.
- Select the app for which you want to disable drawing.
- Within the app settings, look for the “Permissions” or “Permission manager” option.
- Locate and disable the “Draw over other apps” or “Display over other apps” permission for that app.
- Repeat these steps for any other apps you want to prevent from drawing on your device.
How can I draw on another app on my iPhone
Drawing on another app directly on an iPhone is not a native feature. Unlike Android devices, iOS doesn’t provide system-level support for drawing or overlaying content on top of other apps. However, some apps on the App Store may offer specific features or functionalities that allow you to draw or annotate content within certain applications.
Which apps are drawing over my screen
To check which apps are drawing over your screen on an Android device, follow these steps:
- Open the Settings menu on your device.
- Look for the “Apps” or “Applications” option and tap on it.
- Look for the gear icon or three-dot menu in the top-right corner and tap on it.
- Select “Special access” or a similar option.
- Find and tap on “Draw over other apps” or “Display over other apps.”
- Here, you will see a list of apps that have permission to draw over the screen.
Remember, it’s important to review these apps and ensure they are trusted and necessary for your device’s functionality.