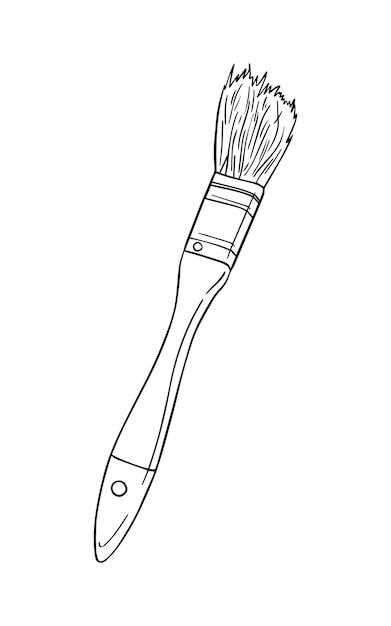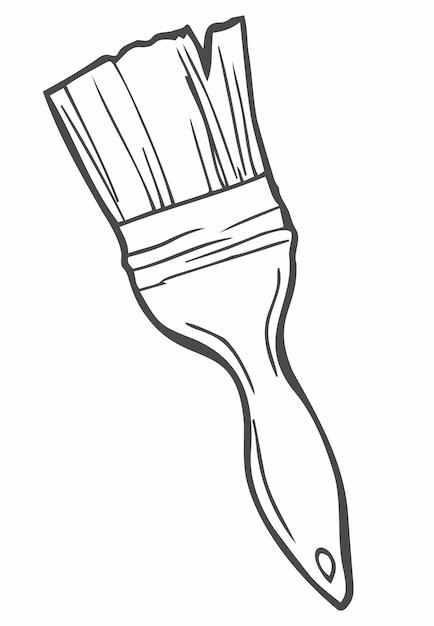Line art is a popular technique in digital art that involves creating crisp and clean lines to define the contours and details of a drawing. Whether you’re a beginner or a seasoned artist, choosing the right brush in Photoshop can greatly impact the quality and precision of your line art. In this blog post, we will explore various brush options available in Photoshop, discuss their features, and guide you on selecting the best brush for your line art projects.
As we delve into the world of digital art, you may have come across the question of whether you can replace Photoshop with Procreate. We will touch upon this debate and help you understand the key differences between these two powerful tools. Additionally, we will explore other queries such as creating square and rectangular brushes, using clip studio brushes in Photoshop, and the preferences of concept artists when it comes to brush selection.
Whether you’re aiming for a traditional ink-like appearance or a smooth and delicate line work, we will provide you with tips and insights to draw crisp lines in Photoshop. Furthermore, we will address the compatibility of Procreate brushes in Photoshop and enlighten you on the concept of dual brush and its capabilities. Join us in this comprehensive guide to enhance your line art skills in Photoshop.
What Brush to Use for Line Art in Photoshop
Creating line art in Photoshop can be a fun and rewarding experience, but finding the right brush can sometimes feel like searching for a needle in a haystack. Don’t worry, I’ve got your back! In this guide, I’ll help you navigate the vast sea of Photoshop brushes to find the perfect one for your line art needs. So grab your stylus and let’s dive in!
The Inky Delight Brush
If you’re aiming for that classic, hand-drawn look, the Inky Delight brush is your new best friend. With its textured bristles and slightly worn-out appearance, this brush will give your line art an authentic and organic feel. Who needs perfection when you can embrace imperfections, right? Plus, using the Inky Delight brush will make you look like a professional artiste, even if you’re just a Photoshop enthusiast in your PJs.
The Precise Pencil Brush
For those who prefer clean and precise line work, the Precise Pencil brush is a game-changer. Bid adieu to shaky lines and say hello to smooth, polished artwork. This brush mimics the feel of a mechanical pencil, giving you ultimate control and precision. Whether you’re working on intricate details or bold outlines, the Precise Pencil brush will be your trusty sidekick, turning your digital canvas into a virtual sketchbook.
The Crazy Calligraphy Brush
Looking to add some flair to your line art? Look no further than the Crazy Calligraphy brush. This brush is like a wild child, creating bold and expressive lines that will make your artwork pop. With its unpredictable strokes and varying thickness, the Crazy Calligraphy brush adds a touch of whimsy to your creations. It’s perfect for when you want to break free from convention and inject a bit of craziness into your artwork. Embrace your inner rebel!
The Smooth Operator Brush
If you want your line art to have a silky smooth finish, the Smooth Operator brush is here to fulfill your dreams. This brush glides effortlessly across the canvas, creating seamless lines that are as smooth as butter. Say goodbye to jagged edges and hello to flawless curves. Perfect for creating sleek illustrations or capturing the essence of an elegant portrait, the Smooth Operator brush will make your line art look as professional as a five-star restaurant’s plating.
The Spontaneous Splatter Brush
Want to add some texture and whimsy to your line art without the mess of actual splatters? Enter the Spontaneous Splatter brush! With a touch of this magical brush, you can effortlessly sprinkle your artwork with delightful splatter patterns, as if you were playing with watercolors. It’s like having a fireworks display right on your digital canvas! Embrace the chaos and let your creativity run wild with the Spontaneous Splatter brush.
Now that you know which brushes to use for line art in Photoshop, it’s time to put your newfound knowledge to the test. Whether you’re aiming for a classic, precise, expressive, smooth, or splattered look, there’s a brush out there waiting to bring your vision to life. Experiment, have fun, and remember, there are no rules in art. Happy creating!
Note: This article is for entertainment purposes only. No brushes were harmed in the making of this guide. Be sure to check the descriptions and reviews of brushes before downloading or purchasing them. Your line art journey awaits!
Frequently Asked Questions about Brush Tools in Photoshop
Can I replace Photoshop with Procreate
You might be wondering if you can ditch Photoshop and switch to Procreate for your digital art needs. While Procreate is a fantastic app for drawing and painting on the iPad, Photoshop remains the go-to software for professionals. Its extensive features, including robust brush tools, make it a powerful tool for creating artwork and line art. So, for now, Photoshop is still the hero in the world of digital art!
What are the brush tools in Photoshop
Ah, the brush tools! They’re like the magical wands in the world of Photoshop. With a variety of brushes at your fingertips, you can bring your line art to life. Photoshop offers an array of brush options such as round brushes, square brushes, and textured brushes. Each brush has its own unique characteristics, allowing you to create a range of effects and textures in your artwork.
How do I make a square brush in Photoshop
Looking to add some sharp edges to your line art? Creating a square brush in Photoshop is as easy as pie! Here’s the recipe:
- Open the Brushes panel in Photoshop.
- Click on the menu icon in the top-right corner of the panel.
- Select “New Brush.”
- In the Brush Settings window, set the brush shape to “Square.”
- Adjust the size, hardness, and other settings to your liking.
- Click “OK” to save your new square brush.
Now you have a brush that’s perfect for creating defined lines and geometric shapes in your line art!
Can clip studio brushes be used in Photoshop
Unfortunately, Clip Studio brushes and Photoshop brushes are not compatible with each other. But fear not! Photoshop has a wide range of brush options that will surely meet your artistic needs. So, explore the vast world of Photoshop brushes and let your creativity flow!
What brushes do concept artists use
Concept artists are the masterminds behind breathtaking visuals in movies, video games, and more. They rely on a variety of brushes to bring their imagination to life. Some popular brushes among concept artists include round brushes for basic shapes and details, textured brushes for adding depth and complexity, and custom brushes specifically designed to emulate certain art styles. The key is to experiment and find the brushes that resonate with your artistic vision.
Is Photoshop good for line art
Absolutely! Photoshop is a line artist’s playground. With its extensive brush options and powerful editing tools, you can create sleek, precise, and vibrant line art that will leave your audience in awe. So, grab your digital pen and let Photoshop become your artistic best friend!
Which brush is best for drawing in Photoshop
Choosing the right brush for your artistic endeavors can be as challenging as picking the perfect flavor of ice cream. However, when it comes to drawing in Photoshop, the “Hard Round” brush is often a popular choice. Its simplicity and versatility make it great for a wide range of drawing styles and techniques. Of course, feel free to wander through the vast brush collection in Photoshop and explore which brush tickles your creative fancy!
Do Procreate brushes work in Photoshop
Unfortunately, Procreate brushes cannot be used directly in Photoshop. Procreate and Photoshop have their own unique brush systems that are not compatible with each other. But fear not, dear artist! Photoshop has a wide array of brushes that will surely keep your creative juices flowing. So, don’t be afraid to experiment with Photoshop’s brushes and unlock a whole new realm of artistic possibilities!
What is dual brush in Photoshop
Ah, the mythical dual brush! No, it’s not a brush with two heads or a brush from Hogwarts. Dual brush in Photoshop refers to a feature that allows you to combine two brushes and create unique and captivating effects. You can blend two different brushes together, control their spacing, scattering, and texture, and unleash a world of artistic possibilities. So, give the dual brush feature a try and watch your line art come alive with a touch of magic!
How do you make an art brush in Photoshop
Creating your own custom art brush in Photoshop is like crafting a magical tool specifically tailored to your artistic style. Here’s how you brew your own artistic potion:
- Choose or create an image or shape that you want to turn into a brush.
- Open the Brushes panel in Photoshop.
- Click on the menu icon in the top-right corner of the panel.
- Select “New Brush Preset.”
- In the New Brush Preset window, adjust brush settings like spacing, shape dynamics, and scattering to your liking.
- Click on “OK” to save your enchanting art brush.
Voila! You’ve conjured your very own art brush, ready to add a personal touch to your line art!
How do I draw a crisp line in Photoshop
A crisp line is like a clean shave—it’s all about precision! Here’s a secret recipe for achieving that sharp, defined line in Photoshop:
- Select the Brush tool in Photoshop.
- Make sure your brush has a hard edge by adjusting the hardness setting in the Brush Settings panel.
- Set your brush size to a suitable value that matches your desired line thickness.
- Ensure you’re working on a layer separate from your background to make editing and adjusting a breeze.
- Use short, deliberate strokes while drawing to maintain control and precision.
- If needed, take advantage of Photoshop’s Pen tool to create vector-based paths and convert them into crisp lines.
With these tricks up your sleeve, your lines will be so crisp, they’ll make potato chips jealous!
Is there a square brush in Photoshop
Absolutely! Photoshop wouldn’t dare leave square-brush enthusiasts hanging. To create a square brush in Photoshop, follow these steps:
- Open the Brushes panel in Photoshop.
- Click on the menu icon in the top-right corner of the panel.
- Select “New Brush.”
- In the Brush Settings window, set the brush shape to “Square.”
- Adjust the size, hardness, and other settings as per your artistic desires.
- Click “OK” to save your square brush.
Now, go ahead and create those wonderfully angular shapes in your line art!
How do you make concept art in Photoshop
Concept art is like visual brainstorming—it’s where ideas come to life! To create concept art in Photoshop, follow these steps:
- Start with a rough sketch or a clear idea of what you want to convey.
- Create a new canvas in Photoshop with the dimensions that suit your artwork.
- Outline the basic shapes and forms using the Brush tool.
- Add details, shading, and texture using various brushes and Photoshop’s suite of editing tools.
- Experiment with colors, lighting, and composition to bring depth and atmosphere to your concept.
- Let your imagination run wild and don’t be afraid to try new techniques!
Remember, concept art is all about exploring possibilities and letting your creativity soar like a majestic eagle!
How do you draw a clean line in Photoshop
Want your lines to be cleaner than a freshly mopped floor? Here are some tips to help you draw those pristine lines in Photoshop:
- Use a tablet or pen display for better control and pressure sensitivity.
- Set your brush hardness to 100% for sharper edges.
- Adjust your brush size to match the line thickness you desire.
- Zoom in and work on a higher resolution canvas for more precision.
- Use short, deliberate strokes to maintain control and avoid wobbly lines.
- Take advantage of Photoshop’s smoothing options to minimize any unintentional jitter.
Follow these steps, and your lines will be the epitome of cleanliness, ready to impress even the most stringent inspectors!
How do you make a rectangular brush in Photoshop
Looking to add a bit of geometric flair to your artwork? Creating a rectangular brush in Photoshop is as easy as drawing a line! Here’s how:
- Open the Brushes panel in Photoshop.
- Click on the menu icon in the top-right corner of the panel.
- Select “New Brush.”
- In the Brush Settings window, set the brush shape to “Rectangle.”
- Adjust the size, hardness, and other settings to your heart’s content.
- Click “OK” to save your rectangular brush.
Now you have a brush that perfectly complements your square and circular brushes, ready to bring new dimensions to your line art!
How do you make a blending brush in Photoshop
Ah, blending—like a smooth jazz melody that harmonizes colors and transitions seamlessly. To create a blending brush in Photoshop, follow these steps:
- Open the Brushes panel in Photoshop.
- Click on the menu icon in the top-right corner of the panel.
- Select “New Brush.”
- In the Brush Settings window, play with settings like opacity, flow, and brush shape dynamics to achieve the desired blending effect.
- Adjust the size and hardness to match the softness or sharpness you prefer.
- Click “OK” to save your incredible blending brush.
Now, go forth and blend your colors like a true digital artist maestro!
What size should I use for line art
The size of your line art canvas can greatly impact the final outcome. The ideal size depends on your intended use. For web-based or social media sharing, a resolution of 72-150 pixels per inch (ppi) and a canvas size of 1200-2000 pixels on the longer side should suffice. However, if you’re looking to print your line art, a higher resolution of 300 ppi and a larger canvas size (e.g., 8×10 inches) will ensure sharpness and clarity.
Remember, the journey of line art begins with the right canvas size!
Which brush should I use for digital art
Choosing the perfect brush for digital art is like selecting the right tool from a vast art supply store. It depends on your artistic style and preference. However, round brushes, textured brushes, and custom brushes tend to be popular among digital artists. Round brushes are versatile and great for general use, textured brushes add depth and character to your art, and custom brushes let you define your signature style. So, jump into the digital art store that is Photoshop and find the brushes that bring your creative vision to life!
Are Photoshop brushes good
Oh, they’re more than just good, they’re great! Photoshop brushes are like a box of magic wands that unlock endless artistic possibilities. With a vast library of brushes at your disposal, you can create anything your heart desires. Whether you’re aiming for precision, texture, or an avant-garde touch, Photoshop brushes have got your back. So, go forth and wield those brushes like a true digital artist superhero!
Is Procreate better than Photoshop
Ah, the age-old digital art battle: Procreate vs. Photoshop. The winner depends on your individual needs and preferences. Procreate is celebrated for its user-friendly interface and natural drawing experience on the iPad. On the other hand, Photoshop offers a wide range of professional tools, including powerful brush options, layer management, and extensive editing capabilities. It reigns supreme as the industry-standard software for digital art. So, while Procreate is a fantastic app, when it comes to professional-grade line art, Photoshop steals the show!
What is the best brush size for Lineart
The best brush size for line art depends on the level of detail and the overall aesthetic you want to achieve. You usually want to work with a fine brush to capture intricate details, such as hair strands or delicate line work. A brush size between 1 and 5 pixels is a good starting point. However, don’t be afraid to experiment and adjust the brush size to fit your specific line art style. Remember, it’s your artistic expression, so let the line flow with a brush size that dances to your tune!
And there you have it, my fine digital art enthusiasts! A comprehensive FAQ-style section that brushes up on your knowledge of how to create mesmerizing line art in Photoshop. Go forth, explore the world of brushes, and let your creativity shine brighter than ever before!