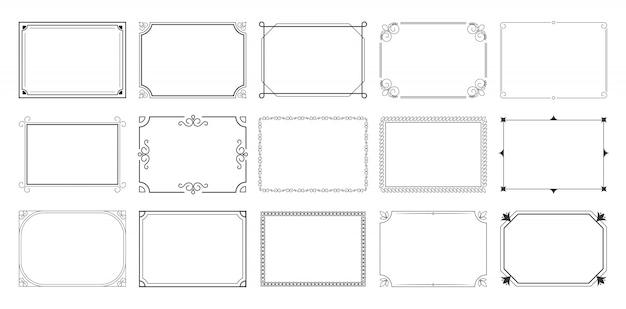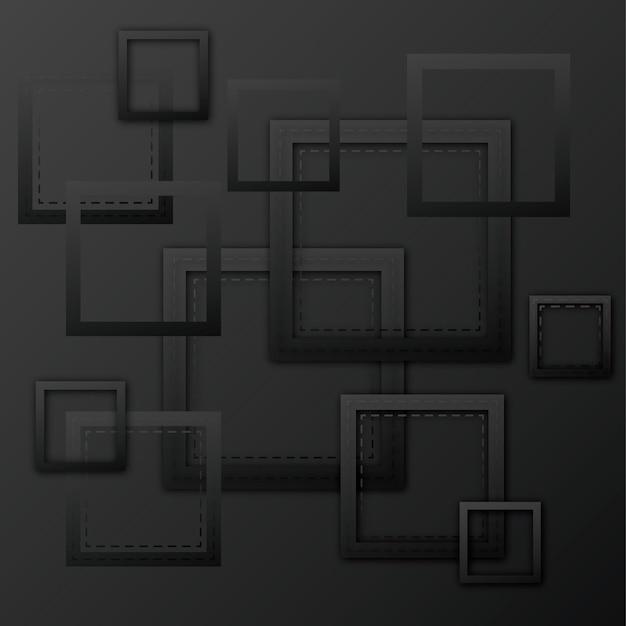Welcome to our comprehensive guide on how to ungroup objects in Adobe InDesign! Whether you’re a seasoned designer or just starting out, navigating the ins and outs of this powerful software can sometimes be a challenge. But fear not, because in this blog post, we’ll walk you through the process of ungrouping in InDesign and provide answers to other burning questions related to mastering this tool.
With the increasing popularity of InDesign, it’s no wonder that many individuals are eager to unlock the secrets of ungrouping and editing objects. Are you wondering how to break down a group of elements, separate master pages, or even edit individual letters within a text? We’ve got you covered. By exploring various techniques and shortcuts, you’ll quickly become proficient in the art of ungrouping and gain a better understanding of how to navigate this multifaceted software.
So grab your creative hat and join us on this journey to unravel the mysteries of ungrouping in InDesign. By the end of this blog post, you’ll have all the knowledge and tools you need to unlock your designing potential and take your projects to the next level. Let’s dive in!
How to Ungroup in InDesign
If you’re an avid user of Adobe InDesign, there’s a good chance you’ve encountered the need to ungroup elements at some point. Whether you’re working on a complex layout or just want to make some minor adjustments, ungrouping can be a real game-changer. In this guide, we’ll walk you through the steps to ungroup in InDesign like a pro.
Ungrouping Made Easy
Step 1: Select the Grouped Objects
First things first, locate the group of objects you want to ungroup in your InDesign document. Click and drag your mouse over the elements while holding down the Shift key to select multiple objects at once. Keep in mind that groups can contain images, text boxes, shapes, and any other elements you’ve combined.
Step 2: Access the Ungroup Option
With the objects selected, it’s time to unleash the power of ungrouping. Go to the Object menu at the top of the screen, scroll down to Group, and you’ll see the magical option: Ungroup. Alternatively, you can use the keyboard shortcut Ctrl (Cmd) + Shift + G to achieve the same result. Ah, the wonders of shortcuts!
Step 3: Revel in the Freedom
Click on Ungroup or use the keyboard shortcut, and voila! Your once-grouped objects are now set free. Each element can now be edited, moved, or manipulated individually. It’s like you’ve just unleashed their inner rebellious spirits, and they are ready to take on the world!
Tips and Tricks for Ungrouping Mastery
Keep an Eye on the Layers Panel
When ungrouping objects, it’s crucial to pay attention to the Layers panel. This handy tool allows you to see the hierarchy of your design elements. You can access it by going to Window > Layers. Organizing your layers properly ensures a smoother ungrouping experience and makes it easier to manage your design elements.
Group, Ungroup, Repeat!
Ungrouping in InDesign doesn’t have to be a one-time deal. Feel free to experiment, group and ungroup objects to your heart’s content. This flexibility empowers you to iterate, refine, and perfect your design until it reaches its full potential. Who said you can’t have fun with design?
InDesign: The Joy of Ungrouping
Now that you’ve mastered the art of ungrouping in InDesign, you can unlock a whole new level of creativity and precision. Remember, ungrouping gives you the freedom to manipulate individual design elements with ease. Say goodbye to limitations and hello to boundless design possibilities.
So go forth, brave designer, and let your ungrouped elements roam free in the captivating world of InDesign! Happy ungrouping in 2023 and beyond!
FAQ: How to Ungroup in InDesign
InDesign is a powerful design software that allows you to create stunning layouts and documents. However, sometimes you may encounter challenges when it comes to ungrouping objects or making edits to locked layers. In this FAQ-style subsection, we’ll address some common questions and provide you with step-by-step solutions to help you ungroup objects, edit locked layers, and unlock text in InDesign, among other helpful tips and tricks. So, let’s dive in and unravel the mysteries of ungrouping in InDesign!
How do I Delete a Master Page in InDesign
Deleting a master page in InDesign is a straightforward process. Here’s how you can do it:
- Go to the Pages panel (Window > Pages) and find the master page you want to delete.
- Right-click on the master page thumbnail and select “Delete Master.”
- In the confirmation dialog box, click “OK” to confirm the deletion.
- Voila! The master page is now deleted, and you can continue working on your layout without it.
How do You do Grouping and Ungrouping
Grouping and ungrouping objects in InDesign allows you to organize and modify multiple elements at once. Here’s how you can do it:
- To group objects, select the items you want to group by holding down the Shift key and clicking on each element.
- Right-click on any of the selected objects and choose “Group” from the context menu.
- To ungroup the objects later, simply select the grouped items and right-click again.
- From the context menu, choose “Ungroup.”
How do You Edit a Locked Layer in InDesign
Sometimes, you may come across a locked layer in your InDesign document that you need to make changes to. Here’s how you can edit a locked layer:
- Go to the Layers panel (Window > Layers) and locate the locked layer you want to edit.
- Find the lock icon next to the layer name and click on it to unlock the layer.
- Now, you can freely make edits to the elements on the previously locked layer.
How do You Ungroup Objects
If you want to ungroup objects in InDesign, follow these simple steps:
- Select the group of objects you want to ungroup.
- Right-click on the selection and choose “Ungroup” from the context menu.
- Your objects will now be ungrouped, allowing you to manipulate them individually.
How do You Break Text into Columns in InDesign
Breaking text into columns can help make your content more readable and visually appealing. Here’s how you can do it in InDesign:
- Select the text you want to break into columns.
- Go to the “Paragraph” panel (Window > Text & Tables > Paragraph).
- Locate the “Span Columns” option and adjust the desired number of columns.
- Alternatively, you can use the shortcut key Ctrl+Alt+B (Windows) or Command+Option+B (Mac) to open the “Span Columns” dialog box.
- Enter the number of columns you want in the “Columns” field and click “OK.”
- Your text will now be neatly divided into columns.
How do You Edit Individual Letters in InDesign
If you need to make changes to individual letters within a text block, InDesign offers a convenient feature called “Grep Find/Change.” Here’s how you can use it:
- Select the text containing the letters you want to edit.
- Go to the “Edit” menu and choose “Find/Change” or use the shortcut key Ctrl+F (Windows) or Command+F (Mac).
- In the Find/Change dialog box, select the “Grep” tab.
- Enter the specific letters or text pattern you want to find in the “Find What” field.
- In the “Change To” field, enter the replacement text for the letters you want to edit.
- Click “Change All” to apply the edits to all instances or “Change” to modify them one by one.
Can you Edit PDFs in InDesign
Yes, you can edit PDFs in InDesign. InDesign allows you to import PDF files as separate pages or as editable objects within your layout. Here’s how you can do it:
- Go to the “File” menu and choose “Place” or use the shortcut key Ctrl+D (Windows) or Command+D (Mac).
- Select the PDF file you want to edit.
- In the Place dialog box, make sure to check the “Show Import Options” checkbox.
- Click “Open” to access the PDF Import Options dialog box.
- Choose the desired import settings and click “OK.”
- InDesign will import the PDF, and you can now make edits to the imported pages or objects.
Where is the Lock Icon in InDesign
The lock icon in InDesign is located in the Layers panel. Here’s how you can find and use it:
- Open the Layers panel by going to Window > Layers.
- Locate the layer you want to lock or unlock.
- Look for the lock icon next to the layer name.
- Click on the lock icon to toggle between locking and unlocking the layer.
How do I Unlock the Master in InDesign
Unlocking the master page in InDesign allows you to make changes to elements that are locked by default on your layout. Here’s how you can unlock the master:
- Go to the Pages panel (Window > Pages) and find the master page you want to unlock.
- Double-click on the master page thumbnail to enter the master editing mode.
- Go to the objects you want to unlock and select them.
- Right-click on the selection and choose “Unlock” from the context menu.
- The objects on the master page are now unlocked and editable.
How do You Recosoft in InDesign
Apologies, but it seems like I can’t provide an answer to that question. Recosoft may refer to a specific feature, extension, or action that is not commonly associated with InDesign. Please provide more context, and I’ll be happy to help you out!
How do You Ungroup Text
In InDesign, text is not typically grouped as objects like shapes or images. However, you can release text from a text frame to make it separate and independent. Here’s how you can do it:
- Select the text frame containing the text you want to ungroup.
- Right-click on the text frame and choose “Release Text” from the context menu.
- The text will now be released from the frame, allowing you to modify it freely.
What is Grouping and Ungrouping Objects
Grouping objects in InDesign allows you to treat multiple elements as a single unit, making it easier to move and manipulate them together. Ungrouping, on the other hand, breaks the group apart, giving you individual control over each element. This can be especially useful when working with complex layouts. To group objects, select them and choose “Group” from the context menu. To ungroup, select the grouped objects and choose “Ungroup.”
Can a PDF be Opened in InDesign
Yes, InDesign supports opening PDF files. You can import PDFs into your InDesign document as separate pages or as editable objects. This allows you to include existing PDF content in your layouts or make changes to PDF files within InDesign. To open a PDF in InDesign, go to the “File” menu, choose “Place,” select the PDF file, and follow the import options to bring it into your document.
How do I Ungroup a Vector Image
Ungrouping a vector image in InDesign can be done by following these steps:
- Select the vector image you want to ungroup.
- Right-click on the selection and choose “Ungroup” from the context menu.
- The vector image will be broken apart into individual components, allowing you to edit them separately.
How do I Separate Master Pages in InDesign
If you want to separate master pages in InDesign, you can create new master pages based on the existing ones. Here’s how you can do it:
- Go to the Pages panel (Window > Pages) and select the master spread you want to separate.
- Right-click on the selected spread and choose “Override Master Pages” from the context menu.
- In the new spread, make any desired changes or modifications.
- To create a new separate master page, drag the modified spread to the “New Master” button at the bottom of the panel.
- You now have a new master page that is separate from the original.
Why does my PDF Look Blurry in InDesign
If your PDF appears blurry when imported into InDesign, it could be due to low-resolution settings or scaling issues. To address this problem, try the following:
- Ensure that your PDF is exported with sufficient resolution. Higher resolutions generally produce sharper results.
- Check the scale and display settings in InDesign to make sure the imported PDF is not being stretched or scaled disproportionately.
- If possible, obtain a higher-quality version of the PDF file or the original source documents to improve the clarity of your content.
How do you Unlock Text in InDesign
Unlocking text in InDesign allows you to edit or move the text freely. Here’s how you can do it:
- Select the text frame containing the locked text.
- Right-click on the frame and choose “Unlock” from the context menu.
- The locked text is now unlocked, and you can make changes to it as needed.
How do I Get Rid of Master Pages in InDesign
If you no longer need certain master pages in your InDesign document, you can delete them easily. Here are the steps to follow:
- Go to the Pages panel (Window > Pages) and locate the master page you want to remove.
- Right-click on the master page thumbnail and choose “Delete Master” from the context menu.
- Confirm the deletion in the dialog box by clicking “OK.”
- The selected master page is now removed from your document.
How do I Unlock a Text Box in Adobe
To unlock a text box in Adobe InDesign, follow these steps:
- Select the text box you want to unlock.
- Right-click on the text box and choose “Unlock” from the context menu.
- The text box is now unlocked, and you can freely edit or move it.
How do I Crop in InDesign
Cropping images or graphics in InDesign allows you to focus on a specific part of the visual content. To crop an image in InDesign, perform the following steps:
- Select the image or graphic you want to crop.
- Go to the “Object” menu and choose “Clipping Path > Options.”
- In the Clipping Paths Options dialog box, select the desired path type (e.g., Photoshop Path) and click “OK.”
- Use the Direct Selection tool (the white arrow) to drag the cropping handles and define the area you want to keep.
- Press Enter or Return to apply the crop.
How do You Ungroup Text in InDesign
As mentioned earlier, text is not normally grouped like objects in InDesign. However, you can release text from a text frame to ungroup it. Here’s a reminder of how to ungroup text:
- Select the text frame containing the text you want to ungroup.
- Right-click on the text frame and choose “Release Text” from the context menu.
- The text is now separate and can be edited and moved independently.
Can’t Select Anything in InDesign
If you can’t select anything in InDesign, it might be due to several factors. Here are a few things you can check to troubleshoot the issue:
- Make sure you are not in a text editing mode (indicated by a blinking cursor within a text frame). Press the Esc key to exit text editing and regain object selection capability.
- Verify that there are no locked layers or objects obstructing your selection. Unlock any locked layers or objects in the Layers panel as necessary.
- Check if specific objects are on non-printing layers. If so, enable the visibility of those layers before attempting the selection.
- Confirm that there are no hidden objects or elements beyond the visible area of your document. Zoom out or use the Hand tool to navigate through the layout and locate any such objects.
How do I Ungroup a PDF in InDesign
While you can import PDFs into InDesign, the process does not include an option to ungroup the PDF as a whole. However, once you import a PDF, you can manipulate its individual elements within InDesign. To access and edit specific parts of the imported PDF, use the Selection tool to select and modify individual objects, text, or images.
How do You Get Rid of Breaks in InDesign
If you are referring to paragraph or text breaks, you can remove them by following these steps:
- Select the text containing the unwanted breaks.
- Go to the “Type” menu and choose “Show Hidden Characters” or use the shortcut key Ctrl+Alt+I (Windows) or Command+Option+I (Mac).
- In the hidden characters view, locate and click into the break you want to remove.
- Press the “Delete” or “Backspace” key to eliminate the break.
- Repeat the process for any additional unwanted breaks.
Congratulations! You’ve now become an expert in ungrouping objects, unlocking text, and making edits in InDesign. We covered a wide range of frequently asked questions, allowing you to troubleshoot and tackle common challenges with ease. Remember, InDesign is a versatile tool, and with a little practice and exploration, you can unleash your creativity and produce stunning designs. Now, go forth and conquer your InDesign projects like a pro!