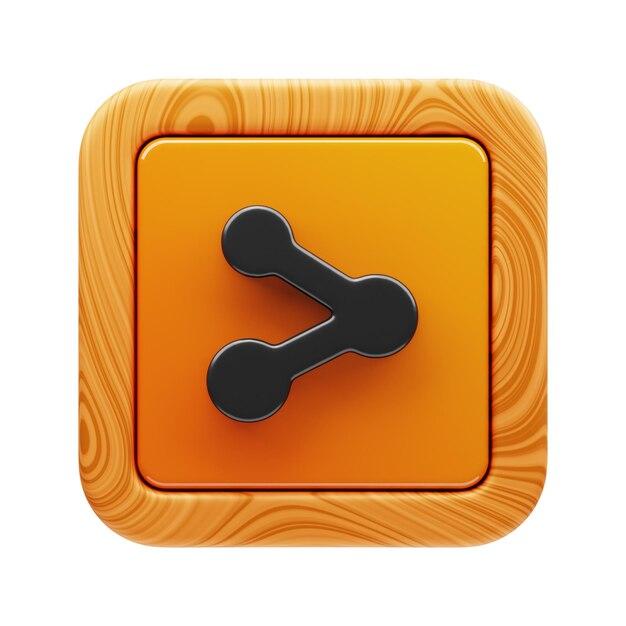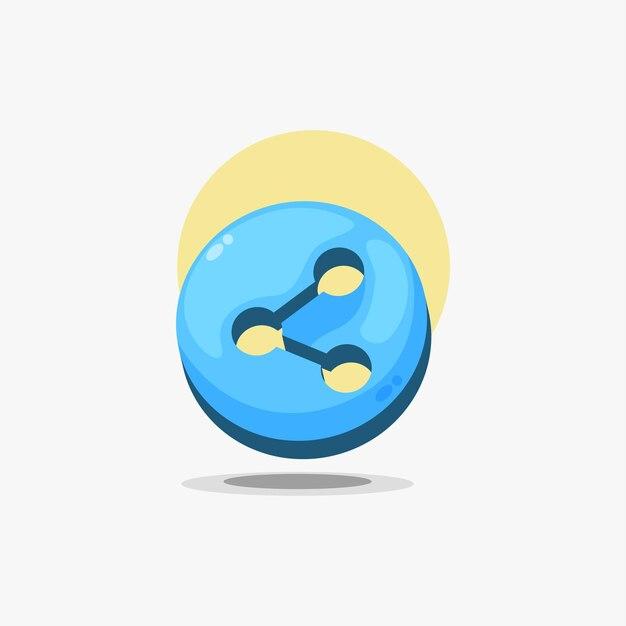Are you tired of static, one-dimensional presentations? Do you want to add interactivity and depth to your slides? Look no further than the hyperlink button! In this blog post, we will explore the wonders of the hyperlink button and how it can transform your PowerPoint presentations.
In our increasingly digital world, hyperlinks have become an integral part of communication. They allow us to seamlessly navigate from one piece of content to another, giving us access to a vast array of information at our fingertips. And when it comes to presentations, hyperlinks open up a whole new world of possibilities. Whether you want to redirect your audience to external websites, link to specific slides within your presentation, or even jump to other documents altogether, the hyperlink button is your gateway to creating engaging and dynamic presentations.
So, if you’ve ever wondered how to make your hyperlinks work in PowerPoint, how to hyperlink a button in HTML, or how to open a hyperlink in one click in PowerPoint, this blog post has got you covered. Join us as we dive deep into the world of hyperlinks and uncover the secrets to making your presentations truly interactive!
What Is the Hyperlink Button
Are you tired of your website looking like a barren wasteland of text? Do you want to spice things up and make your content more interactive? Well, my friend, you need the almighty Hyperlink Button!
The Magic of Hyperlinks
Hyperlinks are like little magic portals on your webpage. With just a click, they can transport your readers to a whole new world of information. Whether you want to link to another page on your website, an external website, or even a specific section within a page, the Hyperlink Button has got you covered.
How Does It Work
Think of the Hyperlink Button as a secret agent hidden within your text. When readers stumble upon a hyperlink, their curiosity is piqued. They hover their mouse over the text, and voila! The Hyperlink Button reveals itself, ready to whisk them away to another fascinating destination.
Creating Hyperlink Magic
To summon the Hyperlink Button, you’ll need a bit of HTML magic. Wrap your desired text or image with the tag and specify the destination URL using the href attribute. It’s like giving your hyperlink a golden ticket to adventure!
Let’s Get Fancy with Markdown
If you’re a fan of Markdown (and who isn’t?), you can add some sizzle to your hyperlinks using some nifty symbols. Wrap your text or image with square brackets [ ] and place the destination URL in parentheses immediately after, just like this: [Click me](https://example.com).
Pillow Forts and Subheadings
Now that you know the basics of the Hyperlink Button, let’s dive into some advanced strategies to optimize your hyperlink game. Brace yourself for a pillow fort adventure!
1. Play with Text
Don’t settle for bland hyperlinks like “Click here.” Get creative with your text! Instead of “Click here for amazing deals,” why not try “Unleash your shopping spree”?
2. Embrace the Unexpected
Surprise your readers by hiding hyperlinks where they least expect them. Sneak in a hyperlink behind words like “unicorn,” “bacon,” or “pickle,” and watch the clicker frenzy unfold.
3. Spice It Up with Images
Unleash the power of visual hyperlinks by using eye-catching images. A picture is worth a thousand clicks, after all. Just make sure your images are relevant and link to something intriguing.
Hyperlink Button Bonanza!
In the vast realm of the internet, the Hyperlink Button is a priceless tool for guiding your readers to exciting destinations. So don’t let your website gather digital dust. Give it a makeover with a touch of hyperlink magic and watch your audience embark on a click-tastic adventure!
Just remember: with great power comes great responsibility. Avoid overwhelming your readers with too many hyperlinks, as it can be like navigating a maze with no escape. Choose your hyperlinks wisely, and watch the magic unfold!
FAQ: What Is The Hyperlink Button
Why isn’t my hyperlink working in PowerPoint
If your hyperlink isn’t working in PowerPoint, there could be a few reasons for this. First, double-check that you’ve formatted the hyperlink correctly. Ensure that you’ve included the complete URL, including the “http://” or “https://” prefix. Secondly, ensure that the hyperlink isn’t being blocked by any security settings or firewalls. Also, make sure that the computer or device you’re using has an active internet connection. Finally, check if the link itself is valid and active. If none of these solutions work, it may be best to consult the great and all-knowing PowerPoint gods (or, you know, just contact support).
How do you hyperlink in PowerPoint online
To hyperlink in PowerPoint online, simply follow these steps:
- Select the text or object that you want to turn into a hyperlink.
- Click on the “Insert” tab in the ribbon at the top of the screen.
- Click on the “Link” button in the Links group.
- In the dialog box that appears, enter the URL you want to link to in the “Address” field.
- Click “OK” and voila! Your text or object is now a clickable hyperlink.
Do hyperlinks work in PowerPoint
Absolutely! Hyperlinks are a powerful tool in PowerPoint that allow you to navigate to other slides, open external websites, launch email programs, and more. They add interactivity and make your presentation more engaging. So go ahead and use those hyperlinks to impress your audience!
What is bookmark hyperlink
A bookmark hyperlink is a type of hyperlink that allows you to link to a specific location within a document, such as a specific slide in PowerPoint. By using bookmarks, you can create more dynamic and interactive presentations, enabling your audience to jump to specific sections effortlessly. It’s like having a secret teleportation device within your presentation. How cool is that?
What is hyperlink in PowerPoint
A hyperlink in PowerPoint is a clickable link that takes you to another location within the presentation, an external website, an email program, or even a specific file on your computer. Think of hyperlinks as magical portals that transport you to different parts of your presentation or to the vast expanse of the internet. They’re like the warp pipes of the presentation world.
How do I make a link clickable
To make a link clickable, you can simply use the HTML tag and include the URL within the href attribute. For example: Click here!. This will create a clickable link that displays the text “Click here!”. Just make sure to replace “https://www.example.com” with the actual URL you want to link to. And viola! You’ve got yourself a shiny, clickable link.
How do you hyperlink a button in HTML
To hyperlink a button in HTML, you can wrap your button element with an tag and provide the URL in the href attribute. For instance:
This creates a button that, when clicked, will take the user to the specified URL. It’s like giving your button a secret mission to transport people to far-off digital lands.
How do you hyperlink without Ctrl click in PowerPoint
By default, when presenting a PowerPoint slide, you can navigate hyperlinks by holding down the Ctrl key and clicking on the link. However, if you prefer to make your hyperlinks clickable without the need for Ctrl, you can change this behavior. Here’s how:
- Go to the “File” tab.
- Click on “Options” in the left-hand sidebar.
- In the PowerPoint Options dialog box, select “Advanced” from the sidebar.
- Scroll down to the “Slide Show” section.
- Check the box that says “Use legacy hyperlink navigation.”
Now, your hyperlinks will be clickable with a simple click. No more need for finger gymnastics to reach that link!
How do I open a hyperlink in a Word document
To open a hyperlink in a Word document, just hover your mouse cursor over the hyperlink and click on it. Word will automatically detect that it’s a hyperlink and open the corresponding web page or jump to the specified location within the document. It’s like having your very own hyper-jumping portal within your document. Simply click and explore!
What is hyperlink in HTML
In HTML, a hyperlink is an element that allows you to link to another web page or a specific location within the same page. Hyperlinks are created using the tag, which stands for “anchor.” They make the web interactive and interconnected, enabling us to navigate from one webpage to another with a simple click. It’s like having the entire internet at your fingertips.
What is an email hyperlink
An email hyperlink is a hyperlink that, when clicked, opens your default email program with a new email composition window. It makes it extremely convenient for users to send you an email by simply clicking on a link. Just like Batman’s Bat-Signal, an email hyperlink activates your email superpowers and allows others to easily reach out to you. The hero Gotham (or your inbox) deserves!
What are the basic features of a hyperlink
Hyperlinks have some super cool and useful features. Here are a few of them:
- Clickability: Hyperlinks can be clicked, taking you to another location or web page.
- Text or object association: Hyperlinks can be applied to text, images, buttons, or any other element on a website or within a document.
- Navigation: Hyperlinks allow you to navigate between different locations within a document or between different web pages.
- External linking: Hyperlinks can take you to external websites, bringing the vastness of the internet to your fingertips.
- Document jumping: Hyperlinks can jump you to specific sections within a document, making it easier to navigate and find relevant information.
- Email launching: Hyperlinks can launch your email program with a new email composition window, enabling quick and easy communication.
So, hyperlinks are like the Swiss Army knives of the web, giving you the power to connect, navigate, and communicate with just a click.
How do I find links in PowerPoint
To find links in PowerPoint, follow these steps:
- Open your PowerPoint presentation.
- Go to the “File” tab.
- Select “Check for Issues” from the left-hand sidebar.
- Click on “Inspect Document.”
- In the Document Inspector dialog box, check the box next to “Hyperlinks.”
- Click on “Inspect.”
- The Document Inspector will now scan your presentation for hyperlinks.
- Any hyperlinks found will be displayed in the Document Inspector dialog box.
- You can then choose to remove or edit the hyperlinks if needed.
So, finding links in PowerPoint is a breeze with the help of the trusty Document Inspector. It’s like having a private investigator for your presentation!
How do I make a hyperlink open in one click in PowerPoint
To make a hyperlink open in one click in PowerPoint, you can follow these steps:
- Right-click on the hyperlink object or text.
- Select “Hyperlink” from the context menu.
- In the “Action” tab of the Insert Hyperlink dialog box, check the box next to “Mouse Click.”
- You can also select other actions, such as “Hover” or “Mouse Over,” if desired.
- Click “OK” to apply the changes.
That’s it! Now, your hyperlink will open in one glorious click, without the need for extra mouse gymnastics. It’s like a shortcut to hyperlink happiness!
How do I make a hyperlink without Ctrl click
If you want to make hyperlinks clickable without the need for Ctrl click, you can change the hyperlink navigation settings in PowerPoint. Here’s how:
- Go to the “File” tab.
- Click on “Options” in the left-hand sidebar.
- In the PowerPoint Options dialog box, select “Advanced” from the sidebar.
- Scroll down to the “Slide Show” section.
- Check the box that says “Use legacy hyperlink navigation.”
By doing this, you can now click on hyperlinks within your presentation without the need for the Ctrl key. No more finger contortion required – just click and go!
Which button is used for a hyperlink
In most applications and web browsers, hyperlinks are typically displayed as underlined and colored text. When you hover over the hyperlink, the cursor usually changes to a hand icon, indicating that it is clickable. So, when you see a piece of text with those magical underlines and colors, prepare yourself for a hyperlink adventure!
What is a hyperlink example
A hyperlink example could be “Click here to visit our amazing website!” In this example, the word “here” is the clickable text, and it is linked to the web address “https://www.example.com.” Clicking on the word “here” will transport you to the fantastical world of the example website. Hyperlinks truly have the power to teleport you between digital dimensions!
What are the two types of hyperlinks
There are two primary types of hyperlinks:
- Internal hyperlinks: These hyperlinks link to another location within the same document, such as another slide in a PowerPoint presentation or a specific section within a webpage. They provide a seamless navigation experience within the digital realm you currently reside in.
- External hyperlinks: These hyperlinks take you to a different document, webpage, or even an email program outside of the current document or webpage you’re viewing. They open doors to new realms, expanding your horizons and connecting you to the vastness of the internet.
Whether you’re a fan of interdimensional travel or prefer to explore the current dimension in more depth, these two types of hyperlinks have got you covered!
What is a hyperlink and action button
In PowerPoint, an action button is a pre-designed button shape that performs a specific action when clicked, such as navigating to another slide or launching a hyperlink. So, a hyperlink and an action button are closely related. An action button can be assigned a hyperlink, allowing you to combine the power of navigation buttons with the magic of hyperlinks. It’s like having a button army that can teleport you to any destination within your presentation!
What is the importance of using a hyperlink in a presentation
Hyperlinks are a vital tool in presentations for several reasons:
- Interactivity: Hyperlinks allow you to create interactive presentations that engage and captivate your audience. They enable seamless navigation between different slides or external resources, keeping your viewers hooked.
- Additional resources: Hyperlinks make it easy to provide additional resources or references within your presentation. You can link to external websites, documents, or even videos to enhance your content and provide a more comprehensive experience.
- Efficient navigation: Hyperlinks enable you to navigate to specific sections within your presentation with a single click. They eliminate the need for flipping through slides manually, saving time and making it easier for both you and your audience to find the desired information.
- Enhanced professionalism: Including hyperlinks in your presentation showcases your tech-savviness and professionalism. It demonstrates that you’ve put in the effort to provide additional resources and a seamless user experience for your audience.
- Easy updates: Hyperlinks allow you to link to external documents rather than embedding them, making it easier to update your presentation without having to modify the entire file. Simply update the linked resource, and your hyperlink will automatically reflect the changes. It’s like having a self-updating presentation!
So, don’t shy away from harnessing the power of hyperlinks in your presentations. They can take your content from “meh” to “wow” in no time!
How do you hyperlink a button in PowerPoint
To hyperlink a button in PowerPoint, follow these easy steps:
- Insert a button shape by going to the “Insert” tab and selecting “Button” from the Shapes gallery.
- Click and drag on the slide to draw the button at your preferred size.
- Right-click on the button shape and select “Hyperlink” from the context menu.
- In the “Link to” section of the Insert Hyperlink dialog box, choose the desired destination for the hyperlink. It could be a specific slide, an external website, or even an email program.
- Click “OK” to apply the hyperlink to your button.
And just like that, your button gains the power of a hyperlink! Clicking on the button will now take you to the designated location. It’s like giving your button wheels to transport you to new digital frontiers!
And there you have it! An entertaining and informative FAQ-style subsection on the topic of the hyperlink button. Remember, hyperlinks are the bread and butter of interactive and engaging presentations. So go forth, explore the immense power of hyperlinks, and create presentations that leave your audience amazed and inspired. Happy hyperlinking!