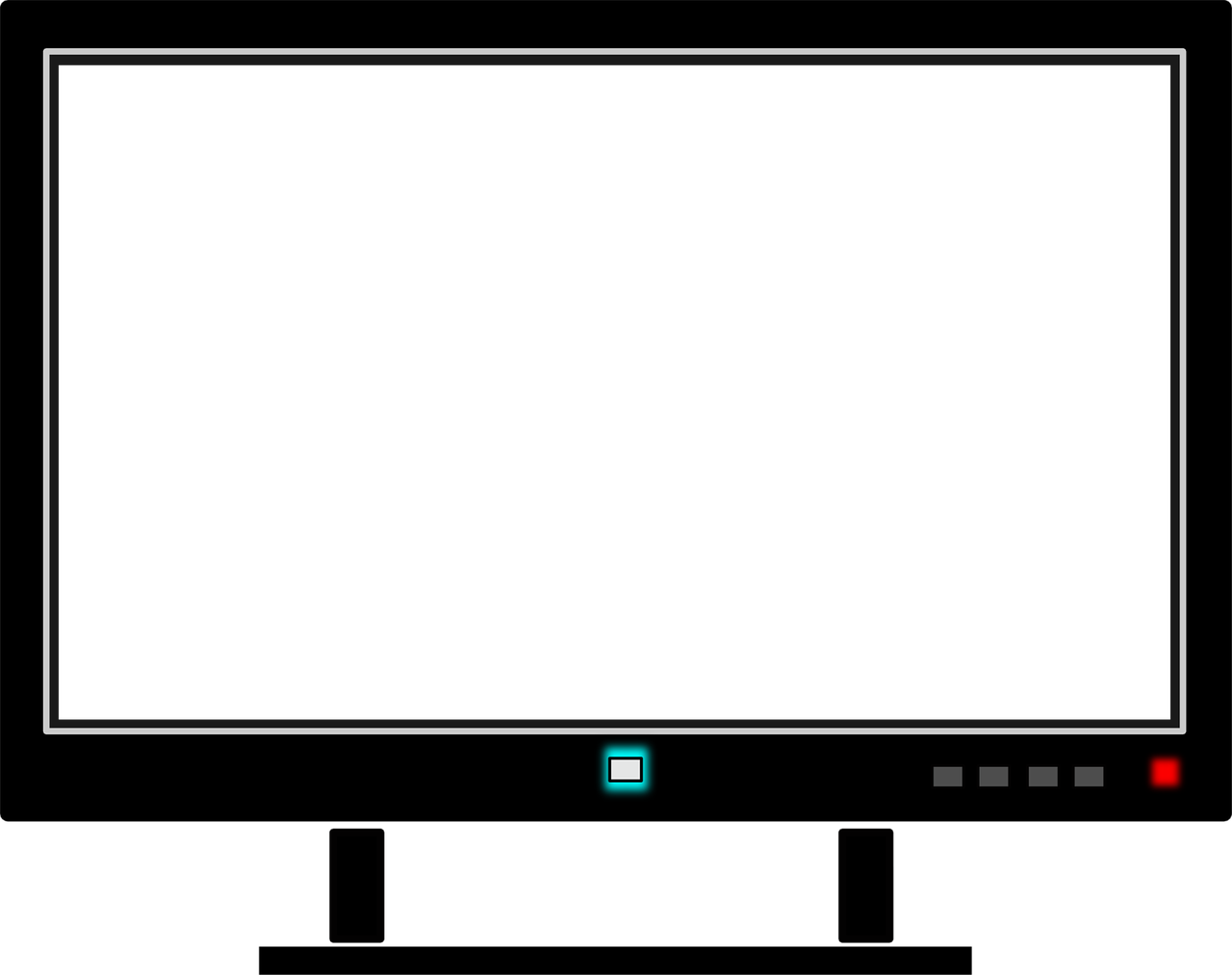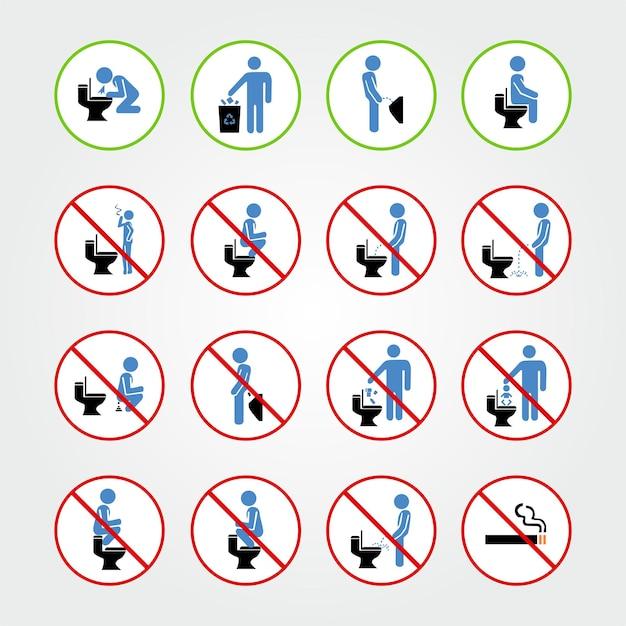Are you a gamer or a computer enthusiast who wants to ensure your system is up to date with the latest OpenGL version? Look no further! In this comprehensive guide, we will dive deep into the world of OpenGL to help you check, update, and fix any issues related to your OpenGL version. Whether you’re a Windows 10 or Linux user, we’ve got you covered.
From finding the right OpenGL version for your needs to troubleshooting common problems like Minecraft compatibility, we’ll provide step-by-step instructions and answers to frequently asked questions. So, if you’re ready to explore the exciting possibilities that the OpenGL library offers, let’s dive in and ensure you have the most up-to-date version of OpenGL installed on your system. Don’t worry, you don’t need to be a tech wizard to follow along – we’ll walk you through everything in a casual and easy-to-understand manner.
So, grab your favorite beverage, put on your tech-savvy hat, and let’s get started on this exciting journey of checking and updating your OpenGL version!
Published on January 1st, 2023
How to Determine Your OpenGL Version
If you’re a gamer or a graphics enthusiast, you might have come across the term OpenGL. It’s an essential graphics library that allows software to render stunning 2D and 3D visuals. Knowing the version of OpenGL installed on your system is crucial because different applications and games have specific compatibility requirements. In this guide, we’ll explore various methods to determine your OpenGL version.
Method 1: Command Prompt (Windows)
Let’s kick things off with a method that requires a little bit of technical know-how but is quite straightforward. Here’s how you do it:
- Press the
Windowskey and typecmdto open the Command Prompt. - In the Command Prompt window, type the following command:
wmic path win32_videocontroller get pnpdeviceid /format:list. PressEnter. - Look for the line that starts with
PNPDeviceID. Among the information displayed, you will find a string that includes the OpenGL version. It usually appears as…&REV_XX.YY…, whereXXandYYrepresent the major and minor version numbers respectively.
Method 2: System Information (Windows)
Not everyone enjoys the command line, so let’s delve into a more user-friendly approach. Windows provides a built-in tool called System Information that provides a wealth of information about your system, including OpenGL details. To use this method:
- Press the
Windowskey and type “System Information” to open the application. - Once the System Information window is open, navigate to “Components” in the left sidebar and click on it.
- In the expanded section, select “Display”. On the right side of the window, look for the “Driver Version” field. The OpenGL version will be mentioned within this field.
Method 3: OpenGL Extensions Viewer (Windows and Mac)
If you prefer a dedicated software tool to determine your OpenGL version, look no further than the OpenGL Extensions Viewer. It provides comprehensive information about your system’s OpenGL capabilities. Here’s what you need to do:
- Download and install the latest version of the OpenGL Extensions Viewer from the official website.
- Launch the application, and a window displaying all the OpenGL information will open automatically. Look for the “OpenGL version” field, which will show your current OpenGL version.
Method 4: Terminal Command (Mac)
For macOS users, checking the OpenGL version is a breeze using the Terminal application. Just follow these steps:
- Open the Terminal application by navigating to “Applications” > “Utilities” > “Terminal” or by searching for it using Spotlight (Cmd + Space).
- In the Terminal window, type the following command:
glxinfo | grep "OpenGL version"and pressEnter. - The output will display the OpenGL version of your system.
Method 5: Graphics Card Control Panel (NVIDIA and AMD)
If you have an NVIDIA or AMD graphics card installed on your system, you can use their respective control panels to find the OpenGL version. Here are the steps:
NVIDIA
- Right-click on your desktop and select “NVIDIA Control Panel”.
- In the NVIDIA Control Panel window, click on “System Information” in the bottom left corner.
- Look for the “OpenGL version” field in the “Graphics information” section.
AMD
- Right-click on your desktop and select “AMD Radeon Software”.
- In the AMD Radeon Software window, click on “System” at the bottom.
- Under the “Software” tab, scroll down to find the “Driver Version” section. The OpenGL version will be displayed here.
By now, you should be well-equipped with multiple methods to check your OpenGL version. Whether you prefer command prompt wizardry or user-friendly tools, these techniques will help you determine the version of OpenGL installed on your system. Armed with this knowledge, you can ensure compatibility with the latest games and software that make use of OpenGL’s powerful rendering capabilities. Happy gaming, and may your graphics card always support the latest OpenGL wizardry!
FAQ: How To Check My OpenGL Version
Welcome to our FAQ-style subsection dedicated to answering all your questions about how to check your OpenGL version. Whether you’re a gamer, developer, or just curious about your computer’s graphics capabilities, we’ve got you covered. From updating drivers to navigating through different operating systems, this comprehensive guide will help you unravel the mysteries of OpenGL versions. So, grab your caffeinated beverage of choice and let’s dive in!
How do I update my OpenGL drivers
Updating your OpenGL drivers is crucial for keeping up with the latest features and improvements. To do so, follow these steps:
- Identify your graphics card manufacturer (e.g., NVIDIA, AMD, Intel).
- Visit their official website.
- Navigate to the support or drivers section.
- Find the latest driver for your specific graphics card model.
- Download and install the driver following the provided instructions.
- Restart your computer to ensure the changes take effect.
How do you open GL
Opening GL might sound like the secret incantation to unlock a world of graphical wonders, but it’s rather straightforward:
- Open your code editor or integrated development environment (IDE).
- Set up your project to include the necessary OpenGL libraries.
- Write or import the code for your desired OpenGL application.
- Compile and run your code.
- Voila! You’ve opened GL, and the magic unfolds before your eyes.
How do you fix OpenGL on Minecraft
Minecraft and OpenGL go together like pickaxes and pixelated blocky landscapes. If you’re encountering OpenGL-related issues while playing Minecraft, try the following solutions:
- Update your graphics card drivers as explained in the previous question.
- Make sure your computer meets the minimum requirements for Minecraft.
- Ensure that you have Java installed and it’s up to date.
- Check for any available Minecraft updates and install them.
- If the problem persists, consider reaching out to Minecraft’s support team for further assistance.
What OpenGL version should I use
The answer to this question depends on your specific needs and the requirements of the software or game you’re working with. OpenGL versions range from 1.0 to the latest 4.x releases. Here’s a general guideline:
- If you’re just starting with OpenGL, version 3.3 or higher is recommended for better compatibility and access to modern features.
- If you’re working on legacy projects or targeting older systems, you may need to utilize older versions for compatibility reasons.
- For cutting-edge applications or high-performance games, utilizing the latest OpenGL version supported by your hardware is ideal.
How do I get OpenGL 3.3 on Windows 10
To get OpenGL 3.3 on Windows 10, follow these steps:
- Check if your graphics card supports OpenGL 3.3 (or a higher version).
- Visit your graphics card manufacturer’s website.
- Download and install the latest drivers for your specific graphics card model.
- Restart your computer to ensure the changes take effect.
- After the restart, verify your OpenGL version using the methods mentioned in the next question.
Should I use OpenGL 3 or 4
Choosing between OpenGL 3 and 4 depends on several factors, including your target audience and the features you require. Here are some pointers to consider:
- If your application needs the latest cutting-edge features, enhanced performance, and compatibility with modern hardware, OpenGL 4 is the way to go.
- If your target audience includes older systems or devices with limited graphics capabilities, sticking with OpenGL 3 ensures broader compatibility.
- Additionally, if you’re working with legacy code or have specific compatibility requirements, OpenGL 3 might be a more suitable choice.
How do I find my OpenGL version in Linux
In Linux, there are a few ways to determine your OpenGL version:
- Open a terminal and enter the following command:
glxinfo | grep "OpenGL version" - The output will display the OpenGL version supported by your system.
- Another option is to use the GUI-based System Profiler utility, which provides detailed information about your system, including OpenGL version.
- Simply search for “System Profiler” in your application menu and navigate to the graphics section.
How do I change my OpenGL version
Changing your OpenGL version can be challenging, as it depends on both hardware and software limitations. Here are your options:
- Update your graphics card drivers to the latest version supported by your hardware. This could potentially unlock support for a higher OpenGL version.
- If you need to target a specific OpenGL version for development purposes, you may have to modify your code to use compatible features and functions.
- In some cases, upgrading to a newer graphics card with a higher OpenGL version may be necessary to access the desired features.
Can I use OpenGL without a GPU
Unfortunately, using OpenGL without a Graphics Processing Unit (GPU) is not possible. OpenGL relies on the GPU’s dedicated hardware capabilities to perform efficient and fast rendering. While some CPUs do have integrated graphics functionality, they still require some form of GPU support to utilize OpenGL.
How do I download OpenGL on Ubuntu
Downloading OpenGL on Ubuntu is not required, as it is built into the operating system. However, you might need development libraries and headers to compile and run OpenGL applications. To install those, follow these steps:
- Open a terminal.
- Execute the command:
sudo apt updateto update the package lists. - Then, run:
sudo apt install mesa-common-devto install the development files for Mesa, which is the open-source implementation of OpenGL for Ubuntu. - You’re now ready to develop and run OpenGL applications on Ubuntu!
What is the OpenGL library
The OpenGL library is a collection of pre-written code that simplifies interacting with OpenGL. It provides functions and utilities to create, render, and manipulate 2D and 3D graphics within an application. These libraries abstract low-level operations, allowing developers to focus on the creative aspects of creating visually stunning graphics.
Which is better, OpenGL or DirectX
Ah, the age-old question: OpenGL or DirectX? It’s like choosing between a hot dog with ketchup or mustard. Both have their merits, so here’s a brief comparison:
- OpenGL is an open-standard, cross-platform API that can be used on various operating systems, including Windows, macOS, and Linux. It offers flexibility and compatibility but may require more effort to ensure cross-platform support.
- DirectX, developed by Microsoft, is primarily used on Windows systems and provides tight integration with the Windows operating system. It offers excellent performance and comes with additional tools like Direct3D for rendering and DirectSound for audio.
Ultimately, the choice depends on your specific needs and target platforms.
What is the OpenGL version
The OpenGL version corresponds to the release of the OpenGL specification defined by the Khronos Group, the standardization consortium responsible for OpenGL. Each version introduces new capabilities, performance improvements, and bug fixes, allowing developers to harness the evolving power of modern graphics hardware.
Is OpenGL still good
Absolutely! Despite the rise of alternative graphics APIs, OpenGL remains a powerful and widely used tool in the gaming, scientific, and computer graphics communities. Its open-standard nature, cross-platform support, and vast ecosystem of libraries and tools make it a robust choice for a variety of applications. So, fear not, fellow OpenGL enthusiasts – it’s still going strong!
How do I install OpenGL
Installing OpenGL is not a separate task, as it is typically part of the development environment and graphics drivers. Here’s a general guide to get you started:
- Set up your development environment by installing compilers like GCC or Clang and the necessary development libraries.
- Install the appropriate graphics card drivers for your system, ensuring they support OpenGL.
- Configure your development environment to link against the OpenGL libraries during compilation.
- Write your OpenGL code, compile, and run!
Is OpenGL 2.0 free
Yes, OpenGL 2.0 is free to use and develop with. Being an open-standard API, OpenGL is available to developers without any licensing fees. Whether you’re an indie developer, part of a large studio, or a passionate hobbyist, you can dive into the immersive world of OpenGL without breaking the bank.
Is it possible to upgrade OpenGL
Upgrading OpenGL primarily depends on your graphics card’s hardware capabilities and the availability of newer drivers. Here are a few steps you can take:
- Check if your graphics card supports a higher OpenGL version.
- Visit your graphics card manufacturer’s website and download the latest drivers compatible with your hardware.
- Install the new drivers following the provided instructions.
- After rebooting your system, check your OpenGL version using the methods mentioned earlier.
How do I download OpenGL in Linux
Downloading OpenGL itself is not necessary in Linux, as it is already bundled with the operating system through the Mesa library. However, you may need to install development libraries and headers specific to OpenGL. To do so, follow the steps outlined in the “How do I download OpenGL on Ubuntu?” question mentioned earlier.
How do I install OpenGL on Windows 10
Installing OpenGL on Windows 10 does not require a separate installation process, as it is delivered through the graphics drivers. Here’s what you can do:
- Identify your graphics card manufacturer (e.g., NVIDIA, AMD, Intel).
- Visit their official website.
- Navigate to the support or drivers section.
- Download and install the latest graphics drivers for your specific graphics card model.
- Restart your computer to ensure the changes take effect.
- You now have the updated OpenGL and graphics drivers ready to unleash their graphical prowess on Windows 10!
Does Windows 10 come with OpenGL
Windows 10 itself does not come bundled with the OpenGL libraries, but it provides the necessary framework for OpenGL to function. The OpenGL libraries are typically installed and updated through the graphics card drivers, which you can obtain from the graphics card manufacturer’s website.
How do I downgrade my OpenGL version
While it is technically challenging to downgrade the OpenGL version, it is possible through specific hardware and software configurations. However, it’s crucial to note that downgrading may limit access to newer features and possibly introduce compatibility issues. If you still wish to proceed, consider the following steps:
- Uninstall your current graphics drivers completely.
- Search for older graphics drivers compatible with the desired OpenGL version.
- Install the older drivers using the provided instructions.
- Restart your computer to ensure the changes take effect.
- Verify your OpenGL version using the methods discussed earlier.
Does Intel HD graphics support OpenGL
Yes, Intel HD Graphics supports OpenGL. The level of support may vary depending on the specific model and generation of Intel HD Graphics you have. It’s always recommended to check Intel’s website for the latest drivers and information on OpenGL support for your particular graphics chipset.
That brings us to the end of our FAQ-style subsection on how to check your OpenGL version. We hope this comprehensive guide has shed light on the various aspects and challenges associated with OpenGL. Remember, understanding your OpenGL version unlocks the gateway to a world filled with stunning visuals, immersive games, and powerful graphics applications. So, go forth and conquer the pixels!
Note: This article is intended for informational purposes only. Any optimizations or modifications should be made with caution and based on individual requirements.