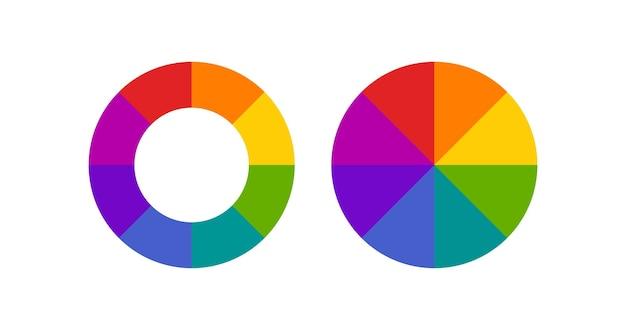Are you tired of the default link colors on your Squarespace website? Do you want to spice things up and make your links pop? Look no further! In this blog post, we’ll go over everything you need to know about changing link colors and styles on Squarespace.
Whether you want to change the color of your site title, underline links on hover, remove underlines from links, or change the font color, we’ve got you covered. Plus, we’ll show you how to change the background color of your site and shopping cart.
You might be wondering, “Why bother customizing my website’s appearance?” Well, a well-designed website not only looks great but also increases user engagement and ultimately business leads. So, let’s get started on transforming your Squarespace website and making it stand out from the rest!
First up, let’s explore the basics of changing link colors on Squarespace. Whether you want to differentiate hyperlinks from regular text or simply want a new color scheme, we’ll show you how to change hyperlink colors to your liking. So, sit back, grab a cup of coffee, and let’s get started on customizing your Squarespace website’s appearance.
Changing Link Colors in Squarespace
Are you tired of the default link colors on your Squarespace website? Do you want to make your links stand out more and match your branding? In this section, we’ll discuss how to change the link colors on your Squarespace website.
Choosing Your Custom Colors
The first step is to choose the colors you want to use for your links. You can use a color picker tool to find the exact shade you want. Once you have your colors selected, you can begin the process of changing the link colors on your Squarespace website.
Changing Link Colors in Site Styles
To change the link colors in your Squarespace website, you’ll need to access the site styles panel. From there, navigate to the “Colors” tab and scroll down to the “Links” section. Here, you’ll see options to change the color of your links in regular text, on hover, and on active.
Changing Link Colors in CSS
If you want even more control over your link colors, you can use CSS. First, you’ll need to add a code block to your Squarespace website. Once you have the code block added, you can input custom CSS to change the link colors. You can use CSS to change the colors of specific links or all links on your website.
Wrapping Up
With these methods, you can easily change the link colors on your Squarespace website to match your branding or personal taste. Whether you choose to use the site styles panel or custom CSS, the process is straightforward and can help your website stand out.
Changing Link Styles on Squarespace
Squarespace is a popular content management system that allows you to create websites and blogs easily. One of the features that users love is the ability to change link styles. In this section, we’ll explore various ways to change link styles on Squarespace.
Change Link Colors
Do you want to make your website links pop with a different color? It’s easy to achieve with Squarespace. Here’s how to change link colors:
- Go to your Squarespace website dashboard and click on Design.
- Click on Site Styles, and then click on Colors.
- Scroll down to the Text section and click on Link Color.
- Choose a color that you like, or add your own custom color code.
- Click Save, and your links will now have a new color!
Change Link Font Styles
Changing link font style is another great way to spice up your website’s design. Here’s how to do it:
- Go to Design, click Site Styles, and click on Text.
- Scroll down to the Links section and click on Link Font.
- Choose a font style that you like or add your custom font.
- Adjust the font size and line height to your preference.
- Click Save, and you’re done.
Add Hover Effects to Links
Hover effects can add interactivity and excitement to your website links. To add hover effects to your links:
- Go to Design, click Site Styles, and click on Buttons.
- Scroll down to the Link Styles section and click on an option that suits your style, such as Underline, Bold, or Italicize.
- Click Save, and your links will now have a hover effect.
Use Custom CSS to Change Link Styles
If you’re looking for a more unique or advanced link style, you can use custom CSS. Here’s how to do it:
- Go to Design, click Custom CSS (only available on some Squarespace plans).
- Add your CSS code, such as:
a {
color: navy;
font-size: 20px;
text-decoration: none;
transition: all 0.2s ease;
}
a:hover {
text-decoration: underline;
} - Click Save, and your links will have a completely customized style.
In conclusion, Squarespace makes it easy to change link styles with just a few clicks or custom CSS. Whether it’s changing colors, font style, or adding hover effects, you can easily make your website stand out with Squarespace.
Changing the Site Title Color in Squarespace
If you’re looking to add a little personal touch to your Squarespace site, customizing your site title color is one way to make your brand pop. With Squarespace, adjusting the color of your site title is easy. Here’s how to do it:
Step 1: Log in to your Squarespace Account
The first step to changing your site title color is to log in to your Squarespace account. Once you’re logged in, navigate to the “Home” section of your dashboard.
Step 2: Customize Your Site Color Settings
In the “Home” section, click on “Design” and select “Colors” from the dropdown menu. This will bring up the “Site Colors” menu, where you can customize the color of various elements on your site, including the site title.
Step 3: Set Your New Site Title Color
To change the site title color, scroll down to the “Site Title” section of the “Site Colors” menu. Hover over the color box and click on the color picker icon that appears to select your desired color. You can also enter the hex code for your desired color directly into the color box.
Step 4: Save Your Changes
Once you’re satisfied with your new site title color, click on the “Save” button at the bottom of the page to save your changes.
And that’s it! With just a few clicks, you can easily change the color of your site title on Squarespace. Play around with different colors to add a personal touch to your site that reflects your brand’s unique style.
Squarespace Underline Links on Hover
Are you tired of the same default link styles on your Squarespace website? Well, our blog has got you covered! In this subsection, we’ll teach you how to add an underline to your Squarespace links on hover and give your website a new look.
Step 1: Accessing the CSS Editor
First, you need to access the CSS editor on your Squarespace website. To do this, go to your website’s home menu and click on ‘Design.’ Next, select ‘Custom CSS’ and click on ‘Manage Custom Files.’ This will take you to the CSS editor, where you can add your new CSS code.
Step 2: Adding the CSS Code
Now that you’re in the CSS editor, you need to add the code that will make your links underlined on hover. Copy and paste the following CSS code:
a:hover {
text-decoration: underline;
}
This code simply tells the browser to apply an underline to any link that is being hovered over by the user. You can customize this code to change the color, thickness, and style of the underline to match your website’s theme.
Step 3: Saving the Changes
After adding the CSS code, make sure to save your changes by clicking on ‘Save’ in the CSS editor. Once saved, the new styles should be applied to your website’s links on hover.
In conclusion, adding an underline to Squarespace links on hover is a simple way to give your website a new look without having to change too much. With just a few lines of CSS code, you can make your links stand out and improve the overall design of your website. So what are you waiting for? Get creative and start customizing your Squarespace website today!
How to Remove Underline from Link in Squarespace
Are you tired of those pesky underlines under your links in Squarespace? Luckily, removing them is a snap!
Step 1: Go to Design > Custom CSS
First, head to your Squarespace dashboard and navigate to Design > Custom CSS. This is where we’ll be adding the code to remove the underline.
Step 2: Add the CSS Code
Now, let’s add the CSS code to remove the underline. Copy and paste the following code snippet into the Custom CSS box:
a {
text-decoration: none !important;
}
Step 3: Save and Refresh Your Site
Once you’ve added the code, simply save your changes and refresh your site. Your links should now be free from underlines!
Bonus Tip: Change Link Color
Want to take your link customization even further? You can also use CSS to change the color of links on your Squarespace site. Simply add the following code to the Custom CSS box:
a {
color: #ff0000 !important;
}
Be sure to change the hex color code to the desired color of your choosing. For example, #ff0000 is red.
With these simple CSS tricks, you can easily remove underlines and customize the color of links on your Squarespace site to your heart’s desire. Happy styling!
Changing Font Color on Squarespace
Squarespace is an excellent platform for creating websites with customizable templates. One of the most common changes made to a Squarespace site is to adjust the font color. Here’s how to change the font color on Squarespace.
Step 1: Navigate to the Style Editor
Begin by logging into your Squarespace website and navigating to the Style Editor.
Step 2: Select the Element You Want to Change
Find the element you want to change the font color for. This could be the text on a single page or an entire section of your website.
Step 3: Choose a New Font Color
Once you’ve identified the target element, select the color palette for the font. You can use the preset colors or create a custom color to match your branding.
Step 4: Save Changes
Once you’re happy with the new font color selection, be sure to save the changes to the Style Editor.
Tips for Choosing the Perfect Font Color
- Consider your audience and the message you want to convey
- Make sure your font color has enough contrast to be easily readable
- Avoid using too many colors on one page, as it can be distracting
- Stay consistent with your selected colors across your entire website
Changing the font color on Squarespace is a quick and easy way to personalize your website and make it stand out. With these simple steps, you’ll be able to adjust the font color to your liking in no time.
Changing Background Color in Squarespace
One way to personalize your website on Squarespace is to change the background color of your site. Here’s how to do it:
Step 1: Go to the Design Panel
After logging into your Squarespace account, click on the “Design” tab located on the left-hand side of your screen.
Step 2: Select the Page You Want to Edit
From the design panel, select the page you want to change the background color.
Step 3: Click on “Colors”
Once you have selected the appropriate page, click on “Colors” within the design panel.
Step 4: Choose Your Background Color
Within the “Colors” tab, you will find different options to change the color palette of your website. Choose the “Background” option to select a color that suits your website.
Step 5: Preview Your Changes
Preview changes by clicking the “Preview” button near the top of the design pane. If you like what you see, save your changes, but you can also discard them and try a different background color until you find the perfect fit.
Changing your website’s background color is a simple but effective way to personalize your website and give it a unique look and feel. With Squarespace, you can easily adjust your background color until it meets your preferences.
How to Customize the Color of Your Links on Squarespace
As you probably already know, Squarespace has pre-set color options for your website’s links. However, sometimes these colors clash with your overall branding or aesthetic, and you may want to customize them to match your preferences.
Using Squarespace’s Style Editor
Fortunately, Squarespace makes it easy to change the color of your links. Simply navigate to your website’s Style Editor, click on “Colors,” and scroll down to “Links.” Here, you can select from a range of pre-set color options or create your own custom color.
Using Custom CSS
If you want even more control over the colors of your links, you can add custom CSS code. To do this, navigate to the “Custom CSS” section in the Settings menu, and add the following code:
a {
color: #DD4814;
}
In this example, “#DD4814” is the hex code for a dark orange color. You can replace it with any hex code of your choosing to customize the color of your links.
Changing the Color of Specific Links
What if you only want to change the color of certain links on your website? You can do this by adding custom CSS classes to your links. For example, if you want to change the color of all links in your website’s footer, you can add the following code:
.site-footer a {
color: #DD4814;
}
Here, “.site-footer” is the class name for the footer section of your website. You can replace it with any class name you want to target specific links.
By following these simple steps, you can easily customize the colors of your website’s links to match your preferences and branding. So go ahead and have fun with it!
How to Change the Link Color in Squarespace
Did you know that you can change the link color of your Squarespace website? This can be a great way to customize your site and make it stand out. Here’s how you can do it:
Choosing the Right Color
The first thing you need to do is decide what color you want your links to be. You can choose any color that you like, but it’s important to pick a color that will be easy to read on your website. If you have a dark background, you might want to choose a lighter color for your links so that they stand out. Conversely, if you have a light background, you might want to choose a darker color for your links.
Accessing the Style Editor
Once you’ve selected your desired link color, you can access the Style Editor in Squarespace. This is where you can customize the appearance of your website. To access the Style Editor, navigate to your website’s homepage and click “Design” in the top left-hand corner. From there, click “Style Editor.”
Changing the Link Color
In the Style Editor, you’ll see a list of options for customizing your website’s appearance. To change the link color, click on “Typography” and then “Links.” Here, you can choose the color you want your links to be. You can also customize the other aspects of your links, such as their weight, style, and decoration.
Previewing Your Changes
Once you’ve made your changes, be sure to preview your website to see how they look. You can do this by clicking “Preview” in the top right-hand corner of the Style Editor. If you’re happy with your changes, click “Save” to apply them to your website.
Changing the link color in Squarespace is a simple process that can help you customize the appearance of your website. By selecting the right color and using the Style Editor to make your changes, you can make your website stand out and attract more visitors. Give it a try and see what a difference it can make!
Changing the Shopping Cart Background Color in Squarespace
One of the most important aspects of any online store is creating an enjoyable and seamless shopping experience for your customers. In this subsection, we’ll look at how to change the shopping cart background color in Squarespace.
Selecting a Custom Color
To change the background color of your Squarespace shopping cart, you’ll need to select a new color. This can be done by navigating to the Design panel and selecting “Colors & Fonts”. From there, you’ll see a variety of options, including the ability to change the background color of your shopping cart.
Custom CSS Code
If you’re not happy with the options available in the Design panel, another option is to use custom CSS code to change the shopping cart background color to any color you prefer. This can be done by navigating to the Custom CSS panel and pasting the code snippet below:
css
.sqs-cart-ui-container .cart-contents .cart-contents-bg {
background-color: #FFFFFF !important; /* Change the color code to your desired color */
}
Once you’ve entered this code and saved your changes, your shopping cart background color will be updated to your chosen color.
Testing Your Changes
After you’ve made your changes, it’s important to test them to ensure they look the way you want them to. Be sure to test your changes on multiple devices and browsers to ensure a consistent experience for all of your customers.
Changing the shopping cart background color in Squarespace is a quick and easy way to customize your online store and create a better experience for your customers. Play around a bit with the Design and Custom CSS panels to find the perfect color to match your brand and make your shopping cart stand out. With a little creativity, you can create a truly unique online shopping experience.