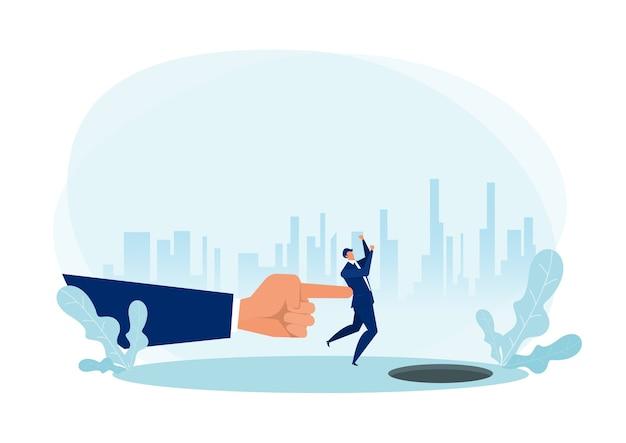Are you a budding video editor looking to streamline your creative process? Look no further! Premiere Pro, the go-to video editing software, offers a plethora of powerful tools and techniques to enhance your editing skills. One such technique that can significantly speed up your workflow is the art of nudging.
Whether you want to fine-tune the position of your clips, adjust keyframes with precision, or navigate through frames with ease, learning how to effectively nudge in Premiere Pro can save you valuable time and effort. In this comprehensive guide, we’ll delve into various nudge-related functionalities, uncovering essential shortcuts and lesser-known tricks to help you become a nudge pro. But first, let’s explore what nudging is and why it is critical for video editing success.
So, grab your mouse and keyboard, fire up Premiere Pro, and get ready to take your editing skills to new heights as we demystify the art of nudging!
How to Master the Art of Nudging in Premiere
What is Nudging and Why Do You Need It
Nudging is a useful technique in Adobe Premiere that allows you to make precise adjustments to the timing and position of your clips. It’s like giving your footage a gentle nudge in the right direction, ensuring that every frame is perfectly timed. Whether you’re syncing audio, fine-tuning transitions, or aligning visuals, mastering the art of nudging in Premiere is an essential skill for any video editor. So, let’s dive in and uncover some nifty tips and tricks to help you become a nudge ninja in no time!
Fine-Tuning with Keyboard Shortcuts
Premiere offers handy keyboard shortcuts that will make your nudge journey much smoother. Forget about clicking and dragging; let your fingers do the nudging! To nudge a clip to the left, simply select it and press [Ctrl + Alt + Left Arrow]. To nudge it to the right, the magic combination is [Ctrl + Alt + Right Arrow]. These shortcuts are perfect for those moments when you need to make precise adjustments on the fly without breaking your creative flow.
Giving it a Nudge with the Arrow Keys
If you prefer a more hands-on approach, Premiere allows you to nudge your clips using the trusty arrow keys. Select the clip you want to nudge and then press the left arrow key to move it a tad to the left or the right arrow key to shift it to the right. Each press of the arrow key will move the clip by one frame, giving you ultimate control over your timing. It’s like playing a video editing piano!
Customizing Your Nudging Preferences
Nudging in Premiere wouldn’t be complete without a touch of personalization. Head to the Preferences menu (Edit > Preferences > Timeline in Windows or Premiere Pro > Preferences > Timeline on Mac) and explore the magic of customization. Here, you can adjust the duration of the nudge with the “Nudge Value” setting, allowing you to fine-tune your clips in increments that suit your editing style. Experiment with different values and find the sweet spot that works best for you.
Nudge with Precision Using the Timeline Snap
Have you ever felt the frustration of misaligned clips? Fear not, for Premiere has a feature called Snap that will make your nudging adventures a breeze. By enabling Snap, your clips will automatically align to the nearest edit point or marker when you nudge them. To activate Snap, click on the magnet icon located in the Timeline toolbar. Now every nudge you make will be precise and pixel-perfect, saving you from the headache of misalignments. Say goodbye to wonky footage!
With these tips and tricks up your sleeve, you’re now armed with the knowledge to become a true premiere nudge master. Embrace the power of keyboard shortcuts, explore the versatility of the arrow keys, customize your preferences, and always remember to enable Snap for pinpoint precision. So go ahead, nudge away, and let your creative vision unfold seamlessly in Adobe Premiere! Happy nudging!
Remember, every frame counts!
FAQ: How To Nudge In Premiere
Welcome to our comprehensive FAQ guide on how to nudge in Premiere Pro! In this section, we’ll answer all your burning questions about skipping frames, moving graphics, adding markers, and more. Mastering these nifty tricks will make your video editing process smoother and more efficient. So let’s dive right in!
How do you skip 5 frames in Premiere Pro
Need to quickly skip ahead in your timeline? Premiere Pro makes it a breeze! To skip 5 frames forward, simply press and hold the Shift key and tap the right arrow key 5 times. Voilà! You’ve successfully jumped ahead without breaking a sweat.
Can you move half a frame in Premiere Pro
Absolutely! Premiere Pro is all about precision, even down to half a frame. To achieve this tantalizing feat, hold down the Ctrl and Shift keys while tapping the left or right arrow key. Like a seasoned video wizard, you can now move your clip by those tiny fractions and perfect your masterpiece.
What does snapping do in Premiere Pro
Snapping in Premiere Pro is like having a trusty sidekick that aligns your clips effortlessly. When snapping is enabled (simply hit the S key to toggle it on or off), your clips magnetically snap together, creating smooth transitions and eliminating any unsightly gaps or overlaps. So go on, let snapping be your secret weapon!
How do you add a marker in Premiere Pro
Markers are like bookmarks for your timeline, allowing you to quickly navigate to specific points. To add a marker in Premiere Pro, simply hit the M key on your keyboard wherever you want to mark the spot. Whether it’s a significant scene change, a sound effect cue, or an important note, markers will have your back in no time.
How do you move 5 frames in After Effects
If you’re a multi-talented editor jumping between Premiere Pro and After Effects, we’ve got your back! To move 5 frames in After Effects, press and hold the Alt key and tap the left or right arrow key 5 times. You’ll effortlessly slide your footage, ensuring consistency and finesse across both platforms.
How do you add markers in After Effects
Markers are a lifeline in After Effects, providing reference points for animation, sound effects, and more. To add a marker in After Effects, hit the asterisk key (*) on your numeric keypad. Your timeline will be peppered with these handy markers, guiding you through every step of your creative journey.
How do I nudge in After Effects
To nudge a layer in After Effects, select the layer you want to move and press the Ctrl key along with the left or right arrow keys. With every tap, your layer will nudge by precisely one pixel. This subtle adjustment can make a world of difference in your animations, ensuring perfection with a touch of finesse.
How do you nudge a keyframe
Keyframes are the backbone of animation, and nudging them with precision is essential. Fear not! In After Effects, select the desired keyframe by clicking on it and use the Alt key along with the left or right arrow keys to nudge it. With this finesse, your animations will flow smoothly, leaving your viewers thoroughly impressed.
How do you stop snapping in Premiere Pro
While snapping in Premiere Pro is usually a fantastic asset, there may be times when it hinders your workflow. To disable snapping temporarily, click on the Snap button located at the top left of the timeline panel. Alternatively, you can press the S key to toggle snapping on and off. Now you have the freedom to move your clips without any magnetic interference.
What’s the Option button on a Mac
Ah, the Option button on a Mac! It’s the Mac equivalent of the Alt key on a PC. So, whenever you come across instructions mentioning the Alt key, you can gracefully substitute it with the Option key on your Mac keyboard. Rest assured, no matter your preferred platform, we’ve got you covered.
How do you duplicate graphics in Premiere Pro
Duplicating graphics in Premiere Pro is a piece of cake! Simply select the graphic you want to duplicate, hold down the Alt key, and drag the graphic to a new location. Viola! You’ve cloned your graphic like a digital magician.
How do you select right in Premiere Pro
Navigating through your timeline with precision is a breeze in Premiere Pro! To select clips to the right of your playhead, press and hold the Shift key and tap the right arrow key. Effortlessly highlight and wrangle those clips into shape. You’re in control!
What is a manual keyframe
A manual keyframe is your secret weapon for complete control over your animations. Unlike automatic keyframes, which are added when you make changes within a property, manual keyframes allow you to add and manipulate keyframes at specific points in time. With manual keyframes, customization and creative freedom are at your fingertips.
How do I add an adjustment layer
Adding an adjustment layer in Premiere Pro works like magic. Simply right-click in your Project panel, go to New Item, and select Adjustment Layer. An adjustment layer will appear in your timeline, ready to enhance and transform your footage with a sprinkle of effects. Get ready to take your visuals to the next level!
How do I see layers in After Effects
Layers are the building blocks of your After Effects project. To view your layers, simply go to the Layer menu and select “Show All” or “Show/Hide Layers”. Like peeling back the layers of an onion, you’ll unveil the structure of your composition, allowing for seamless editing and creative exploration.
How do you sequence layers in After Effects
Sequencing layers in After Effects is as easy as 1-2-3! Simply select all the layers you want to sequence, go to the Animation menu, and choose “Sequence Layers”. You’re moments away from the perfect sequence that will mesmerize your audience. It’s time to make magic happen!
How do you drag and duplicate in Premiere
Duplicating clips in Premiere Pro is like creating clones of your best moments! Hold down the Alt key and drag your clip to a new location. Release the key, and you’ll witness the magical duplication of your clip. Share your moments as much as you please!
How do Layers work in After Effects
Layers are the building blocks of your After Effects masterpiece. Like stacking transparent sheets, layers can interact with one another to create stunning visuals. You can organize your layers, apply effects to individual layers, and even animate them separately. With layers, the possibilities are endless, and your creativity can soar to new heights!
Is there a ruler in Premiere Pro
Although Premiere Pro doesn’t have a traditional ruler tool, you can still precisely measure and align your clips. Simply click and drag from the ruler area at the top of the timeline panel to create a guide. You can then use this guide to ensure absolute accuracy in the positioning and timing of your clips.
What does Alt drag do in Premiere Pro
Ah, the Alt key in Premiere Pro! When you combine it with the drag action, it performs a nifty little trick. Alt-dragging a clip on the timeline duplicates it, saving you time and effort in manually creating copies. It’s like having your very own cloning machine at your fingertips!
How do I move clips less than a frame in Premiere
Sometimes, precise adjustments require moving clips less than a single frame. Premiere Pro has you covered! To move clips by minute increments, hold down the Ctrl key and use the left or right arrow keys. Delicate adjustments have never been easier, as you perfect your masterpiece down to the tiniest fraction.
Congratulations on making it through our comprehensive FAQ guide on how to nudge in Premiere Pro! Armed with these insights, you can now skip frames, move graphics with finesse, add markers, and sequence layers like a pro. Start experimenting, and let your creativity take flight. Happy editing in 2023 and beyond!