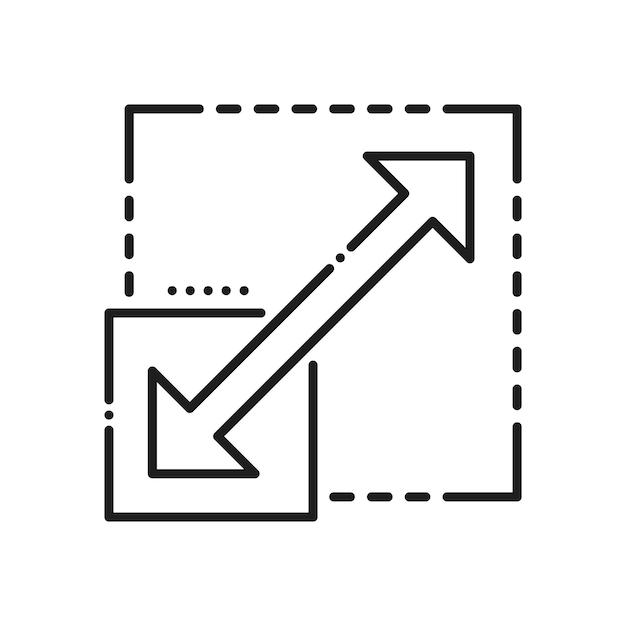Have you ever found yourself struggling to edit the text size in a PDF document? Don’t worry; you’re not alone! PDFs are great for sharing and preserving the layout of a document, but they can be a bit tricky to modify. Whether you need to resize text for readability or adjust the font size to fit a specific page, we’ve got you covered.
In this blog post, we’ll explore various methods and tools to edit text size in PDF files. We’ll answer frequently asked questions like, “Can I change page size in PDF Expert?” and “How do I resize a PDF Expert?” We’ll also delve into alternative options for editing text without Adobe Acrobat and discuss convenient techniques for removing extra spaces from a PDF.
So, if you’re eager to learn how to easily modify text in PDF documents, grab your favorite cup of coffee and let’s dive into the fascinating world of PDF editing!
How to Easily Adjust Text Size in PDF
Have you ever struggled to read small text in a PDF document? Don’t worry, you’re not alone. Many of us have encountered this frustrating issue at one point or another. But fear not! In this guide, we will explore some simple techniques that can help you edit the text size in a PDF, making your reading experience much more enjoyable.
Using Adobe Acrobat Pro
Step 1: Open your PDF document
Fire up Adobe Acrobat Pro and open the PDF file you wish to adjust. If you don’t have Acrobat Pro installed, don’t panic! You can easily download and install a free trial from Adobe’s website.
Step 2: Access the Edit Text tool
Once your PDF file is open, locate the toolbar at the top and click on the “Edit” tab. From the options that appear, choose the “Edit Text & Images” tool. This nifty tool will allow you to make changes to the text in your PDF, including adjusting the size.
Step 3: Select the text you want to resize
Hover your cursor over the text you wish to make bigger or smaller. When you see a bounding box around the text, click once to select it. You can select multiple pieces of text by holding down the Shift key while clicking.
Step 4: Change the text size
With the text selected, go to the toolbar once again and click on the “Format” tab. In the “Text properties” section, you’ll find options to increase or decrease the font size. You can manually enter a specific size or use the up and down arrows to adjust it incrementally.
Step 5: Apply the changes
Click outside the text box to apply the new text size. Voila! You’ve successfully adjusted the text size in your PDF document. Make sure to save your changes so that you can enjoy the larger text whenever you open the file.
Using Online PDF Editors
Not everyone has access to Adobe Acrobat Pro, and that’s understandable. Luckily, there are some fantastic online PDF editors available that can do the trick. Let’s take a look at a couple of them.
Option 1: Smallpdf
Smallpdf is a popular online tool that offers a range of PDF editing features, including the ability to adjust text size.
Step 1: Visit Smallpdf
Head over to the Smallpdf website (www.smallpdf.com) using your preferred web browser.
Step 2: Choose the PDF editor
On the Smallpdf homepage, you’ll find a selection of tools. Click on the “PDF Editor” option to begin.
Step 3: Upload your PDF
Smallpdf will prompt you to upload the PDF file you wish to edit. You can either select the file from your device or drag and drop it into the designated area.
Step 4: Access the text editing options
Once your file is uploaded, you’ll be presented with a sidebar on the right-hand side. Click on the “Edit Text” option to reveal the available editing options, including text size adjustment.
Step 5: Adjust the text size
With the text you want to resize selected, you can now click on the up or down arrows next to the font size value or enter a specific size manually.
Step 6: Save your edited PDF
After making the necessary adjustments, hit the “Apply Changes” button. Smallpdf will process your file and provide you with a download link to save your edited PDF.
Option 2: PDFescape
Another great online PDF editor worth checking out is PDFescape.
Step 1: Go to PDFescape
Navigate to the PDFescape website (www.pdfescape.com) using your preferred web browser.
Step 2: Select “Edit Your PDF Now”
On the PDFescape homepage, click on the “Edit Your PDF Now” button to begin editing your PDF online.
Step 3: Upload your PDF
PDFescape will prompt you to upload the PDF file you want to edit. Choose the file from your device and click on the “Upload” button.
Step 4: Access the text editing options
Once your file is uploaded, you’ll see a toolbar at the top of the page. Click on the “Insert” tab, and from the options that appear, choose “Text.”
Step 5: Adjust the text size
Click on the text box you want to resize to bring up the text editing toolbar. In the toolbar, you’ll find options to increase or decrease the font size. Simply click on the desired size to apply it to the selected text.
Step 6: Save your edited PDF
When you’re satisfied with the changes, click on the “Save & Download” button to save your modified PDF document.
Wrap Up
Editing the text size in a PDF doesn’t have to be a daunting task. With the help of Adobe Acrobat Pro or online PDF editors like Smallpdf and PDFescape, you can easily adjust the text size to your liking. So go ahead, try out these methods, and bid farewell to squinting at tiny text in PDFs. Happy reading!
Remember, the information provided in this article is accurate as of 2023.
FAQ: How to Edit Text Size in PDF
Welcome to our comprehensive FAQ section on how to edit text size in PDF files. Here, we address the most commonly asked questions and provide you with practical solutions. So, let’s dive right in:
Can I Change Page Size in PDF Expert
Unfortunately, PDF Expert does not offer a direct option to change the page size of a PDF file. However, you can achieve this by converting the PDF to another format, such as Word or PowerPoint, where you can easily adjust the page size before converting it back to PDF.
How Do I Resize a PDF Expert
To resize a PDF in PDF Expert, you can utilize the “Crop” feature. Simply go to the “Edit” menu, select “Crop Pages,” and adjust the crop area to resize the PDF. Remember to save your changes before closing the file.
How Do I Remove Extra Spaces from a PDF
Removing extra spaces in a PDF can be done by utilizing the text editing features provided by PDF editing tools. Open the PDF file in the editor, select the text containing the extra spaces, and delete them manually. You can also use the “Find and Replace” function to remove multiple spaces throughout the document.
How Can I Edit Text in a PDF File for Free
There are several free PDF editors available that allow you to edit text in PDF files. Some popular options include Adobe Acrobat Reader DC, PDF-XChange Editor, and Sejda Online PDF Editor. These tools offer basic text editing features, enabling you to modify and format the text in a PDF file for free.
How Can I Edit Text in a PDF Without Acrobat
Editing text in a PDF without Acrobat is possible using alternative PDF editors like PDFelement, Foxit PhantomPDF, or Nitro Pro. These software solutions offer advanced text editing tools that allow you to modify, add, delete, or format text in a PDF file without the need for Adobe Acrobat.
How Do You Edit Text in Adobe PDF
Editing text in Adobe PDF is straightforward. Open the PDF file in Adobe Acrobat, click on the “Edit PDF” tool situated in the right pane, and select the text you want to edit. You can then modify the selected text, change its font, size, or color, and even add new text to the document.
How Do I Automatically Resize Text in a PDF
To automatically resize text in a PDF, you can utilize the “Fit Text” or “Fit Width” option available in most PDF editors. These features analyze the content and adjust the text size to fit the available space, ensuring that the text remains readable without overflowing or being too small.
How Do I Edit Text in a PDF Expert
Editing text in PDF Expert is a breeze. Open the PDF file in PDF Expert, navigate to the “Edit” menu, and select the “Edit Text” option. You can then click on any text block to modify, delete, or add new text. Remember to save your changes before closing the file.
How Can I Edit Text in a PDF Image
Editing text within a PDF image requires Optical Character Recognition (OCR) technology. This technique converts the text in the image into editable text. Software programs like Adobe Acrobat, ABBYY FineReader, or Soda PDF offer OCR capabilities that allow you to extract and edit text from images within a PDF file.
How Do I Change Font Size in a PDF Xchange Editor
In PDF-XChange Editor, changing the font size is simple. Select the text you want to modify, go to the “Format” tab, and click on the font size dropdown menu. Choose the desired font size or enter a custom value to change the text size in the PDF document.
What Is Text Fitting
Text fitting refers to the process of automatically adjusting the size of text to fit within a defined area, such as a text box or page, without overflowing or becoming too small to read. This is especially useful when working with PDF documents that have limited available space for text content.
How Do I Edit Text
To edit text in a PDF, you need a PDF editor with text editing capabilities. Open the PDF file in the editor, select the text you want to modify, and start editing. You can change the text content, font, size, color, alignment, and more, depending on the features offered by the specific PDF editor you are using.
How Do I Shrink Text to Fit in PDF
Shrinking text to fit in a PDF can be done by adjusting the font size or utilizing text fitting features available in PDF editors. These features automatically reduce the text size to fit within the available space while maintaining readability. Remember to check the document after resizing to ensure that the text remains legible.
Can You Change Font Size in Editable PDF
Yes, you can easily change the font size in an editable PDF. Open the PDF file in a suitable PDF editor, select the desired text, and modify the font size using either the toolbar options or the formatting settings provided by the editor. Save your changes, and the font size will be updated accordingly.
Is There a Free PDF Editor
Absolutely! There are several free PDF editors available that provide basic editing features. Some popular options include Adobe Acrobat Reader DC, PDF-XChange Editor, Foxit PhantomPDF, and Sejda Online PDF Editor. These tools offer a range of editing capabilities, allowing you to modify text, images, annotations, and more without spending a dime.
Can You Edit Text in Adobe Reader
While Adobe Reader primarily focuses on PDF viewing, the latest version, Adobe Acrobat Reader DC, now offers limited text editing capabilities. With this free software, you can edit text in certain areas, add comments, highlight text, and even fill out forms. However, for more advanced editing options, consider upgrading to Adobe Acrobat Pro DC or using alternative PDF editors.
How Do I Enlarge a PDF for Printing
To enlarge a PDF for printing, you can adjust the scaling settings in your PDF viewer or printing preferences. When configuring the print settings, choose the “Scale to Fit” or “Fit to Page” option, which will automatically resize the PDF content to fit the paper size you are using.
Is There a Way to Edit Text in a PDF
Absolutely! With the right PDF editing tools, you can easily edit text in a PDF file. Whether it’s modifying existing text, adding new text, or formatting the text to your preference, PDF editors like Adobe Acrobat, PDFelement, and Nitro Pro offer robust editing features that empower you to manipulate the text within a PDF document.
How Do I Make a PDF Editable
To make a PDF editable, you can use PDF editing software like Adobe Acrobat Pro DC, PDFelement, or PDFPen. These programs enable you to convert a non-editable PDF into an editable format, such as Word or Excel, by using OCR technology. After making the PDF editable, you can modify the text, images, and other elements just like any other editable document.
That concludes our FAQ section on how to edit text size in PDF. We hope this comprehensive guide has assisted you in finding the answers you were seeking. Remember, with the right PDF editor, adjusting text size and making other modifications in your PDF files becomes a breeze. Happy editing!