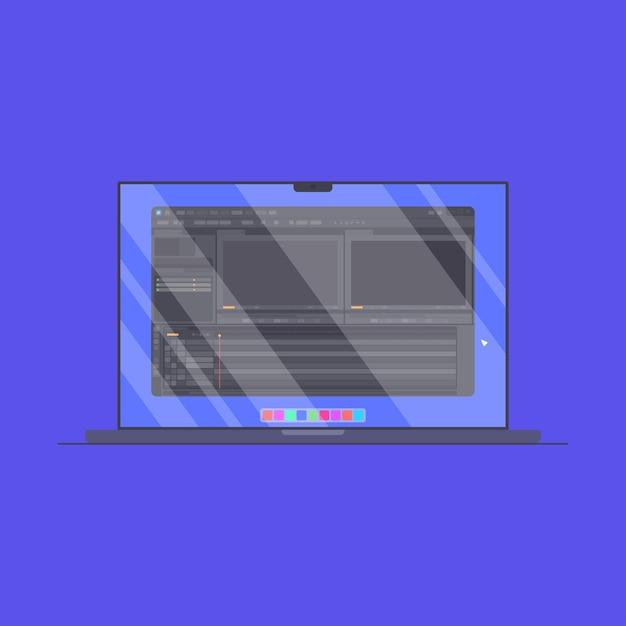Premiere Pro is a powerful video editing software that allows you to add depth and complexity to your projects through the use of layers. Whether you’re a professional videographer or a beginner video enthusiast, understanding how to add layers in Premiere Pro is essential for creating visually stunning and dynamic videos.
In this blog post, we will explore the step-by-step process of adding layers in Premiere Pro. We’ll cover everything from adding text and adjustment layers to combining multiple videos into one screen. Additionally, we’ll tackle common questions such as why you might not be able to add adjustment layers and how to combine different media files effortlessly.
So, whether you’re looking to enhance your storytelling abilities or take your video editing skills to the next level, keep reading to discover the exciting world of layers in Premiere Pro. Let’s dive in!
How to Add Layers in Premiere Pro
Premiere Pro is a powerful tool that allows you to create amazing videos with multiple layers. Adding layers to your project can bring depth and creativity to your editing game. In this subsection, we’ll explore the ins and outs of adding layers in Premiere Pro and uncover some tips and tricks along the way.
Understanding the Layer Concept
Before we dive into the nitty-gritty, let’s have a quick recap of what layers are in Premiere Pro. Think of layers as virtual sheets of transparency stacked on top of each other. These layers can contain various elements such as video, images, text, or even special effects. By combining and manipulating these layers, you can bring your vision to life.
Adding a New Layer
To add a new layer in Premiere Pro, you need to create a sequence first. Once you’ve done that, navigate to the top menu and select “Title” followed by “New Title.” This action will prompt a drop-down menu with various options. Choose the type of layer you want to add, such as “Text” or “Shape.”
Layering Videos and Images
Premiere Pro’s real magic lies in its ability to layer videos and images seamlessly. To add a video or image layer, click on the “File” menu, select “Import,” and choose the file you want to import. Next, drag and drop the file onto the sequence timeline. You can adjust the layer’s position, size, and duration by clicking and dragging the edges of the layer.
Enriching with Text Layers
Text layers are a fantastic way to bring information or add a touch of humor to your videos. To add a text layer, make sure you’re in the “Graphics” workspace. Then, navigate to the “Essential Graphics” panel and click on the “+” icon to create a new text layer. Customize the text style, size, and position using the options available.
Utilizing Audio Layers
Audio layers are another layering gem in Premiere Pro’s arsenal. They allow you to add sound effects, music, or voiceovers to enhance your video’s auditory experience. To add an audio layer, import an audio file from the “File” menu. Drag it onto the timeline and adjust its position and length accordingly. You can also adjust the audio levels using the audio mixer panel.
Managing Layer Order
The layer stacking order in Premiere Pro determines how elements overlap each other. To change the layer order, simply click and drag the desired layer up or down the timeline. This action can be immensely helpful when you want one element to appear in front of or behind another. Experiment with layer order to achieve your desired visual effects.
Working with Adjustment Layers
Adjustment layers are handy when you want to apply effects or changes to multiple layers simultaneously. To add an adjustment layer, go to the “Project” panel, right-click, and select “New Item,” followed by “Adjustment Layer.” Once the adjustment layer is created, drag it onto the timeline above the layers you want to impact. Now, any changes made to the adjustment layer will affect the layers beneath it.
Layers in Premiere Pro truly unlock endless possibilities for your video projects. From videos and images to text and audio, layers give you the flexibility to create stunning visual and auditory experiences. Experiment, play around, and let your creativity shine as you confidently add and manipulate layers in your Premiere Pro workflow. So go ahead, rock those layers like a pro!
FAQ: How To Add Layers In Premiere Pro
Welcome to our FAQ guide on how to add layers in Premiere Pro! If you’re looking to take your video editing skills to the next level, understanding how to add layers is an essential skill to master. In this comprehensive FAQ-style guide, we’ll cover all your burning questions about adding layers in Premiere Pro. So, grab a snack, buckle up, and let’s dive right in!
How Do You Add a Panel in Premiere Pro
Adding a panel in Premiere Pro is as easy as pie! Simply go to the “Window” menu at the top of your screen and click on the panel you want to add. You can choose from a variety of panels, including the timeline, effects, and audio mixer. Premiere Pro makes it super convenient to customize your workspace and have all the tools you need at your fingertips.
How Do I Combine Media Files
Ah, the magical art of combining media files! Premiere Pro lets you seamlessly merge different clips into one cohesive masterpiece. To do this, import all your media files into the project panel, drag and drop them onto the timeline in the desired order, and voila! You’ve combined your media files in a jiffy. Time to sit back and pat yourself on the back for your merging prowess.
What Is a Universal Counting Leader
A universal counting leader, huh? It sounds like something out of a sci-fi movie, but it’s actually a nifty tool in the world of video editing. A counting leader is a standardized countdown sequence that helps ensure accurate timing and synchronization. It’s commonly used in film and television production, and Premiere Pro has got you covered. You can easily add a universal counting leader to your project by going to the “File” menu, selecting “New,” and then choosing “Universal Counting Leader.” Time to count down to glory!
How Do I Add Text in Adobe
Adding text in Adobe is a walk in the park! Well, maybe not literally, but it’s still pretty straightforward. To add some textual pizzazz to your videos in Premiere Pro, simply click the “Type Tool” in the toolbar (looks like a fancy T), then click on the spot where you want to insert your text. Type away, my friend, and let your words shine on the screen!
Can You Add More Video Layers in Premiere Pro
Absolutely! Premiere Pro lets you add more video layers than you can count on your fingers and toes. Okay, maybe not that many, but you get the point. To add more video layers, just click on the “New Item” button at the bottom of the project panel, select “Sequence,” and choose the desired number of video tracks. Get ready to take your layering game to new heights!
How Do I Combine Videos on My Computer
You want to combine videos on your computer? Premiere Pro is here to save the day! Import all the videos you want to combine into your project panel, drag them onto the timeline in the desired order, and boom! You’ve created a video mashup that would make even the most seasoned YouTubers jealous.
How Do I Add More Than 4 Videos in Premiere
Hey, we get it; sometimes four videos just aren’t enough to satisfy your layering cravings. Lucky for you, Premiere Pro doesn’t limit your creativity to a mere quartet of videos. To add more than four videos, simply right-click on the video track header, select “Add Tracks,” and choose how many additional tracks your heart desires. Time to layer like there’s no tomorrow!
Why Can’t I Add an Adjustment Layer in Premiere Pro
Ah, the frustration of not being able to add an adjustment layer. Fear not, weary traveler! If you’re unable to add an adjustment layer in Premiere Pro, it’s likely because you haven’t selected the right sequence. Make sure you’re in the correct sequence and try again. And remember, even the best layerers stumble sometimes. You’ve got this!
How Do I Combine MP4 Videos Into One
Combining MP4 videos into one seamless creation is a piece of cake with Premiere Pro. Import all your MP4 videos into the project panel, arrange them on the timeline in the desired order, and hit that export button. Voilà! You’ve transformed multiple MP4 files into a unified video masterpiece. Time to share your genius with the world!
What Is Layering in Video Editing
Layering in video editing is like building a beautiful multi-story house, but with videos instead of bricks. It allows you to overlay different video clips, images, graphics, and effects on top of each other, creating visually stunning compositions. It’s the secret sauce to adding depth and complexity to your videos. So go ahead and let your creativity soar through the layers!
How Do I Add an Adjustment Layer
Want to add a touch of finesse to your footage? Enter the adjustment layer. To add one in Premiere Pro, simply go to the “New Item” button at the bottom of the project panel, select “Adjustment Layer,” and plop it onto the timeline. Now you can apply all sorts of fancy adjustments and effects to your heart’s content. Your videos will thank you!
How Do I Put Multiple Videos Into One Screen
Ah, the magic of multiple videos on one screen! To achieve this captivating effect in Premiere Pro, you’ll want to create a sequence that matches the desired dimensions of your combined videos. Then, drag each video onto a separate track within the sequence and resize and position them accordingly. It’s like hosting a little video party on your screen, where all your clips are invited!
How Do You Use the Text Tool in Premiere Pro
The text tool in Premiere Pro is your passport to typographic greatness. To use it, simply select the “Type Tool” in the toolbar (you can’t miss it; it looks like a fancy T), click where you want to insert your text, and let your fingers do the talking. Customize fonts, sizes, colors, and more to create eye-catching titles and captions. Welcome to the world of textual delight!
Where Is the Text Tool in Premiere Pro
Looking for the elusive text tool in Premiere Pro? Fear not, for we shall guide you to its mystical location. You’ll find the text tool nestled comfortably in the toolbar on the right side of your screen. Look for the fancy T icon, give it a gentle click, and let the typographic adventure begin!
How Do You Add a Text Layer in Premiere Pro
To add that extra layer of textual goodness to your videos in Premiere Pro, follow these steps. First, click on the “Type Tool” in the toolbar (yes, it looks like a fancy T). Next, click on the spot where you want to insert your text. Lastly, type away to your heart’s content and bask in the glory of your newfound text layer. Your videos will never be the same again!
How Do I Add and Edit Text in Premiere Pro
Adding and editing text in Premiere Pro is a breeze. To add text, grab that trusty “Type Tool” from the toolbar, click where you want to insert your text, and let the typing frenzy begin. To edit text, simply double-click on the text layer on the timeline, make your desired changes, and marvel at the wonders of instant text transformation. Say goodbye to boring videos and hello to text-tastic awesomeness!
How Do I Make Multiple Videos Into One Video for Free
If you’re on a quest to combine multiple videos into one awe-inspiring masterpiece without spending a dime, Premiere Pro is here to grant your wish. Import all your videos into the project panel, arrange them on the timeline in the desired order, and hit that export button. Voila! You’ve made multiple videos into one glorious creation, all without breaking the bank. Your wallet and your creative soul will rejoice!
How Do I Add Another Video Layer
Need to add another video layer in Premiere Pro? Say no more! Right-click on the video track header in the timeline, select “Add Tracks,” and choose the number of additional video tracks you desire. It’s like giving your video editing canvas a brand new layer of possibilities. Go forth and layer like there’s no tomorrow!
What Are Layers in Premiere Pro
Layers in Premiere Pro are like the building blocks of creativity. They allow you to stack and organize various elements, such as video clips, images, effects, and text, on different tracks within the timeline. Think of layers as a virtual vertical sandwich, with each layer adding its own flavor to the final composition. So, grab your spatula and start stacking those layers of artistic brilliance!
And there you have it, folks! Your comprehensive FAQ guide on how to add layers in Premiere Pro. We’ve covered all the juicy questions, from adding panels to combining videos and everything in between. Now it’s time to unleash your creative genius and start layering like a pro. Happy editing, and may your videos shine brighter than a supernova!