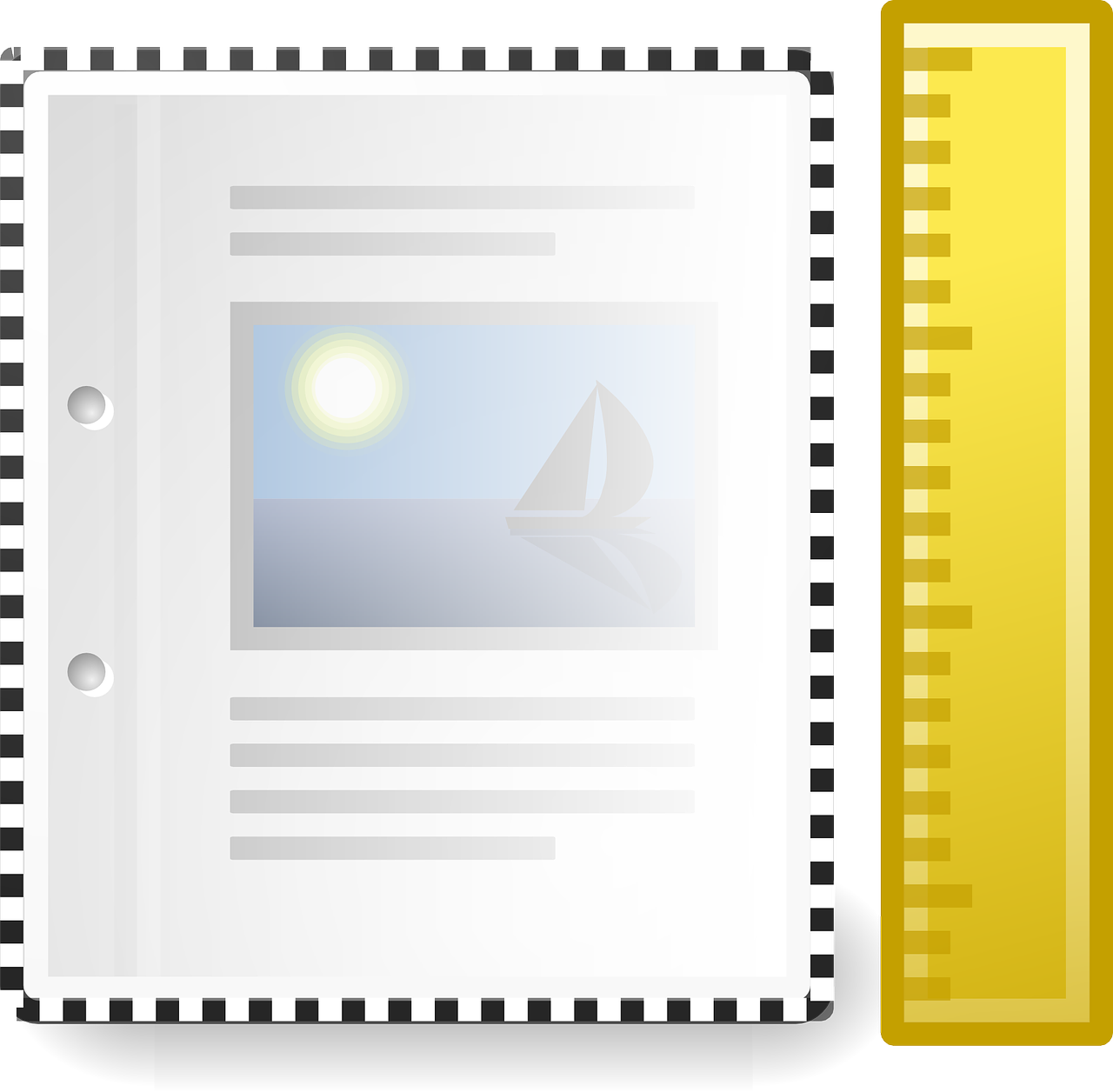Smartphones have become an integral part of our lives, allowing us to accomplish a variety of tasks on the go. If you’re wondering how to sign a Word document on your iPhone, you’re in the right place! In this blog post, we will walk you through the step-by-step process of adding your signature to a Word document using your iPhone.
With our busy schedules, it’s essential to have the flexibility to handle important documents directly from our smartphones. Whether you need to sign a contract, add your signature to a PDF, or even draw on a Word document, we’ve got you covered. Stay tuned as we explore various methods and tools that enable you to sign, edit, and personalize Word documents effortlessly on your iPhone.
Let’s dive in and discover how you can leverage the power of your iPhone to sign Word documents like a pro!
How to Sign a Word Document on iPhone
So, you’ve got an important Word document that needs your electronic signature, but you’re on the go and all you’ve got is your trusty iPhone. No worries! In this guide, we’ll show you how to sign that document with ease, right on your iPhone. Get ready to put your signature stamp on that digital paper!
Open the Word Document
First things first, open the Word document that needs your signature on your iPhone. You can do this by either tapping on the document from your email or opening it from your preferred cloud storage app. Remember, no document can escape your John Hancock!
Access the Markup Tools
Once you’ve opened the document, tap on the screen to reveal the toolbar at the top. Look for the Markup icon, which looks like a pen tip on a square, and tap on it. It’s time to unleash your signing prowess!
Sign Your Name
Now it’s time for the main event. Tap on the “+” icon at the bottom right corner of the screen, and select “Signature” from the options that appear. You can either use your finger to write your signature directly on the screen, or choose the “Add or Remove Signature” option to use a saved signature from your files. Tap “Done” once you’re satisfied with your handiwork.
Place Your Signature
Now that you’ve created or selected your signature, it’s time to place it on the document. Tap on the spot where you want your signature to go, and the magic of technology will insert it seamlessly. Feel free to resize or reposition your signature if needed, using the blue handles around it. Perfect fit, just like your signature style!
Save and Share
With your digital autograph in place, it’s time to save and share the signed document. Simply tap on the Share icon at the top right corner of the screen, and choose your preferred method of sharing, whether it’s email, messaging, or any other compatible app. Get ready to impress your recipients with your modern sign-off!
Pro Tip: Use Different Colors
Want to add a bit of pizzazz to your signature? Well, you’re in luck! You can change the color of your signature by tapping the pen icon at the bottom right corner of the screen. Choose your desired color and watch your signature come to life with a splash of vibrant personality!
And there you have it! With just a few taps and swipes, you can now sign Word documents like a pro right from your iPhone. No longer do you need to search for a printer or scramble to find a pen. Your iPhone is now your virtual signing booth, ready to make your mark on the digital world. So go ahead, sign away, and let your e-signature shine!
FAQ: How to Sign a Word Document on iPhone
Can I Sign on a Word Document? How Do I Write My Signature
Adding your signature to a Word document on your iPhone is easier than you might think! Just follow these simple steps:
- Open the Word document on your iPhone.
- Tap on the location where you want to insert your signature.
- Tap on the “Insert” tab at the top of the screen.
- Select “Signature” from the drop-down menu.
- Choose the option “Create Signature” and follow the prompts to write your signature using your finger or an Apple Pencil.
- Once you’re satisfied with your signature, tap “Done” and it will be inserted into the Word document.
Now your document has a personalized touch that will make it stand out!
How Do I Add a Signature to a PDF on My Phone? How Do I Create a Digital Signature in PDF
If you need to add your signature to a PDF document on your iPhone, don’t worry – it’s a breeze! Just follow these simple steps:
- Open the PDF document on your iPhone.
- Tap on the location where you want to add your signature.
- Tap on the “Markup” icon, which looks like a pencil tip, at the top-right corner of the screen.
- Select the option “Signature” from the toolbar at the bottom.
- Choose the option “Add Signature” and follow the instructions to create your digital signature using your finger or Apple Pencil.
- Once you’re happy with your signature, tap “Done” and it will be added to the PDF document.
Now you can confidently sign and send your PDF documents directly from your iPhone!
How Can I Edit Word Documents on iPhone? How Do I Draw on a Word Document on My iPad
With the power of your iPhone or iPad, editing Word documents has never been easier! Follow these steps to unleash your creativity:
- Open the Word document on your iPhone or iPad.
- Tap on the “Draw” tab at the top of the screen.
- Choose the appropriate drawing tool from the toolbar, such as a pen, marker, or highlighter.
- Start drawing on the document using your finger or an Apple Pencil.
- To adjust the color or thickness of your drawing, tap on the corresponding options in the toolbar.
- When you’re finished, tap “Draw” again to exit the drawing mode.
Now you can add doodles, annotations, or any other creative touch to your Word documents directly from your iPhone or iPad!
How Do I Sign a Document in Notes
Signing a document in the Notes app on your iPhone is a breeze. Just follow these easy steps:
- Open the document in the Notes app.
- Tap on the location where you want to add your signature.
- Tap on the “+” icon above the keyboard and select “Markup”.
- Choose the option “Signature” from the toolbar at the bottom.
- Create your signature by following the on-screen instructions using your finger or Apple Pencil.
- After you’ve finished, tap “Done” and your signature will be inserted into the document.
Now you’re ready to add a touch of professionalism to your Notes!
Can I Create an Electronic Signature in Word
Absolutely! Creating an electronic signature in Word is no longer a tedious process. Here’s how:
- Open your Word document on your iPhone.
- Tap on the location where you want to insert your electronic signature.
- Tap on the “Insert” tab at the top of the screen.
- Select “Signature” from the drop-down menu.
- Choose the option “Create Electronic Signature” and follow the prompts to create your signature.
- Once you’re satisfied, tap “Done” and your electronic signature will be added to the Word document.
Now you have a professional-looking document without the hassle of printing, scanning, or faxing!
How Do I Create a Free Signature Online? How Do I Put a Signature on My iPhone Pages
Getting a free signature online is quick and easy! Follow these steps to add your signature to your iPhone Pages:
- Open the Pages app on your iPhone.
- Open the document you want to sign.
- Tap on the location where you want to insert your signature.
- Tap on the “+” icon above the keyboard and select “Markup”.
- Choose the option “Signature” from the toolbar at the bottom.
- Create your signature either by writing with your finger or using an Apple Pencil.
- Once your signature is ready, tap “Done” and it will be inserted into the Pages document.
Now you can proudly sign your Pages documents with a personal touch!
How Do I Write My Signature on a PDF Document? How Do I Do a Digital Signature in Word
Glad you asked! Writing your signature on a PDF document or doing a digital signature in Word is simpler than ever. Try these steps:
- Open the PDF document or Word file on your iPhone.
- Tap on the area where you want to insert your signature.
- Look for the “Markup” option in the toolbar at the top of the screen and tap on it.
- Select the option “Signature” and follow the instructions to write your signature on the provided area using your finger or Apple Pencil.
- Once you’re satisfied with your signature, tap “Done” to save it.
Now your PDF document or Word file has a professionally crafted signature that’s uniquely you!
How Do You Electronically Sign a Word Document on iPhone? How Do I Create a Digital Signature
Signing a Word document electronically on your iPhone is a seamless process. Take a look at these steps:
- Open the Word document on your iPhone.
- Tap on the location where you want to insert your electronic signature.
- Tap on the “Insert” tab at the top of the screen.
- Select “Signature” from the drop-down menu.
- Opt for the option “Create Digital Signature” and carefully follow the prompts to create your digital signature.
- Once you’re satisfied with your digital signature, tap “Done” and it will be included in the Word document.
Now your electronic signature shines brightly on your Word document, giving it that professional touch!
Why Can’t I Draw on Word
Oh no, can’t get your doodle on? There might be a simple solution to this! Ensure you have the latest version of Word installed on your iPhone. If you’re still having trouble, check the settings and permissions for the Word app in your iPhone’s settings. Sometimes, Doc Blockers (rumored mischievous creatures living inside iPhones) can disrupt drawing functionality, so a restart might also work like magic!
How Do I Sign a Note on My iPhone
Signing a note on your iPhone is a delightful process! Follow these steps to add your signature to a note:
- Open the Notes app on your iPhone.
- Create a new note or open an existing one.
- Tap on the location in the note where you want to sign.
- Tap the “+” icon above the keyboard and choose “Markup”.
- Select “Signature” from the toolbar at the bottom.
- Craft your signature using your finger or an Apple Pencil.
- Tap “Done” and your signature will magically appear in the note.
Now you can customize your notes with a personal touch!
Enjoy the magic of signing documents right from your iPhone. With these simple steps, you’ll be adding signatures, creating digital signatures, and signing documents effortlessly. Say goodbye to the hassle of printing, scanning, or faxing – it’s all in the palm of your hand!