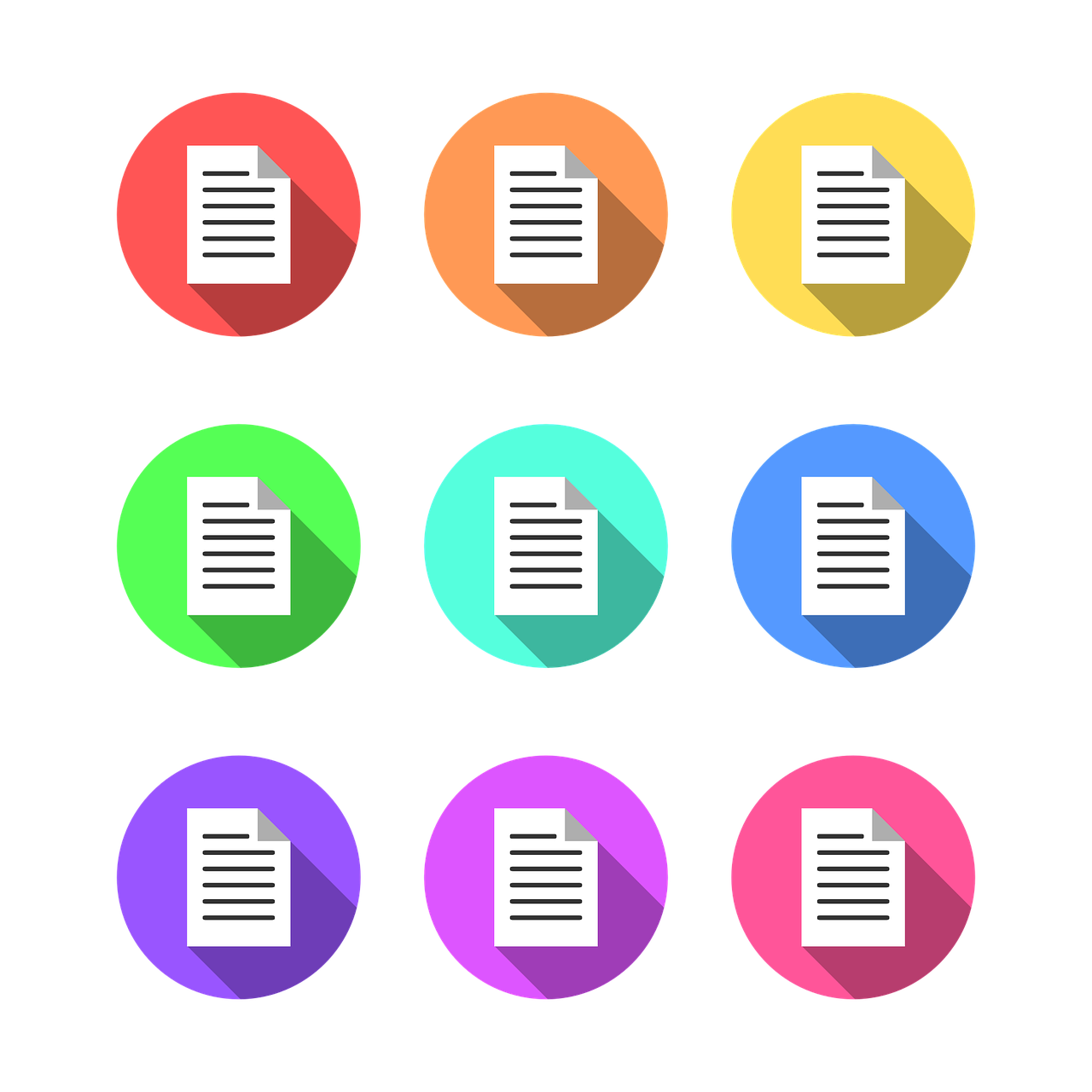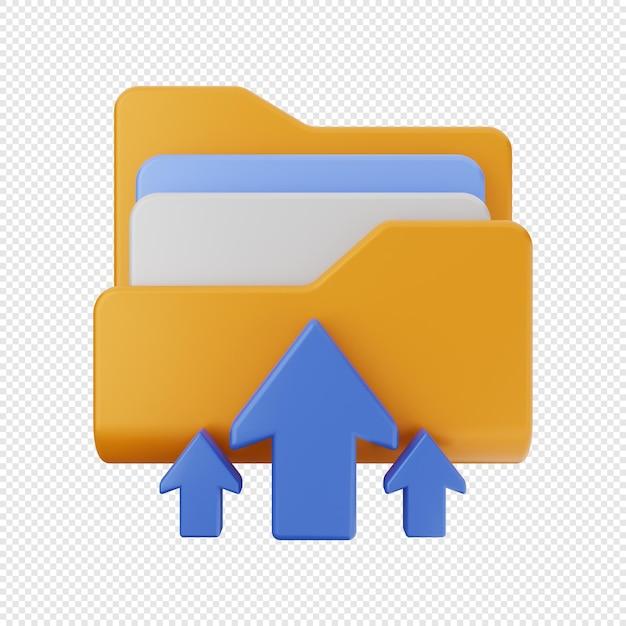Have you ever found yourself in a situation where you needed to search through multiple Word documents to find a specific piece of information? Whether it’s a research project or simply trying to locate an important document, the task can be time-consuming and frustrating. But fear not, because in this blog post, we will explore various methods and techniques to efficiently search multiple Word documents.
From using the built-in search functionality in Windows 10 to leveraging advanced search techniques, we will cover everything you need to know to streamline your document search process. We’ll also delve into topics like finding and replacing multiple words in Word, selecting and copying multiple words at once, and even updating multiple Word documents simultaneously.
So, if you’ve ever wondered how to search for a word in multiple folders or how to search all of your documents for a specific word in Windows 10, this guide is for you. Let’s dive in and make your document search journey a breeze!
How to Effortlessly Search Multiple Word Documents
Are you drowning in a sea of Word documents and desperately seeking a lifeline to help you search through them all? Well, fear not, because I’m about to reveal a magical method that will save you countless hours of scrolling and squinting at your screen. Brace yourself, my friend, because your days of document-searching despair are about to end!
The Power of the “Find” Function
Ah, the humble “Find” function – a true unsung hero of the digital age. It may not wear a cape, but it can certainly save the day when it comes to searching multiple Word documents. So, how do you harness this mighty power? Allow me to break it down for you.
Step 1: Gather Your Documents
Before you embark on your search extravaganza, make sure to gather all the Word documents you want to search. It’s like herding cats, I know, but trust me, it’ll be worth it.
Step 2: Open Microsoft Word
Now that you have your documents in hand (or rather, on your screen), it’s time to open Microsoft Word. Have a little chat with Clippy if you’re feeling nostalgic, but don’t let him distract you from your mission.
Step 3: Press Ctrl+F (or Cmd+F for our Mac-loving friends)
Here’s where the magic really begins. On your keyboard, simply press that enchanting combination of Ctrl+F (or Cmd+F for all you Mac enthusiasts out there) and behold the search bar that materializes before your eyes. It’s like finding the entrance to a secret treasure trove, except instead of gold and jewels, you’ll discover the information you’ve been desperately seeking.
Step 4: Type in Your Search Term
Now comes the fun part. Take a deep breath, muster all your typing skills, and enter your desired search term in that empty little box. Keep it simple or get fancy with advanced search operators – the choice is yours.
Step 5: Click “Find Next” (or Press Enter)
With bated breath, click the “Find Next” button or simply press Enter to let the search magic happen. Watch as Word swiftly scans through your documents, highlighting each occurrence of your search term. It’s like watching a symphony conductor guide the search orchestra – pure artistry.
Step 6: Navigate through the Results
As Word diligently finds your search term, you may feel a sense of jubilation with each click of the “Find Next” button. Use it wisely, my friend. But beware, for too much clicking may result in repetitive strain injury (RSI). So, take breaks and stretch those fingers – safety first.
Embrace the Power and Conquer Your Word Documents
Now that you hold the key to searching multiple Word documents, go forth and conquer that digital abyss with confidence and a touch of swagger. Let the “Find” function be your trusty sidekick, your faithful companion on this treacherous quest. Together, there’s no Word document that can hide from your search prowess.
So, whether you’re on a mission to find a crucial piece of information or simply satisfying your insatiable curiosity, remember these steps and let the power of the “Find” function guide you towards victory. Happy searching, brave document explorer!
FAQ: How To Search Multiple Word Documents
Your one-stop guide to mastering the art of searching multiple Word documents with ease!
How do I search all files in a directory
To search all files in a directory, simply follow these steps:
- Open the File Explorer by pressing the Windows key + E.
- Navigate to the directory where you want to conduct your search.
- In the top-right corner of the File Explorer window, you’ll find a search bar. Type in your desired keyword or phrase.
- As you type, Windows will automatically search for matching files in the current directory.
Now, get ready to see all the relevant results at your fingertips!
How do I search in Windows 10 for text within a document
Searching for text within a document in Windows 10 is a breeze! Just use the following steps:
- Open the File Explorer by pressing the Windows key + E.
- Navigate to the folder that contains your document.
- In the search bar in the top-right corner, type content: [your desired word or phrase].
- For example, if you’re looking for the word “unicorn,” your search query would be: content: unicorn.
- Windows will instantly display the search results, highlighting the matching text inside the document.
Now, searching for that elusive phrase has never been easier!
Can I search for multiple words in Word
Definitely! You can search for multiple words in Word by using the powerful “Find” feature. Follow these simple steps:
- Open your Word document.
- Press Ctrl + F to open the “Find” dialog box.
- In the “Find what” field, enter the first word you want to search.
- Click on the “Find Next” button.
- To continue searching for additional words, click on the “Find Next” button again.
- Word will navigate through your document, finding all occurrences of each word you entered.
With Word’s handy search feature, no words shall escape your grasp!
How do I search for a word in multiple folders
Searching for a word in multiple folders can be done in a jiffy! Just follow these steps:
- Open the File Explorer by pressing the Windows key + E.
- Navigate to the parent directory that contains your desired folders.
- In the search bar in the top-right corner, type [your desired word].
- After pressing Enter, Windows will display the search results across all the folders, showing which files contain the word you’re looking for.
Now, you can say goodbye to endless folder-by-folder search marathons!
How do I search for multiple text files in Windows
Searching for multiple text files in Windows is a piece of cake! Here’s what you need to do:
- Open the File Explorer by pressing the Windows key + E.
- Navigate to the directory where your text files are located.
- In the search bar in the top-right corner, type .txt to filter the results to only show text files.
- After pressing Enter, Windows will display all the text files in the directory.
- You can further narrow down the search by typing specific file names or keywords in the search bar.
With this method, you’ll be able to locate your text files in no time!
How do I search all Word documents
Unleash the power of searching all your Word documents with a few simple steps:
- Open the File Explorer by pressing the Windows key + E.
- Navigate to the parent directory that contains your Word documents.
- In the search bar in the top-right corner, type .docx or .doc to filter the results to only show Word documents.
- Press Enter, and Windows will display all your Word documents within the directory.
Now, find the information you need across all your Word documents swiftly!
How do I find and replace multiple words in Word
To find and replace multiple words in Word, follow these straightforward steps:
- Open your Word document.
- Press Ctrl + H to open the “Find and Replace” dialog box.
- In the “Find what” field, enter the word you want to find.
- In the “Replace with” field, enter the word you want to replace it with.
- Click on the “Replace All” button.
- Word will swiftly search for all instances of the word and replace them throughout your document.
Now, you can update multiple words at once without breaking a sweat!
Can you update multiple Word documents at once
Absolutely! Updating multiple Word documents simultaneously is super convenient with these steps:
- Open the File Explorer by pressing the Windows key + E.
- Navigate to the parent folder containing your Word documents.
- Use the search bar in the top-right corner to find the documents you want to update.
- Select all the documents you want to update by holding down the Ctrl key and clicking on each file.
- Right-click on the selected files and choose “Open” from the context menu.
- Make your desired changes in one document, then press Ctrl + S to save.
- Word will automatically save the changes to all the open documents simultaneously.
Now you can update all your Word documents with the efficiency of a master wordsmith!
How do you search for a word in all files in a folder
Searching for a word in all files within a folder is a cinch! Just follow these steps:
- Open the File Explorer by pressing the Windows key + E.
- Navigate to the folder you want to search.
- In the search bar in the top-right corner, type type: [your desired file type] [your desired word or phrase].
- For example, if you’re searching for the word “cake” in all text files in the folder, your search query would be: type:txt cake.
- Press Enter, and Windows will display all the files containing the word or phrase you’re searching for in the folder.
Now, let the search expedition begin!
How do you select multiple words in Word
Selecting multiple words in Word is a neat trick! Follow these steps to become a word selection wizard:
- Position your cursor at the beginning of the first word you want to select.
- Hold down the Ctrl key.
- While holding down Ctrl, use the arrow keys to navigate through the document and select other words.
- Each word you navigate over will be selected.
Now, go forth and select words to your heart’s content!
How do I select all search results in Word
When it comes to selecting all search results in Word, here’s how you can achieve that with ease:
- Press Ctrl + F to open the “Find” dialog box.
- In the “Find what” field, enter the word or phrase you want to search.
- Click on the “Reading Highlight” button on the right side of the dialog box.
- From the drop-down menu, choose “Highlight All.”
- This will highlight all instances of the word or phrase throughout the document.
- Press Ctrl + A to select all the highlighted search results.
With this clever trick, no search result shall escape your grasp!
How do I do an advanced search in Windows 10
Unleash the power of advanced searching in Windows 10 with these steps:
- Open the File Explorer by pressing the Windows key + E.
- Navigate to the directory where you want to conduct your advanced search.
- In the search bar in the top-right corner, type [advanced search syntax] to construct your advanced search query.
- For example, to search for files modified in the last week, you can type: date: last week.
- Press Enter, and Windows will display the files matching your advanced search criteria.
Feel the thrill of searching like a true Windows 10 expert!
How do I select all the text in a Word document without clicking and dragging
Selecting all the text in a Word document without engaging in a clicking and dragging marathon is quite simple. Just follow these steps:
- Press Ctrl + A.
- This keyboard shortcut selects all the text in your document.
- Ta-da! Now you have all the text in your document selected, ready to be manipulated as you please.
Say goodbye to tedious clicking and dragging, and embrace the power of keyboard shortcuts!
How do you do a bulk find and replace in Excel
When it comes to performing a bulk find and replace in Excel, just follow these straightforward steps:
- Open your Excel spreadsheet.
- Press Ctrl + H to open the “Find and Replace” dialog box.
- In the “Find what” field, enter the text you want to find.
- In the “Replace with” field, enter the text you want to replace it with.
- Click on the “Replace All” button.
- Excel will swiftly replace all instances of the text throughout your spreadsheet.
Now, witness the power of simplifying your Excel tasks!
How do you copy multiple words at once
Copying multiple words at once in any application is a nifty trick that can save you time and effort. Here’s how you can master this skill:
- Position your cursor at the beginning of the first word you want to copy.
- Hold down the Ctrl key.
- While holding down Ctrl, use the arrow keys to navigate through the text and select other words.
- Each word you navigate over will be selected.
- Once you’ve selected all the words you want to copy, press Ctrl + C to copy them to the clipboard.
Now, you can paste those words anywhere you please, all at once!
What is Find and Replace in MS Word
“Find and Replace” is a mighty tool within MS Word that allows you to efficiently search for specific words or phrases and replace them with new content throughout your document. It’s like editing on steroids!
With this feature, you can save time and effort by automating the process of making changes to your document. It’s a real game-changer when it comes to editing large chunks of text swiftly!
How do I search all of my documents for a specific word in Windows 10
Searching all your documents for a specific word in Windows 10 is as easy as pie! Just follow these steps:
- Press the Windows key to open the Start menu.
- Type [your desired word] in the search bar.
- Windows will immediately display all the documents containing the word you’re looking for.
With this nifty feature, you’ll become a master of finding that needle in the haystack of documents!
Now that you have the keys to searching multiple Word documents, you’re equipped to tackle any search challenge that comes your way. Happy searching, and may the keywords be forever in your favor!