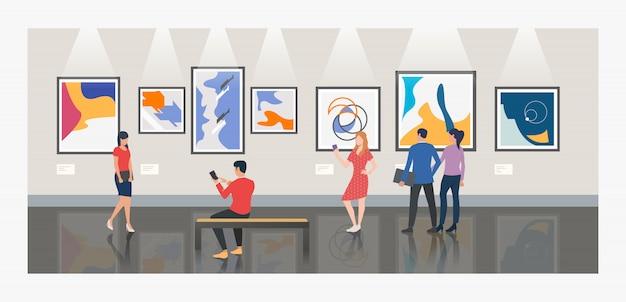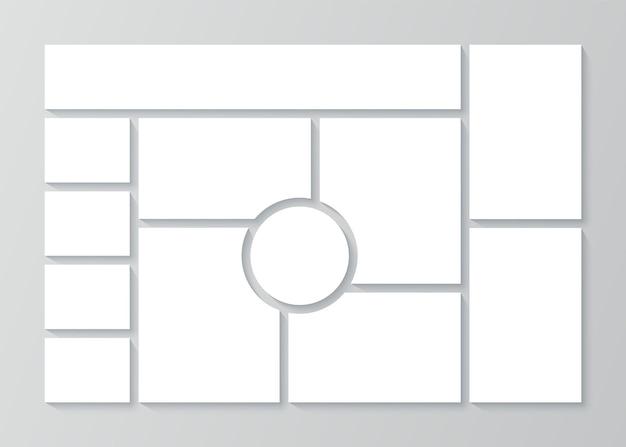Are you looking for a way to showcase your images on your Squarespace website? A scrolling gallery can do wonders for your website’s visual appeal. Whether it’s vertical scroll, autoplay, parallax scrolling, or a scrolling carousel you’re after, Squarespace provides you with the tools to create your ideal gallery.
But how do you create a scrolling gallery on Squarespace? And how do you optimize it to make sure it resonates with your brand? In this blog, we’ll explore everything you need to know about creating a scrolling gallery on Squarespace, from the basics to advanced techniques.
We’ll begin by explaining what scrolling galleries are and why they’re such a popular addition to modern website design. We’ll explore the different types of scrolling galleries available on Squarespace and give you step-by-step instructions on how to create them. We’ll even discuss how to optimize your scrolling galleries for SEO, using relevant keywords to boost your search engine rankings.
Whether you’re a professional photographer, a small business owner, or just someone looking to add some visual flair to your website, this blog will guide you through the process of creating stunning scrolling galleries that will make your website stand out. So, sit back, relax, and let’s get started!
Scrolling Gallery Squarespace
Are you looking to add a scrolling gallery to your Squarespace website? Look no further! Squarespace has several scrolling gallery options to choose from.
Gallery Page
The Gallery Page is a built-in page type that showcases your images in a curated gallery. It’s perfect for showcasing your photography or artwork. You can choose from several display options, including grid, slideshow, and carousel. You can also customize how many images display on each page and the navigation style.
Gallery Block
If you want to add a gallery to an existing page, you can use the Gallery Block. This block allows you to add a scrolling gallery to any page or blog post. You can choose from several display options, including grid, slideshow, and carousel. You can also customize how many images display, the image size, and the navigation style.
Summary Block
The Summary Block is another option for adding a scrolling gallery to your Squarespace site. This block allows you to display a curated selection of images from your blog posts, products, or gallery pages. You can choose from several display options, including grid, slideshow, and carousel. You can also customize how many images display and the navigation style.
Brine Template
The Brine template offers a unique scrolling gallery option called the Index Gallery. This gallery displays a fullscreen background image with a scrolling grid of images over it. It’s perfect for showcasing your portfolio or photography. You can customize the number of images displayed and the layout.
In conclusion, Squarespace offers several scrolling gallery options to choose from, depending on your needs. Whether you want to showcase your photography or curate a selection of images from your blog, Squarespace has you covered.
Vertical scrolling on Squarespace
If you want to create a visually striking Squarespace website, you might want to add a vertical scrolling feature. This type of scrolling allows users to navigate your website effortlessly. It’s a great way to showcase your content without overwhelming your visitors. Here’s how you can add vertical scrolling to your Squarespace website:
Step 1: Choose a vertical scrolling template
Squarespace has several templates that support vertical scrolling, so the first step is to choose one that suits your needs. You can browse the available templates in the “Template” section of your Squarespace account. Look for templates that have a homepage or index page that supports vertical scrolling.
Step 2: Create a new page
Once you’ve chosen your template, create a new page in Squarespace. This page will serve as your vertical scrolling page. Name the page something that reflects its content, such as “Gallery” or “Portfolio.”
Step 3: Add content to the page
Now it’s time to add content to your vertical scrolling page. You can add images, videos, text, and any other content that you want to showcase. Squarespace makes it easy to add content using the built-in drag and drop feature. Make sure that your content is visually appealing and engaging to your visitors.
Step 4: Enable vertical scrolling
To enable vertical scrolling, you need to use the “Index” function in Squarespace. This function allows you to create a series of sections that users can navigate by scrolling vertically. To enable the index, go to the “Settings” menu for your new page, click on “Advanced,” and then select “Page Header.”
Step 5: Customize your page
Finally, you can customize your page by changing the background color, adding borders, and adjusting the spacing between sections. Squarespace makes it easy to customize your page, even if you don’t have any coding skills.
Adding vertical scrolling to your Squarespace website can elevate your design and make your content stand out. With the right template and content, you can create a visually stunning website that will engage your visitors and keep them scrolling. Follow these steps to create a vertical scrolling page on Squarespace – and blow away your audience with a hypnotic effect.
Squarespace Gallery Autoplay
Squarespace gallery autoplay is a fantastic feature that enables you to showcase your image and video galleries automatically. With the autoplay feature, your galleries will keep playing without requiring input from the visitor to progress to the next image or video. This feature is particularly useful when presenting a series of content that should follow a particular order or progression.
How to Add Autoplay Feature to Squarespace Gallery
Adding the autoplay feature to your Squarespace gallery is relatively easy. Here are the steps to follow:
-
Select the gallery that you want to add the autoplay feature to and open its settings.
-
Navigate to the Design tab and choose the Slideshow: Auto options.
-
You can select the speed of your gallery, set the transition style, and shuffle the images or videos.
-
Once you have made your customization, save your changes, and update your page.
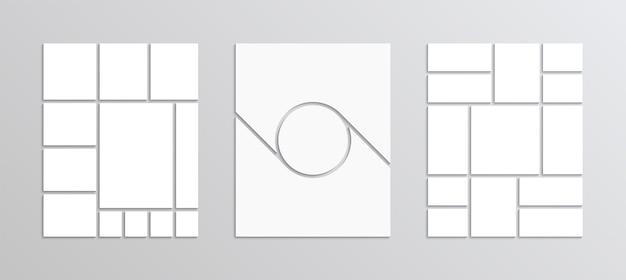
Tips for Using Squarespace Gallery Autoplay
While the autoplay feature is an excellent addition to your galleries, there are a few tips you should keep in mind to enhance your visitors’ experience.
Make Sure Your Gallery is Well Curated
Ensure that your gallery’s content is well-curated and in a logical sequence. When your gallery is autoplaying, visitors will quickly progress to the next image or video. This can be jarring if the images or videos are not correctly placed, making it difficult for your visitors to connect with your gallery.
Use Captivating Images or Videos
Using captivating images or videos is key to making sure that your visitors stay engaged with your gallery. Ensure that your images and videos are of high quality and are relevant to your website’s content.
Don’t Make It Too Fast
While the autoplay feature is excellent, it should not progress too quickly. Ensure that your gallery’s timing is right, giving your visitors enough time to view each image or video.
Test the Feature
Testing the autoplay feature before publishing your page is essential. Review your gallery to confirm that everything progresses in the right sequence and that there are no issues with timing or quality.
Squarespace gallery autoplay is a fantastic feature that can make your website come alive with captivating images and videos. Adding the autoplay feature to your gallery is simple, and you can customize it to fit your unique needs. Remember to keep in mind the tips discussed above to create a seamless and engaging experience for your website’s visitors.
Squarespace Social Image Size
If you’re using Squarespace to create your website, you might be wondering about social image size optimization. When you share your website on social media, it’s important that your images are properly sized to ensure that they look their best and are optimized for each platform.
Facebook Image Sizes
When sharing your website on Facebook, you want to make sure your images are sized properly. The recommended size for a Facebook featured image is 1200px by 628px. This size ensures that your image looks good on both desktop and mobile devices.
Instagram Image Sizes
Instagram image sizes can be a bit trickier to get right. Instagram has changed its image size requirements several times over the years. Currently, the recommended size for Instagram images is 1080px by 1080px. However, Instagram also allows landscape and portrait images, with a recommended size of 1080px by 566px for landscape images and 1080px by 1350px for portrait images.
Twitter Image Sizes
When it comes to Twitter, the recommended image size is 1024px by 512px for a Twitter card image. Twitter also recommends using a 2:1 aspect ratio for images shared on the platform.
Pinterest Image Sizes
Pinterest is all about visual content, so it’s important to get your image sizes right. The recommended image size for Pinterest is a minimum of 600px wide, with a height of 900px to 1200px. Pinterest images with an aspect ratio of 2:3 tend to perform the best.
Optimizing Your Squarespace Images for Social Media
To make sure your Squarespace images look their best on social media, you’ll want to optimize them before sharing. You can use image editing software like Photoshop or Canva to crop and resize your images to the recommended sizes for each platform.
Overall, optimizing your Squarespace images for social media can help you get more eyes on your content and improve your overall social media presence. By following the recommended sizes for each platform, you’ll ensure that your images look their best and are optimized for maximum engagement.
Parallax Scrolling in Squarespace
If you’re looking to create a stunning website that engages visitors with scrolling effects, then parallax scrolling is your solution. But what is parallax scrolling, and how can you apply it to your squarespace website?
What is Parallax Scrolling
Parallax scrolling is a technique used in web design where the background moves at a different rate than the foreground to create an illusion of depth. In other words, the foreground (content) moves at a faster speed while the background (usually an image) stays in one place. This movement creates an engaging and dynamic effect, making the website more visually appealing and interactive.
How to Use Parallax Scrolling in Squarespace
Squarespace makes it easy for users to implement parallax scrolling on their websites. You don’t need to have any coding skills to apply this technique. The process is straightforward and can be done in a few simple steps:
- Create a new page or edit an existing one.
- Add a section by clicking on the “+” sign and choose the Background option.
- Select a background image or video that will create the illusion of depth.
- Enable parallax scrolling in the design section by toggling the Parallax switch.
It’s that easy. Squarespace will automatically apply parallax scrolling to the chosen section, creating a stunning visual effect.
Tips for Using Parallax Scrolling in Squarespace
While parallax scrolling can add a lot of value to your website, it is essential to use it correctly. Here are some tips to keep in mind:
- Use high-quality images that are optimized for the web.
- Don’t go overboard with the effect. Parallax scrolling can be distracting if used excessively.
- Consider the impact on website performance. While Squarespace is known for its fast load times, using too many images and videos can slow down your website.
- Be consistent with the parallax effect. Use it throughout the website to create a cohesive experience.
In conclusion, parallax scrolling is a powerful tool that can elevate the design of your Squarespace website. When used correctly, it can create an engaging, interactive experience that keeps visitors on your website for longer. So, go ahead and try it out on your Squarespace website today!
Can You Have Scrolling Images on Squarespace
Squarespace is an excellent website builder for individuals who want to create websites without having to sweat over coding. One question that may come to mind is whether or not Squarespace has the feature to enable scrolling images on a website. After all, scrolling images can be a great way to add some visual interest to a page.
The Answer
Yes, it is possible to add scrolling images to a Squarespace website! Squarespace has several templates that have the feature designed in already, or you can install a plugin that enables the feature.
Installing a Plugin
If you use a template that doesn’t include scrolling images, the easiest way to add them is by installing a plugin. One of the most popular plugins that many Squarespace users recommend is the Gallery Block. The Gallery Block allows you to create a gallery of images that scroll horizontally, vertically, or both. The plugin is easy to install, and the gallery will look great on any Squarespace website.
Custom Code
If you are comfortable with coding, you can also add scrolling images to your Squarespace website by using custom code. Squarespace allows you to add custom code to the header, footer, and body of your website. You can find several tutorials on how to add scrolling images to your website using custom code online. However, keep in mind that Squarespace does not offer support for custom code, so make sure you only use code from sources you trust.
In conclusion, it is possible to add scrolling images to your Squarespace website easily. You can either choose a template that includes the feature or install a plugin such as the Gallery Block. For more advanced users, you also have the option of using custom code to add scrolling images to your website. The key takeaway is that you have several options to choose from, and the process of adding scrolling images to a Squarespace website is straightforward and hassle-free.
How to Make Your Gallery Scroll on Squarespace
If you’re new to Squarespace and struggling to make your gallery scroll, don’t worry! We’ve got you covered. Follow these simple steps, and you’ll have your gallery up and scrolling in no time.
Enable Slideshow and Gallery Navigation
First, you need to enable the slideshow and gallery navigation on your Squarespace website. To do this, go to the page where you want the gallery to appear and click Edit. Then, click on the gallery block you want to enable the slideshow and gallery navigation for.
In the Gallery Block Editor, click Design and navigate to the Options panel. From there, select Slideshow and Gallery Navigation. This will enable the slideshow function and allow your visitors to navigate through your images with ease.
Adjust Gallery Block Settings
The next step is to adjust your Gallery Block settings to ensure it scrolls properly. Again, in the Gallery Block Editor, navigate to the Block panel and select Image Zoom. Ensure that the zoom function is enabled, as this allows your visitors to see your images in greater detail when they click on them.
Next, navigate to the Display panel and choose to display the gallery in a Carousel layout. This will allow your visitors to see more images at once and make scrolling through your gallery a breeze.
Preview Your Gallery
Once you’ve made the necessary adjustments to your Gallery Block settings, save your changes and preview your gallery. Ensure that the images are displaying correctly and that the scrolling function is working properly.
If you’re not satisfied with how your gallery is scrolling, you can always go back to the Gallery Block Editor and adjust the settings until you’re happy with the results.
Making your gallery scroll on Squarespace is easy when you know the right steps to take. By enabling slideshow and gallery navigation, adjusting your Gallery Block settings, and previewing your gallery, you can ensure that your visitors have a great browsing experience on your site. So, get started today and make your Squarespace gallery scroll like a pro!
How to Create a Scrolling Carousel in Squarespace
Squarespace is a popular website builder that allows you to easily create a website without having to know how to code. One feature that many Squarespace users are interested in is the ability to create a scrolling carousel. In this section, we’ll walk you through the steps you need to follow to create a scrolling carousel in Squarespace.
Step 1: Create a new page
The first step in creating a scrolling carousel in Squarespace is to create a new page. To do this, log in to your Squarespace account and navigate to the Pages section. Click the plus sign to add a new page and give it a name. For example, you could name it “Carousel.”
Step 2: Add a gallery block
Next, add a gallery block to your new page. To do this, click on the “Add Block” button and select the “Gallery” block. You can choose from several different gallery layouts, including a carousel layout.
Step 3: Customize your gallery
Once you’ve added your gallery block, you can customize it to your liking. For example, you can choose which photos to include in the carousel, adjust the spacing between photos, and add captions and links to each photo. Squarespace also allows you to customize the design of your gallery, including the font, colors, and layout.
Step 4: Publish your page
Once you’re happy with your new page and scrolling carousel, it’s time to publish it. Click the “Save” button and then click “Preview” to see what your new page will look like. If you’re happy with it, click “Publish” to make it live on your website.
In conclusion, creating a scrolling carousel in Squarespace is a straightforward process that anyone can do with a little bit of time and effort. By following the steps outlined in this section, you can create a beautiful and engaging carousel that will help bring your website to life.