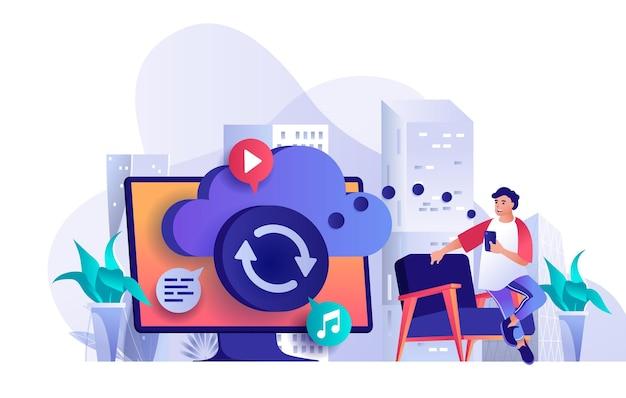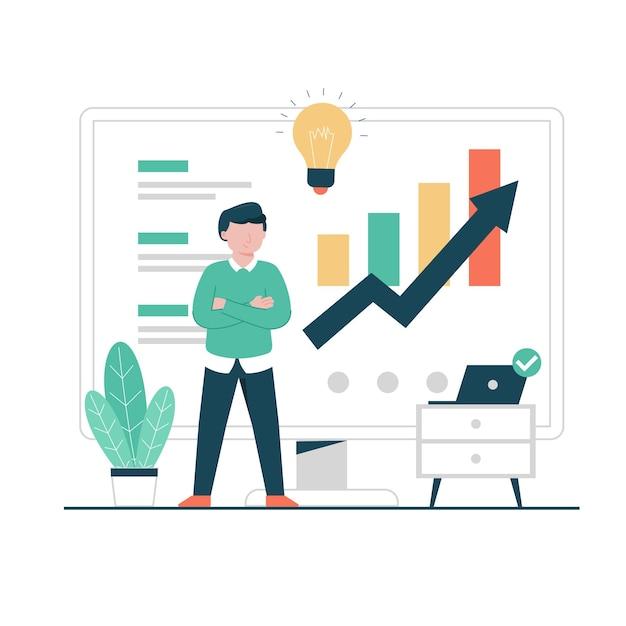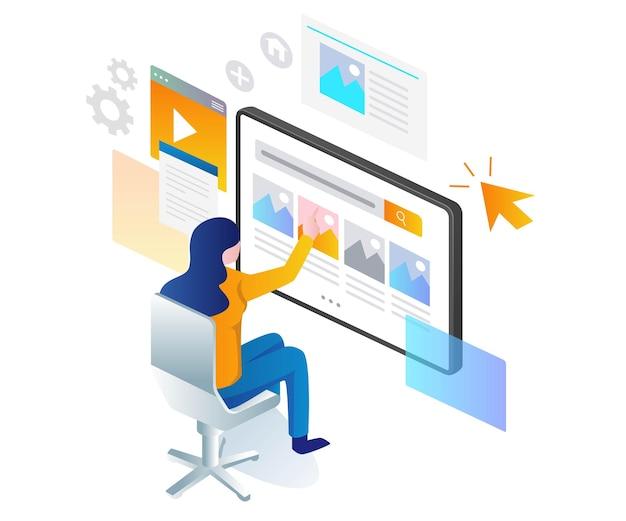Are you struggling with managing your data in Salesforce? Do you find it difficult to keep track of your records without a proper numbering system? Fear not, for Salesforce has a solution – the Auto Number field.
In this blog post, we will dive deep into the world of Salesforce Auto Number format and explore everything you need to know about this essential feature. From understanding the limit of the auto-number field to setting up the starting number, we’ve got you covered.
But that’s not all! We’ll also walk you through the process of generating an auto number for existing records and changing the name field to an autonumber. And if you’re wondering what the format of the auto number in Salesforce is, we’ll answer that too.
With the help of the phone number format formula and the sequence number substitution variable, you can generate an auto number that fits your unique business requirements.
So, let’s get started and unlock the full potential of Salesforce Auto Number format – the ultimate solution to streamline your data management.
Salesforce Auto Number Format: A Quick Guide
Are you tired of manually numbering your records, invoices, or orders? Well, Salesforce has got you covered with its Auto Number feature! In this section, we’ll discuss what Salesforce Auto Number is, its benefits, and how to set it up.
What is Salesforce Auto Number
Salesforce Auto Number is a unique identifier that automatically generates a unique alphanumeric value for a specific field in a record. You can use Auto Numbers to create IDs for your records, invoices, orders, or any other objects you want to number automatically.
Benefits of Salesforce Auto Number
The Salesforce Auto Number feature allows you to save time and effort by automating the numbering process. It eliminates the need for manual numbering, reduces errors, and ensures that each number is unique. With Salesforce Auto Number, you can easily manage your records and find them quickly without the fear of duplicates.
How to Set Up Salesforce Auto Number
Setting up Salesforce Auto Number is easy. Here are the steps:
-
Go to Setup, and search for “Object Manager” in the Quick Find Box. Click on the object you want to add the Auto Number field.
-
In the Fields & Relationships tab, click on the “New” button.
-
Select “Auto Number” as the Data Type and click “Next.”
-
Enter a field label and a unique name for the Auto Number and select the format you want from the dropdown options.
-
Choose the starting value and increment value, if you want to start from a specific number and set a specific number of digits.
-
Select any other options you want, such as a prefix or suffix.
-
Save the field and add it to the desired page layout.
That’s it! You have successfully set up Salesforce Auto Number for your object.
In conclusion, Salesforce Auto Number is an excellent feature to help you save time, reduce errors, and automate the numbering process. By following the steps outlined in this section, you too can set it up quickly and start using it for your records, invoices, orders, or any other objects you want to number automatically. Try it out today and see how easy it is to manage your data!
Salesforce Auto Number Field
Salesforce auto number field is a unique field type that automatically generates a unique number for each record in a Salesforce object. It is a handy feature that eliminates the need to manually create unique IDs for each record, saving time and effort.
How to Create Auto Number Field in Salesforce
Creating an auto number field in Salesforce is easy, and you can have it up and running in just a few clicks. Here’s how to do it:
- Go to Setup > Object Manager > Select the object that you want to add an auto number field to.
- Click on Fields & Relationships > click on New Field.
- Select Auto Number as the data type.
- Enter a label for the field > select a display format for the auto number field > set a starting number.
- Set the field properties such as length and prefix/suffix.
- Click Save to create the field.
Benefits of Auto Number Field
Using auto number fields in Salesforce has several benefits, including:
-
Efficient Record Keeping: Auto number fields ensure each record has a unique identifier, making it easy to locate and track it efficiently.
-
Improved Data Quality: Since auto number fields automatically generate unique IDs, there is no risk of duplicate or overlapping IDs causing data quality issues.
-
Time-Saving: Auto number fields reduce the time spent manually creating unique IDs for each record.
-
Increased Accuracy: Auto number fields reduce the likelihood of human error, ensuring each record has a unique, error-free ID.
In conclusion, Salesforce auto number fields are easy to create and offer several benefits for efficient record keeping, improved data quality, time-saving, and increased accuracy. Incorporating auto number fields in your Salesforce system makes record keeping and tracking more manageable, ensuring data integrity and accuracy.
Salesforce Auto-Number Limit
Have you ever wondered whether there is a limit to the number of records you can have in Salesforce with an auto-number field? Well, the answer is yes, there is a limit. But don’t worry; it’s a very high limit.
What is the limit
Salesforce allows up to 18 digits for an auto-number field, which gives you a range of values from 1 to 999,999,999,999,999,999. That’s a lot of records! Keep in mind that there are different types of auto-number fields, such as text, number, or a combination of both.
What happens if you reach the limit
If you ever reach the limit, it’s unlikely that you will experience any problems. Salesforce will automatically start reusing numbers, as long as the record is no longer in use or is deleted. However, it’s important to keep in mind that reusing numbers can cause confusion and issues with external systems that reference those record numbers. It’s always best to avoid reaching the limit if possible.
How to avoid reaching the limit
You can avoid reaching the limit by setting up a custom auto-number that resets every year or quarter. This will allow for a more controlled environment and prevent the number from running out of space. Alternatively, you could consider using a combination of auto-number and other fields to create a unique identifier.
In conclusion, there is indeed a limit to the number of records you can have in Salesforce with an auto-number field, but it’s an incredibly high number. If you ever do reach the limit, Salesforce will continue to reuse numbers, but it’s always best to avoid reaching the limit if possible. With proper planning and setup, you can easily avoid any issues with auto-number limits and utilize the feature to its fullest potential.
Salesforce AutoNumber Starting Number
In Salesforce, an autonumber field automatically generates a new number for each new record created. The autonumber starting number is the first number that will be assigned to the first record created after enabling the autonumber feature. Setting the starting number is simple, and it can be done in just a few easy steps.
How to Set the Autonumber Starting Number
To set the starting number for an autonumber field in Salesforce:
- Go to Setup > Object Manager and select the desired object from the list.
- Click on Fields & Relationships and then click on the autonumber field you want to configure.
- In the Field Options section, enter the desired starting number in the Starting Number field.
- Click Save to confirm the changes.
It’s essential to note that once the autonumber starting number is set, it cannot be changed. Therefore, take extra care when setting the starting number to prevent any inconvenience in the future.
Best Practices for Setting the Autonumber Starting Number
When choosing the autonumber starting number, here are some best practices to keep in mind:
-
Start with a number larger than any previously used number to avoid duplications.
-
If possible, use a number that has some significance to the record or object.
-
Be aware that once the starting number is set, it cannot be changed, so choose wisely.
By following these best practices, you can configure the autonumber starting number in Salesforce and ensure that your records are accurately numbered and easy to manage.
Salesforce Phone Number Format Formula
In Salesforce, phone numbers can be formatted as per the requirement using the formula field. The phone number field can be converted into a specific format that will be consistent throughout the record. This enables us to maintain uniformity in our records and thus makes it easier to search and filter the data.
What is a Formula Field
A formula field is a read-only field whose value is calculated from other fields, operands, and operators. It is a powerful tool that can be used to automate various calculations and operations in Salesforce.
How to Utilize the Phone Number Formula Field
The formula field can be used to format the phone number in many ways. But one of the most common formats is to display it as (xxx) xxx-xxxx. This format helps in identifying the phone number quickly as it is universally recognizable.
To create the formula for this format, follow the below steps:
- Go to the Object Manager
- Choose the Object and field on which you want to create the formula
- Choose the Data Type of formula as ‘Text’
- Use the below formula –
"(" & LEFT(Phone_Number__c,3) & ") " & MID(Phone_Number__c,4,3) & "-" & RIGHT(Phone_Number__c,4) - Save the formula and test its functionality
In this section, we learned how to create a phone number formula field in Salesforce. Using a formula field, we can format our phone numbers the way we want, and it becomes easy to search and filter them. We should keep in mind that formatting the field should be consistent throughout the record to maintain uniformity and avoid any confusion.
How do I set auto number in Salesforce
One crucial aspect of managing data in Salesforce is generating unique record identifiers, which can help in data visibility, management, and maintenance. The Auto Number feature in Salesforce is an efficient way to create customized ID fields that match your company’s requirements.
Creating a new Auto Number field
To create an Auto Number field, navigate to the Object Manager in your Salesforce account. Click on the Object for which you want to create an Auto Number field. Select Fields and Relationships, and then click on New. Select Auto Number as the field type, then set the starting value, and set the format for the Auto Number field.
Defining Auto Number field format
The format of the Auto Number field defines the pattern for generating the unique IDs. Salesforce gives you a set of predefined formats that can be easily selected, or you can create a custom Auto Number field format by using a combination of characters and predefined identifiers. Here is a list of the identifiers you can use:
-
{!A} – Generates uppercase letters.
-
{!a} – Generates lowercase letters.
-
{!N} – Generates numbers.
-
{!P} – Generates a unique 12-character code.
-
{!Q} – Generates a unique 15-character code.
-
{!YYYY} – Generates the current year.
-
{!YY} – Generates the current year in two digits.
-
{!MM} – Generates the current month.
-
{!DD} – Generates the current day.
To create a custom format, simply choose the desired identifiers and arrange them in the desired order.
Controlling the increment of Auto Number
Salesforce provides two different ways to control the increment of Auto Number. Firstly, you can set the starting number for the Auto Number field, which determines the value of the first generated ID. Secondly, you can set the increment number, which determines the difference between two serialized numbers in the Auto Number field.
Setting up an Auto Number field in Salesforce is a crucial step towards managing data more efficiently. Use the guidelines above on creating a new Auto Number field, defining its format, and controlling its increment to start generating unique IDs for your records. By strategically using the Auto Number feature, you can reduce data entry errors, improve data visibility, and manage data more effectively.
Salesforce Change Name Field to Autonumber
If you landed on this post, then chances are you’re looking for ways to change the name field to autonumber in Salesforce. Thankfully, it’s not as complicated as it might sound, and in this section, we will show you how to do it.
Background
Before we dive into the details, let’s discuss a bit about Salesforce names and autonumbers. In Salesforce, the standard unique identifier for records is the record ID. However, this can be overwhelming for users, and it’s not as user-friendly as having a name. This is where the name field comes in handy. You can create a custom name field that is populated automatically with a unique value when the record is created using autonumber.
How to Change Name Field to Autonumber
To change the name field to autonumber in Salesforce, follow these simple steps:
- Navigate to the object manager in Salesforce.
- Choose the object that you want to edit.
- Click on “Fields & Relationships.”
- Click on “New” to create a new field.
- Choose “Auto Number” as the field type.
- Select a display format for your autonumber.
- Choose a starting value.
- Click “Next” and give the field a label.
- Choose whether you want the field to be unique or not.
- Click “Save.”
And voila! You’ve successfully changed your name field to autonumber.
Benefits of Autonumber
Using autonumber for your name field has several benefits. First, it’s a user-friendly way of identifying records. Second, it’s unique, so you can easily avoid duplicates. Lastly, it makes it easy to sort and search for records.
In conclusion, changing the name field to autonumber in Salesforce is a simple process that can make your life easier. By following the steps outlined above, you can create an autonumber field in no time, and you’ll be able to enjoy the benefits of having a unique and user-friendly name field.
What is autonumber data type in Salesforce
In Salesforce, the autonumber data type is used to automatically generate unique IDs for records in a particular object. This data type eliminates the need for manual tracking and assigning of record IDs, which can lead to errors in data management.
How does autonumber data type work
Autonumber fields are set up to start at a certain number and increment by a specified amount with each new record created. The number format for the autonumber can be customized to include a prefix, suffix, or a combination of both.
What are the benefits of using autonumber data type
Using autonumber data type helps maintain data accuracy, reduces manual workload, and saves time. Since it eliminates the need for manual tracking and assigning of record IDs, the risk of data duplication or errors in data management is significantly reduced. Further, it provides consistent and uniform record IDs across all fields of the object, making it easier to understand and organize the data.
How to create an autonumber field in Salesforce
To create an autonumber field in Salesforce, follow these steps:
- Go to Setup and select the object for which you want to create the autonumber.
- Click on Fields & Relationships.
- Click on the New button.
- Select Autonumber as the data type and give a field label.
- Choose a starting number, increment by value, and the number of digits.
- Customize the number format, if required.
- Save the field.
That’s it! You have successfully created an autonumber field for your object.
In conclusion, the Salesforce autonumber data type is essential for efficient and error-free data management. It automates ID generation and saves time while also ensuring data accuracy and consistency. With the easy-to-use Salesforce setup, creating this field is a breeze, and you’re all set to manage your data effectively.
What is the Format of Auto Number in Salesforce
Salesforce auto number is a unique identifier that is used to represent a record in a Salesforce database. This identifier is generated automatically by Salesforce when creating a new record and is composed of a prefix, followed by a number. The format of the auto number is specified by the administrator, and there are several ways to customize it to fit the needs of your business.
Custom Formats
By default, an auto number in Salesforce is composed of a prefix and a number. The prefix is a text string of up to five characters that you specify, and the number is a unique, 18-digit identifier that is generated by the system. However, you can customize the format of the auto number by adding text, date, or time values to it.
Text Values
You can include text values in the auto number by enclosing them in double curly brackets {{ }}. For example, if you want to include the initials of the record owner in the auto number, you can use the syntax {{Owner.Initials__c}}. This will replace the curly brackets with the initials of the current record owner.
Date and Time Values
You can also include date and time values in the auto number by enclosing them in single curly brackets { }. For example, if you want to include the date and time that the record was created in the auto number, you can use the syntax {YYMMDD_HHMM}. This will replace the curly brackets with the current date and time in the specified format.
Sequential and Non-Sequential Auto Numbers
Auto numbers in Salesforce can be sequential or non-sequential. Sequential auto numbers are generated in the order in which records are created, and they can be incremented by a specific value, such as 1, 10, or 100. Non-sequential auto numbers are generated randomly and do not follow any specific pattern.
In conclusion, the format of the auto number in Salesforce is customizable and can be used to include text, date, and time values. Auto numbers can be sequential or non-sequential, depending on the needs of your business. Use these tips to create a unique and easily identifiable auto number format for your Salesforce records.
Salesforce Auto Number Format: How to Use Sequence Number Substitution Variable
When it comes to generating unique identifiers in Salesforce, auto numbers are often the go-to choice. These customizable, system-generated fields can be used to track records, manage inventory, and even assign case numbers. However, sometimes you might want to create a custom auto number that includes a sequence number substitution variable. Here’s how you can do it:
What is a Sequence Number Substitution Variable
A sequence number substitution variable is a placeholder that represents a series of numbers that are generated and incremented automatically by Salesforce. You can use this variable to create a custom auto number that follows a specific sequence. For example, you might want to generate case numbers that start with the year and end with a unique ID number, like “20210001.”
Creating a Custom Auto Number with a Sequence Number Substitution Variable
To add a sequence number substitution variable to your custom auto number, follow these steps:
- Create a new custom field with the data type “Auto Number.”
- In the “Auto Number” section, select the “Custom” option.
- In the “Display Format” field, enter a combination of text and variables that will generate your desired auto number. For example, you might enter “CASE-{YYYY}-
{SEQNUM:4}” - {YYYY}: Represents the four-digit year.
- {SEQNUM:4}: Represents a four-digit sequence number that starts at 0001 and increments by one for each new record.
- Click “Save” to create your custom auto number field.
Testing Your Custom Auto Number
To test your new custom auto number field, create a new record and check the auto number value that is generated. If everything is working correctly, the auto number should follow the sequence you defined in the “Display Format” field.
Adding a sequence number substitution variable to your custom auto number can make it more useful and easier to manage. By following the steps above, you can create a custom auto number that follows a specific sequence, making it easier to track records and manage your data. Whether you’re new to Salesforce or an experienced user, using sequence number substitution variables can be a great way to customize your Salesforce experience.
Generating Auto Number for Existing Records in Salesforce
If you have been using Salesforce for a while, you would know that sometimes you need to generate auto numbers for your existing records. This can be a challenging task, but luckily, Salesforce provides a solution for that. In this section, we will learn how to generate auto numbers for existing records in Salesforce.
Manual Approach
The manual approach is a common solution for generating auto numbers in existing records in Salesforce. You can do this by creating a new custom auto number field and copying the values in the existing field to it. Here are the steps to follow:
- Navigate to the object on which you want to create the new custom auto number field.
- In the fields section, click on the new field button.
- Select the data type as auto number and give it a name.
- Choose the format of the auto number field.
- Select the checkbox for allow duplicate values and click on the save button.
- Now, you need to copy the values from the existing auto number field to the new custom auto number field.
With these steps, you have successfully generated auto numbers for your existing records.
Apex Triggers Approach
Another approach to generating auto numbers for existing records is by using Apex Triggers. This approach can be useful if you have many records to update and want to automate the process. You will need to create an Apex Trigger that will update the custom auto number field based on the existing auto number field.
Here are the steps to follow:
- Navigate to the object on which you want to create the new custom auto number field.
- In the fields section, click on the new field button.
- Select the data type as auto number and give it a name.
- Choose the format of the auto number field.
- Select the checkbox for allow duplicate values and click on the save button.
- Now, you need to create an Apex Trigger that will update the custom auto number field based on the existing auto number field.
In conclusion, generating auto numbers for existing records in Salesforce can be a time-consuming process, but with the manual approach or Apex Triggers approach, you can accomplish it with ease. Choose the approach that best suits your needs and start generating auto numbers for your existing records in Salesforce today.