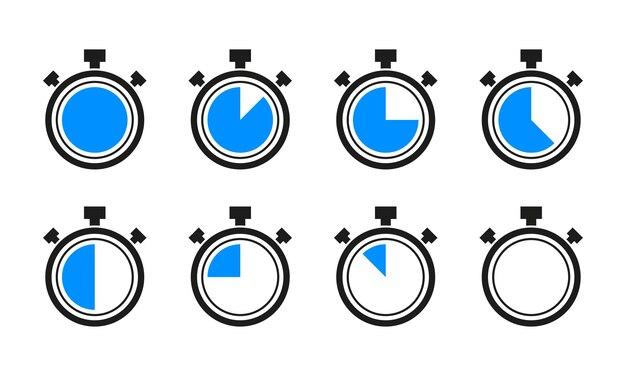Are you a fan of classic video games? Do you miss the nostalgic feeling of playing Super Mario or Sonic the Hedgehog on your old gaming console? Well, with RetroPie, you can bring back those memories and relive the golden age of gaming. Whether you want to play NES, SNES, N64, or even arcade games, RetroPie has got you covered.
In this comprehensive guide, we will walk you through everything you need to know to launch RetroPie on your Raspberry Pi. From downloading and installing RetroPie to configuring it for optimal performance, we’ve got you covered. We’ll also answer common questions like how to play PC games on RetroPie and whether it supports PS2 games.
So, grab your Raspberry Pi, dust off those old game cartridges, and get ready to immerse yourself in a world of retro gaming bliss. Let’s dive in and turn your Raspberry Pi into the ultimate gaming powerhouse with RetroPie!
Note: This blog post was published in 2023 and the instructions and information provided are up to date as of that year.
How to Launch Retropie: A Nostalgic Adventure
So, you’re ready to embark on a journey down memory lane? Well, my friend, you’ve come to the right place. In this subsection, we’ll explore the ins and outs of launching Retropie and reliving those classic gaming moments. So, grab your controller (or keyboard) and let’s dive right in!
Getting Started with Retropie
Before we begin, let’s take a moment to appreciate the beauty of Retropie. This marvelous piece of software allows you to transform your Raspberry Pi into a retro gaming powerhouse. It brings back all your favorite games from the good ol’ days, like Super Mario Bros, Sonic the Hedgehog, and Pac-Man, just to name a few. Now, let’s roll up our sleeves and get started!
Step 1: Assemble the Ingredients
To enter the world of Retropie, you’ll need a few things at your disposal. First and foremost, you’ll need a Raspberry Pi board. It’s the heart and soul of your retro gaming setup. Next, you’ll need a power supply, microSD card, HDMI cable, and a controller. Oh, and don’t forget a computer to help you cook up the magic!
Step 2: Prepare the Retro Recipe
Now that you’ve gathered all the necessary ingredients, it’s time to whip up some retro gaming goodness. Start by downloading the latest version of Retropie from the official website. While the potion brews, insert the microSD card into your computer and format it. Make sure you handle it with care, just like a delicate souffle!
Step 3: Mix It All Together
Time to assemble the final dish! Take your freshly formatted microSD card and write the Retropie image onto it using your computer. Once that’s done, it’s time to insert the card into your Raspberry Pi. Connect the Pi to your TV or monitor using the HDMI cable, and plug in the power supply. You’ll (hopefully) hear a glorious chime, signaling the birth of your very own retro gaming console!
Step 4: Season to Taste
Now, it’s time to add some flavor to your Retropie setup. Connect your controller to one of the USB ports on the Raspberry Pi, or use a Bluetooth dongle if you prefer a wireless experience. Once your controller is recognized, it’s time to sync it with Retropie and start mapping those buttons. Remember, this is your gaming utopia, so customize it to your heart’s content!
Step 5: Enter the Retro Universe
Cue the epic music! You’re now ready to launch Retropie and step foot into the world of nostalgia. Power on your Raspberry Pi, and after a few seconds of anticipation, you’ll be greeted by the lovely Retropie interface. Enjoy the sight of beautifully organized game libraries, sorted by console. Go ahead, select a game, and let the magic unfold!
Final Thoughts: A Journey Worth Reliving
Launching Retropie is like opening a time capsule that houses all the gaming memories of yesteryear. With a dash of nostalgia and a sprinkle of technical know-how, you’ve created your very own time machine. So, put on your gaming hat, grab that controller, and let the adventures of the past take you on an unforgettable ride. Happy gaming!
Did you hear that? The 8-bit symphony is calling your name, beckoning you back to the days of pixelated wonder. Don’t resist the siren’s call — embrace it and experience the pure joy of gaming history. With Retropie, the power is in your hands to relive those cherished moments. Now, go forth, brave gamer, and let the adventure begin!
Frequently Asked Questions: How To Launch RetroPie
Introduction
Welcome to our comprehensive FAQ guide on launching RetroPie! Whether you’re a gaming enthusiast or a nostalgic soul, RetroPie is the ultimate platform that allows you to relive the golden era of gaming on your Raspberry Pi. In this FAQ-style subsection, we’ll answer some of the most commonly asked questions about getting RetroPie up and running. So, grab your controller and let’s dive right in!
How do I get my N64 to work on RetroPie
To get your N64 games running smoothly on RetroPie, you’ll need to install the correct emulator. RetroPie comes preloaded with the Mupen64Plus emulator, which is capable of running N64 games. However, keep in mind that some N64 games may not work perfectly due to compatibility issues. In such cases, you can try different emulator options like lr-mupen64plus-next or lr-parallel-n64.
How do I download and install RetroPie
Downloading and installing RetroPie is a breeze. Start by visiting the RetroPie website and downloading the latest RetroPie image. Once downloaded, you’ll need to flash this image onto your SD card using software like BalenaEtcher. After the image is flashed, insert the SD card into your Raspberry Pi, connect it to a display, and power it up. RetroPie will automatically set up and configure itself, and you’ll be greeted with the EmulationStation interface.
How do I boot directly into EmulationStation
If you want your Raspberry Pi to boot directly into EmulationStation without going through the desktop interface, it’s pretty straightforward. Open the RetroPie Setup menu, go to “Configuration / Tools,” select “Autostart,” and choose “Start Emulationstation on boot.” With this setting enabled, your RetroPie setup will skip the desktop and take you straight into the gaming experience.
How do I open the desktop on Raspberry Pi
If you ever need to access the desktop on your Raspberry Pi, just exit EmulationStation by pressing the F4 key on your keyboard or by selecting “Quit” from the RetroPie menu. This will take you to the command-line interface. Then, simply type “startx” and hit enter. Voila! You’ll find yourself in the Raspberry Pi desktop environment.
How do I get to the command line on a Raspberry Pi
To access the command line on your Raspberry Pi, you have a few options. If you’re already in the desktop environment, you can open the Terminal by clicking on the Terminal icon in the taskbar. Alternatively, you can press Ctrl+Alt+F1 on your keyboard to switch to the command-line interface. Press Alt+F7 to return to the desktop.
How much space do I need for RetroPie
The space required for RetroPie depends on the number of games and ROMs you plan to install. As a general guideline, a 16GB SD card should be sufficient for most users’ needs. However, if you’re a hardcore collector and want an extensive game library, consider using a larger capacity SD card or an external storage device to accommodate all your gaming adventures.
How do I get to RetroPie from the command line
To launch RetroPie from the command line, simply enter the command “emulationstation” and hit enter. RetroPie will fire up, and you’ll be ready to browse and play your favorite retro games in all their pixelated glory.
How do I start my Raspberry Pi GUI
Starting the graphical user interface (GUI) on your Raspberry Pi is a piece of cake. If you’re in the command-line interface, just enter the command “startx” and hit enter. Your Raspberry Pi will fire up its desktop environment, and you’ll be ready to explore all the graphical goodness it has to offer.
How do I set up a RetroPie script
Setting up a RetroPie script is a simple process. First, make sure you’re connected to the internet. Next, go to the RetroPie menu, select “RetroPie-Setup,” and choose “Manage Packages.” From there, navigate to the “Manage Optional Packages” section, find the script you want to install, and select it. RetroPie will handle the rest, downloading and installing the script for you.
How do I configure RetroPie
Configuring RetroPie to your liking is essential for a smooth gaming experience. To access the RetroPie configuration menu, exit EmulationStation and return to the command-line interface. Type “sudo raspi-config” and hit enter. This will open the Raspberry Pi configuration tool, where you can make various system-wide changes, including overclocking, audio settings, and configuring controllers.
How do I put games on RetroPie
Putting games on RetroPie is a breeze, thanks to the Samba file sharing feature. First, make sure your Raspberry Pi and computer are connected to the same network. On your computer, open the File Explorer or Finder, and enter the following network address: \retropie. This will open the RetroPie file system, where you can copy and paste your game ROMs into the appropriate system folders. Once done, restart EmulationStation, and your newly added games will be ready to play!
Do you need to install NOOBS before RetroPie
NOOBS (New Out Of the Box Software) is not required to install RetroPie. RetroPie has its own installation setup, as mentioned earlier in this FAQ. However, if you’re starting with a fresh Raspberry Pi and want to explore different operating systems besides RetroPie, you can use NOOBS to install multiple OS options and switch between them as you desire.
Can you play PC games on RetroPie
RetroPie is primarily designed to emulate retro gaming consoles and arcade machines, rather than modern PC games. While some older PC games may work using DOSBox or other software, the performance and compatibility may vary. To get the best PC gaming experience, it’s recommended to use a dedicated gaming PC or console.
How do I launch RetroPie on Raspberry Pi
Launching RetroPie on your Raspberry Pi is a breeze. After correctly installing RetroPie and powering up your Raspberry Pi, RetroPie will automatically start and take you to the EmulationStation interface. From there, you can navigate through the menus, select your desired console or game, and let the gaming nostalgia commence!
Can RetroPie play arcade games
Absolutely! RetroPie is a fantastic platform for playing arcade games. Combining the power of MAME (Multiple Arcade Machine Emulator) and RetroArch, RetroPie allows you to enjoy thousands of classic arcade games on your Raspberry Pi. Whether you’re a fan of Pac-Man, Street Fighter, or Galaga, RetroPie has you covered!
Can you run EmulationStation on PC
Yes, you can run EmulationStation on your PC. Although RetroPie is designed for Raspberry Pi, EmulationStation can also be installed on other platforms, including Windows, Linux, and macOS. This means you can create your own RetroPie-like setup on your PC, complete with customized themes and a vast library of retro games.
What system is RetroPie on
RetroPie is designed to be installed on Raspberry Pi single-board computers. It’s optimized for various Raspberry Pi models, including the Raspberry Pi 4, Raspberry Pi 3, and Raspberry Pi Zero. RetroPie utilizes the power of the Pi’s hardware to provide an immersive and authentic retro gaming experience.
Do I need BIOS for RetroPie
Some emulators within RetroPie require BIOS files to function properly. The BIOS files are specific to each console or arcade machine and are needed to run the games. RetroPie does not come with any BIOS files due to copyright reasons, so you’ll need to obtain these files separately and place them in the appropriate RetroPie BIOS folder to enjoy full functionality for certain systems.
Can RetroPie work on Windows
RetroPie, in its original form, cannot run directly on Windows. However, as mentioned earlier, you can run EmulationStation on Windows to create a similar gaming experience. There are other software solutions available, such as RetroArch, that allow you to emulate various retro gaming systems on your Windows PC. So, while RetroPie may not be compatible with Windows, you can still enjoy retro gaming goodness on your computer.
Does RetroPie support PS2
Currently, RetroPie does not support PS2 (PlayStation 2) games. RetroPie primarily focuses on emulating retro gaming consoles and arcade machines up until the 6th generation, which includes systems like NES, SNES, Sega Genesis, and PlayStation 1. To play PS2 games on your Raspberry Pi, you’ll need a more powerful SBC (Single Board Computer) and a dedicated PS2 emulator.
How do I open a PI file
A PI file is typically associated with Raspberry Pi projects. To open a PI file, you’ll need the necessary software or programming environment specific to that particular project. PI files can contain scripts, configurations, or project files, so the method of opening and using them will depend on the purpose and context of the file. Refer to the specific project’s documentation or resources to determine how to access and work with PI files.
What games can I play on RetroPie
With RetroPie, the gaming possibilities are vast! You can play games from various retro consoles, including NES, SNES, Sega Genesis, Atari, Game Boy, and many more. Additionally, RetroPie supports thousands of classic arcade games thanks to MAME and other arcade emulators. From timeless classics to obscure gems, RetroPie offers a rich and diverse library to satisfy every retro gaming enthusiast.
How many games are on RetroPie
RetroPie doesn’t come with preloaded games. It’s up to you to curate your own game collection by adding ROMs to the appropriate system folders. The number of games you can have on RetroPie is virtually unlimited, limited only by the storage capacity of your SD card or external storage device. So, let your inner collector roam free and build your dream gaming library!
What format should the SD card be for RetroPie
For RetroPie, the preferred file system format for your SD card is FAT32. This format is widely supported and compatible with various operating systems. It’s recommended to format your SD card with this file system before flashing the RetroPie image onto it. Most modern operating systems provide built-in tools to format drives, but you can also use third-party software if needed.
How long does RetroPie take to install
The installation time for RetroPie largely depends on the processing power of your Raspberry Pi and the speed of your SD card. On average, it takes around 15 to 30 minutes for the initial installation process. However, keep in mind that this estimate can vary. Factors like the size of the RetroPie image and the speed of your internet connection during the installation can affect the overall installation time. So, grab a cup of coffee and get ready to embark on your retro gaming journey!
Conclusion
We hope this FAQ guide has provided you with the answers you were seeking to launch RetroPie successfully. With RetroPie, you have a ticket to the past, allowing you to relive the magic of classic gaming right from the comfort of your Raspberry Pi. So, get your gaming thumbs ready, explore the vast world of retro games, and create new memories with the timeless classics. Game on!