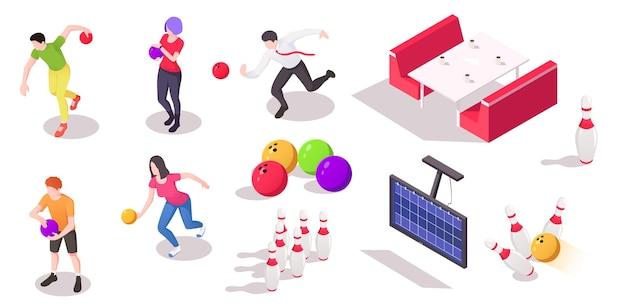Do you miss the good old days of gaming, when pixelated characters and simple yet addictive gameplay ruled the world? Well, say hello to RetroPie, the ultimate solution to relive those nostalgic memories on your PC. In this blog post, we will delve into the world of RetroPie and explore how to set it up on your computer, so you can enjoy a vast library of classic games hassle-free. Whether you want to play on your Windows machine or transform an old laptop into a retro gaming powerhouse, we’ve got you covered with step-by-step instructions and answers to some commonly asked questions.
If you’ve been wondering about the difference between RetroArch and RetroPie or how to install RetroPie on your PC, we’ve got you covered. Not only will we guide you through the RetroPie setup process, but we’ll also explain how to add emulators, navigate the console, and find ROMs to enhance your gaming experience. So sit back, grab your favorite nostalgic snack, and let’s embark on a journey to unlock the endless possibilities of RetroPie on PC in 2023.
How to Run RetroPie on PC
Are you tired of spending countless hours attempting to dust off your old game consoles and praying that they still work? Well, my friend, fret no more! With RetroPie, you can relive the glory days of gaming right on your PC. It’s like having a time machine that takes you back to the pixelated wonderland of classic video games. So, buckle up and get ready for a nostalgic joyride because we’re about to dive into the wonderful world of RetroPie on PC!
What is RetroPie
RetroPie is a software package that transforms your ordinary PC into a retro gaming powerhouse. It’s built on the versatile Raspberry Pi platform, which means it’s tried and tested, reliable, and easy to use. But don’t worry if you don’t know the first thing about Raspberry Pi. RetroPie is here to hold your hand and guide you through the process of setting up the ultimate gaming experience.
Step 1: Gather Your Materials
Before you embark on your RetroPie journey, you’ll need to gather a few items. First and foremost, you’ll need a decent PC that can handle the retro gaming goodness. Make sure it meets the system requirements, or else you might find yourself drowning in virtual tears of frustration. Additionally, you’ll need a USB game controller to truly immerse yourself in the classic gaming experience. Lastly, don’t forget to grab an empty thumb drive to load RetroPie onto.
Step 2: Download and Install RetroPie
Once you have all your materials ready, it’s time to download and install RetroPie. Head over to the official RetroPie website and grab the latest version of the software. Pro tip: Make sure you get the PC version, as RetroPie also supports other platforms like Raspberry Pi and Odroid.
After downloading RetroPie, it’s time to unleash the installation wizard. Simply follow the on-screen prompts, and before you know it, you’ll have RetroPie up and running on your PC. Now, I won’t promise you a magical unicorn ride during the installation process, but trust me, it’s pretty straightforward. Just keep your wits about you, and you’ll be playing your favorite retro games in no time!
Step 3: Download ROMs
Ah, the sweet, sweet nostalgia of retro games. Now that RetroPie is installed, it’s time to gather some game ROMs to complete the experience. Before you dive headfirst into the vast sea of retro gaming goodness, it’s important to remember one thing: only download ROMs for games that you own. Yes, that’s right, folks. We’re steering clear of the grey and murky waters of piracy. It’s the right thing to do, and it will keep you safe from the clutches of cranky copyright holders.
Step 4: Load Those ROMs
With your ROMs in hand, it’s time to load them up into RetroPie. Connect your USB thumb drive to your PC and transfer the ROMs into the appropriate RetroPie folder. Remember to organize your ROMs neatly, so you can quickly find and enjoy your favorites without having to sift through a virtual haystack. RetroPie supports a wide range of platforms, so whether you’re a fan of the NES, SNES, Sega Genesis, or even Atari, your gaming dreams are about to come true.
Step 5: Game On!
Now that everything is set up, it’s time to let the gaming marathon begin! Launch RetroPie on your PC, select your desired game, grab your USB game controller, and let the nostalgia wash over you like waves on a pixelated shore. With RetroPie, you’ll have access to an extensive library of games, spanning multiple consoles and generations. From classic platformers to epic RPGs, there’s something for every retro gaming enthusiast.
So there you have it, folks. A crash course in running RetroPie on your PC. With a little bit of effort and a whole lot of retro love, you can turn your ordinary computer into a nostalgia machine. Remember to respect the games you play and always support the developers. Now, go forth and relive those pixelated adventures that defined an era. Happy gaming, my retro-loving friends!
Keywords: RetroPie on PC, Retro gaming, Raspberry Pi, game ROMs, USB game controller, classic video games, old game consoles, gaming experience, download ROMs, virtual tears of frustration, installation process, virtual haystack, gaming marathon, pixelated adventures, nostalgia machine, retro-loving friends
FAQ: How to Run RetroPie on PC
Welcome to our comprehensive FAQ guide on running RetroPie on your PC! Whether you’re a nostalgic gamer or a curious tech enthusiast, RetroPie offers a fantastic platform to relive the classics on your computer. In this FAQ-style guide, we’ll address some of the most frequently asked questions about RetroPie and help you get started on your retro gaming journey.
What is RetroArch vs RetroPie
RetroArch and RetroPie are both popular software solutions for retro gaming, but they serve different purposes. RetroArch is a powerful multi-platform emulator that acts as a frontend for various emulators, allowing you to play games from a wide range of consoles. On the other hand, RetroPie is a software package that includes RetroArch along with other components, providing a complete gaming setup for the Raspberry Pi. However, RetroPie can also be installed and run on a PC using the official image.
Where is the RetroPie Setup Script
The RetroPie Setup Script is a crucial tool for configuring and managing your RetroPie installation. If you’re running RetroPie on a Raspberry Pi, you can access the Setup Script through the RetroPie menu. However, if you’re running RetroPie on your PC, you can find the Setup Script in the RetroPie-Setup directory. Simply navigate to the RetroPie folder and run the retropie_setup.sh script.
How do I Open a Linux Image in Windows
To open a Linux image, such as the RetroPie image, in Windows, you’ll need a utility like 7-Zip or WinRAR. These tools allow you to extract the contents of the image file onto your computer. Once extracted, you can access the files and folders of the Linux image in Windows.
How do I Enter a RetroPie Code
Entering a RetroPie code might sound like a secret cheat code, but it’s actually a straightforward process for configuring your RetroPie setup. When you launch RetroPie, you’ll see a command-line interface called the RetroPie-Setup menu. Here, you can enter specific codes to access different configuration options, such as enabling or disabling a particular emulator, updating RetroPie, or modifying system settings. Simply follow the on-screen instructions and enter the appropriate code to perform the desired action.
Which is Better RetroPie vs Recalbox
Ah, the age-old debate of RetroPie vs Recalbox! Both are exceptional retro gaming systems, but they have their differences. RetroPie is known for its flexibility and customization options, allowing seasoned gamers to tweak every aspect of their gaming experience. On the other hand, Recalbox aims for simplicity and ease of use, making it perfect for beginners or those who prefer a plug-and-play solution. Ultimately, the choice boils down to personal preference and your desired level of control over your gaming setup.
How do I Run RetroPie from Terminal
If you want to run RetroPie from the terminal, you’re in luck! Launching RetroPie from the command line allows you to access additional options and configurations. After opening the terminal, navigate to the RetroPie directory and run the command emulationstation. This will start the EmulationStation frontend, providing a user-friendly interface for browsing and launching your favorite retro games.
How do I Add an Emulator to RetroPie
Adding an emulator to RetroPie is a breeze! First, make sure you have the emulator’s ROMs and necessary files downloaded onto your computer. Then, transfer the emulator’s files to the appropriate directory within the RetroPie system. Once the files are in place, use the RetroPie Setup Script to navigate to the Manage Packages section, where you can select and install the newly added emulator. Once installed, the emulator will appear in the RetroPie menu, and you can start playing games from that system.
Can You Run EmulationStation on PC
Absolutely! EmulationStation, the frontend used by RetroPie, can be installed and run on a PC. It provides an intuitive and visually appealing interface for browsing and launching your games. By installing RetroPie on your PC, you’ll have access to EmulationStation, making it a convenient all-in-one solution for your retro gaming needs.
Can You Put RetroPie on a Laptop
Indeed, you can put RetroPie on your laptop and carry your retro console wherever you go! Installing RetroPie on a laptop follows the same process as installing it on a desktop PC. As long as your laptop meets the system requirements, you can enjoy your favorite retro games on the go, immersing yourself in nostalgia during those long commutes or tedious flights.
Can RetroPie Work on Windows
While RetroPie was originally designed for the Raspberry Pi, you can indeed run RetroPie on Windows. The creators of RetroPie have released an official image for x86-based PCs, allowing you to install and enjoy RetroPie on your Windows machine. So, dust off those classic game ROMs and get ready to experience retro gaming right on your computer!
What Emulator Does RetroPie Use
RetroPie features a variety of emulators, carefully selected to support a wide range of gaming systems. Some of the popular emulators included with RetroPie are lr-mgba for Game Boy Advance, lr-snes9x for Super Nintendo, lr-pcsx-rearmed for PlayStation 1, and lr-mame2003 for arcade games. Each emulator specializes in emulating specific consoles or systems, ensuring compatibility and optimal performance for your favorite games.
How do I Open the Console in RetroPie
To access the RetroPie console, you don’t need any secret codes or hidden buttons. Simply exit EmulationStation by pressing the Start button on your controller, navigate to the RetroPie menu, and select the option to exit to the console. This will take you to the command-line interface, where you can perform advanced configurations, updates, or even run specific commands for troubleshooting purposes. Just remember to bring your sense of adventure and an appetite for tinkering!
Can You Run RetroPie on a Computer
Absolutely! RetroPie isn’t limited to the Raspberry Pi alone. You can transform your computer into a retro gaming powerhouse by installing RetroPie on your PC. With a wide range of supported emulators and compatible games, your computer will become a time machine, transporting you back to the glorious days of 8-bit and 16-bit gaming.
How do I View Raspberry Pi Files on Windows
To view Raspberry Pi files on a Windows computer, you can use a utility like WinSCP or FileZilla. These programs allow you to establish a connection between your Windows machine and the Raspberry Pi, enabling easy file transfer and management. Once connected, you can explore the Raspberry Pi’s file system, access its directories, and even edit files directly from your Windows computer.
What is the Difference Between RetroPie and EmulationStation
RetroPie and EmulationStation work hand in hand to create a seamless retro gaming experience, but they have distinct roles. RetroPie is the full software package that includes EmulationStation along with various other components, providing a comprehensive retro gaming platform. EmulationStation, on the other hand, is the frontend or graphical interface that allows you to browse and launch your games. Think of RetroPie as the foundation and EmulationStation as the user-friendly face that brings your retro games to life.
Where do I Find ROMs for RetroPie
The internet is brimming with websites offering ROMs for RetroPie. However, it’s important to remember that downloading copyrighted ROMs is illegal unless you own the original physical copy of the game. With that in mind, there are several legal alternatives for obtaining ROMs, such as purchasing digital copies from authorized vendors. Additionally, you may also consider creating ROMs from your legally owned games using appropriate software and devices.
How do I Turn my PC into a Gaming Console
Turning your PC into a gaming console is easier than you might think. By installing RetroPie or a similar retro gaming software package on your PC, you can transform it into a versatile retro gaming console. Ensure that your PC meets the system requirements, install the necessary software, connect your favorite controllers, and start filling your library with classic games. Get ready to indulge in a gaming experience reminiscent of the good old days, right from the comfort of your PC gaming setup.
How do I Connect my Raspberry Pi to my Laptop
Connecting your Raspberry Pi to your laptop is a straightforward process. Begin by obtaining an appropriate micro HDMI to HDMI cable or an HDMI adapter depending on your laptop’s available ports. Connect one end of the cable/adapter to the HDMI port on the Raspberry Pi and the other end to the HDMI port on your laptop. Once connected, your laptop’s screen should display the output from the Raspberry Pi, allowing you to interact with RetroPie or perform any desired configurations.
Can You Run RetroPie on Android
Currently, RetroPie is not officially supported on the Android operating system. However, you can find alternative retro gaming solutions and standalone emulators on the Google Play Store that offer a similar experience. These apps provide a vast library of games from various consoles, giving you the opportunity to relive the nostalgia on your Android device. Just search for retro gaming emulators on the Play Store, and you’ll discover a treasure trove of options.
Now that you’re armed with answers to some of the most common questions about running RetroPie on your PC, it’s time to dive into the world of retro gaming! Whether you’re yearning for the pixelated adventures of the past or exploring classic titles for the first time, RetroPie on your PC is your gateway to endless hours of reminiscing and fun. So dust off those trusty controllers, fire up RetroPie, and let the retro gaming magic begin!