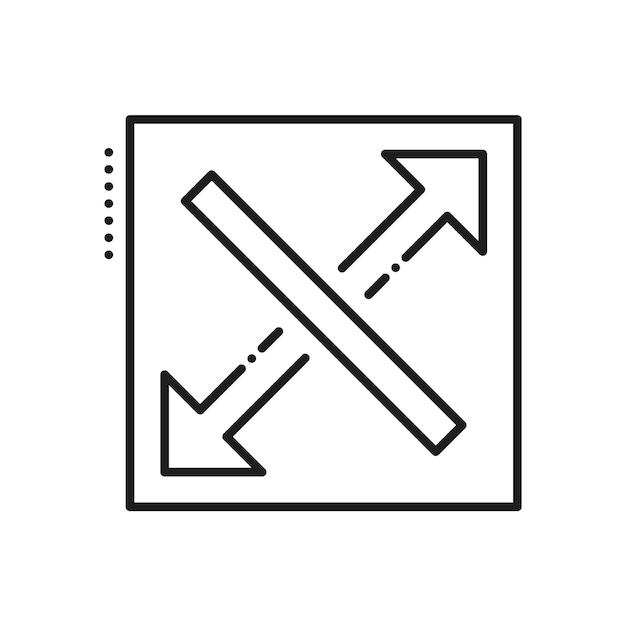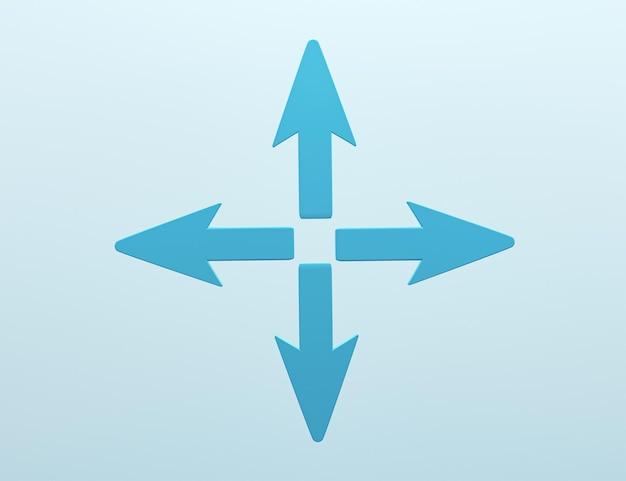Welcome to our ultimate guide on how to resize a GIF in Photoshop! GIFs are incredibly popular in today’s digital world, adding life and humor to our online communication. However, you may find yourself in a situation where you need to adjust the size of a GIF to fit a specific purpose or reduce its file size to improve website loading times.
In this blog post, we will explore various techniques to resize a GIF in Photoshop without losing quality. You’ll learn step-by-step instructions on how to decrease the size of a GIF, edit GIF images, create animated GIFs, and more. So, whether you’re a social media enthusiast, a web developer, or simply a GIF lover, this guide is for you!
Let’s dive in and discover the secrets behind resizing GIFs like a pro, unleashing the full potential of Photoshop in 2023.
How to Easily Resize a GIF in Photoshop
So, you’ve got a GIF that’s just a tad too large for your liking. No worries! With Adobe Photoshop, you can resize that GIF to perfection. In this guide, we’ll show you how to resize a GIF in Photoshop like a pro, without breaking a sweat. Let’s dive right in!
Step 1: Open your GIF in Photoshop
Before we can start resizing that GIF, we need to get it into Photoshop. Launch the software and go to File > Open. Locate your GIF file and click “Open.” Voila! Your GIF is now ready to be transformed.
Step 2: Adjust the Canvas Size
First things first, we’ll tackle the canvas size to make sure our GIF is perfectly proportioned. From the top menu, select Image > Canvas Size. This will bring up a nifty little window where you can tweak the dimensions.
Step 3: Maintain Aspect Ratio – Or Not!
Now, here’s the fun part. You can maintain the aspect ratio by clicking the little link icon between the width and height fields. This ensures that your GIF doesn’t end up looking like a distorted Picasso masterpiece. But hey, if you want to go wild and create a wacky GIF, feel free to untick that box and let your creativity run wild!
Step 4: Animated GIF Magic
If your GIF is animated and you want to keep it that way (because who doesn’t love a bit of motion?), make sure to select “All Frames” when resizing the canvas. This ensures that all the frames of your GIF are included in the resized image. No frames left behind!
Step 5: Resize with Precision
Now, it’s time to resize our GIF to perfection. Head over to the top menu and click Image > Image Size. Here, you can adjust the width and height of your GIF to your heart’s content. Remember, keep it tidy and use the same unit of measurement for both the width and height. The last thing we want is a GIF that looks like it’s been stretched by a giant rubber band!
Step 6: Choose the Best Resampling Method
You’re almost there, my friend! Resampling may sound like a fancy French word, but all it means is choosing how Photoshop will interpolate those pixels when resizing your GIF. For most cases, the “bicubic” option will do wonders. But hey, if you’re feeling adventurous, go ahead and try out the other options. Who knows, you might stumble upon a hidden gem!
Step 7: Save and Share that Resized GIF
Now that your GIF has been resized to perfection, it’s time to save your creation. Go to File > Export > Save for Web (Legacy). In the save window, choose the ideal file format for your resized GIF. Generally, the GIF format works best for GIFs (surprise, surprise!). Once you’ve made your selection, hit that “Save” button and give yourself a pat on the back. You’ve conquered the art of resizing GIFs in Photoshop!
And there you have it, dear reader! Follow these simple steps, and you’ll be resizing GIFs like a pro in no time. So go forth, resize those GIFs, and spread joy across the internet. Happy resizing, and may your GIFs always be perfectly proportioned!
FAQ: How to Resize a GIF in Photoshop
Welcome to our comprehensive FAQ guide on resizing GIFs in Photoshop! In this section, we’ll address some of the most commonly asked questions about decreasing GIF sizes, editing GIF images, and more. So let’s dive in, shall we?
How do I decrease the size of a GIF
To decrease the size of a GIF in Photoshop, follow these simple steps:
- Open the GIF in Photoshop.
- Go to the “File” menu and select “Export” > “Save for Web (Legacy).”
- In the Save for Web dialog box, choose “GIF” as the file format.
- Adjust the image size, color palette, and other settings to reduce the file size.
- Click “Save” to save the resized GIF.
Can we edit GIF images
Absolutely! GIF images can be edited in Photoshop with ease. You can manipulate individual frames, add text or graphics, apply filters, adjust colors, and much more. With Photoshop’s powerful editing tools, your creativity knows no bounds!
How do you save a GIF in Photoshop without losing quality
Preserving the quality of a GIF while saving it in Photoshop is crucial. To do this, follow these steps:
- Open the GIF in Photoshop.
- Go to the “File” menu and select “Export” > “Save for Web (Legacy).”
- In the Save for Web dialog box, choose “GIF” as the file format.
- Make sure the “Transparency” option is selected if your GIF has transparent areas.
- Set the color palette to “Exact” to retain color accuracy.
- Adjust other settings as needed, such as dither and lossy. Experiment to find the optimal balance of file size and quality.
- Click “Save” to save the GIF without losing quality.
How do you create an animated GIF in Photoshop
Creating an animated GIF in Photoshop is a breeze. Just follow these simple steps:
- Open the images or video frames you want to include in your animated GIF.
- Arrange the frames in the desired order.
- Go to the “Window” menu and select “Timeline” to open the Timeline panel.
- In the Timeline panel, click on the “Create Frame Animation” button.
- Use the “Make Frames From Layers” option in the Timeline panel to convert each layer into a frame.
- Adjust the timing and other properties of each frame as desired.
- Preview your animation using the “Play” button in the Timeline panel.
- Go to the “File” menu and select “Export” > “Save for Web (Legacy).”
- Choose “GIF” as the file format and click “Save” to create your animated GIF.
Can a GIF be resized
Certainly! GIFs can be resized in Photoshop without sacrificing their animated goodness. By adjusting the image size and maintaining the aspect ratio, you can resize a GIF to fit various dimensions while still keeping its animation intact.
Where can I edit GIFs
When it comes to editing GIFs, Photoshop is our superhero! With its multitude of editing tools, advanced features, and user-friendly interface, Photoshop is the ultimate go-to software for all your GIF editing needs.
Can you Photoshop a GIF
Absolutely! Photoshop works like magic with GIFs. You can apply various effects, add text, crop, resize, adjust colors, and do so much more to transform your GIF into a piece of art. Embrace your inner artist and let Photoshop do its wonders!
How do I export a GIF
To export a GIF from Photoshop, follow these steps:
- Open the GIF in Photoshop.
- Go to the “File” menu and select “Export” > “Save for Web (Legacy).”
- In the Save for Web dialog box, choose “GIF” as the file format.
- Adjust the settings according to your preferences.
- Click “Save” to export the GIF from Photoshop.
Can you import GIFs into After Effects
Absolutely! If you want to bring your GIFs to life, you can easily import them into After Effects. From there, you can create stunning visual effects, add motion graphics, and even combine multiple GIFs to level up your animation game.
What is the maximum size of a GIF file
The maximum size of a GIF file can vary depending on factors such as the file format, compression settings, and the platform where it will be used. However, in most cases, GIFs are limited to a file size of 2GB or less.
How do I resize a GIF without losing quality
Resizing a GIF without compromising quality is totally achievable. Follow the steps below:
- Open the GIF in Photoshop.
- Go to the “Image” menu and select “Image Size.”
- Uncheck the “Resample” option to maintain the GIF’s original pixel dimensions.
- Adjust the resolution and physical size to your desired dimensions.
- Click “OK” to resize the GIF without losing quality.
How do you make a GIF less MB
To reduce the file size (in megabytes) of a GIF, follow these tips and tricks:
- Adjust the dimensions of the GIF to a smaller size.
- Reduce the number of frames or the duration of the animation.
- Limit the color palette to reduce the number of colors used.
- Optimize the GIF using Photoshop’s “Save for Web (Legacy)” feature.
- Minimize the file size by selectively removing unnecessary details or frames.
How do you edit GIFs
Editing GIFs is as fun and creative as playing with clay! With Photoshop, you can apply filters, add text, adjust colors, remove or add frames, cut, paste, resize, and perform a wide range of modifications to make your GIFs stand out from the crowd. Don’t hold back—let your imagination run wild!
Can you use Media Encoder to compress video
Absolutely! Adobe Media Encoder is a powerful tool that allows you to compress videos efficiently. With a range of presets and settings, you can optimize your videos for various platforms, reduce file sizes, and maintain exceptional video quality. Media Encoder is like a secret weapon in your video compression arsenal!
What is the file size of Photoshop
Oh dear, Photoshop’s file size can surely intimidate even the most storage-friendly computer! As of 2023, the latest version of Photoshop may consume a few gigabytes of your precious disk space. Luckily, its capabilities more than make up for its appetite for storage!
How do I reduce file size
Reducing file size is a common predicament, but fear not! With Photoshop, you can trim down those bulky files. Simply go to the “File” menu, select “Save for Web (Legacy),” and optimize the settings to suit your requirements. Bye-bye, big file sizes!
How do I reduce the size of a GIF in Media Encoder
To shrink your GIF’s size using Adobe Media Encoder, follow these steps:
- Open Media Encoder and import your GIF.
- In the queue panel, select your GIF and choose an appropriate preset like “Animated GIF” or “GIF High Quality.”
- Adjust the output settings, such as dimensions and video bitrates, to reduce file size.
- Click “Start Queue” to process your GIF with the optimized settings.
Why is my GIF size so large in After Effects
Sometimes, GIFs exported from After Effects may end up with hefty file sizes. The reason behind this is the settings you choose during the export process. To reduce the size, consider adjusting the resolution, frame rate, or color palette. Oh, and be sure to double-check those export settings!
How do I reduce the size of a video in Photoshop
Oops, you caught us! Photoshop, though an incredible tool, isn’t the best choice for reducing the size of videos. Fear not, for Adobe Premiere Pro or Adobe Media Encoder are the knights in shining armor for video compression tasks. They offer a plethora of options to optimize video size without compromising quality.
How do I reduce the size of a GIF in After Effects
To slim down your hefty GIF in After Effects, try these steps:
- Open your GIF in After Effects.
- Go to the “Composition” menu and select “Add to Render Queue.”
- In the Render Queue panel, adjust the output settings to decrease the file size.
- Experiment with settings like frame rate, resolution, and compression codec.
- Click the “Render” button to create a more svelte GIF.
How do I resize an animated GIF
Resizing animated GIFs is a piece of cake in Photoshop. Here’s how you do it:
- Open the animated GIF in Photoshop.
- Go to the “Image” menu and select “Image Size.”
- Check the “Constrain Proportions” option to maintain the original aspect ratio.
- Adjust either the width or height value to resize the GIF.
- Click “OK” to apply the changes and enjoy your perfectly resized animated GIF.
That’s all for our comprehensive FAQ guide on resizing GIFs in Photoshop! We hope we’ve answered all your burning questions and provided you with the necessary knowledge to resize, edit, and optimize your GIFs with confidence. Happy resizing! 😄