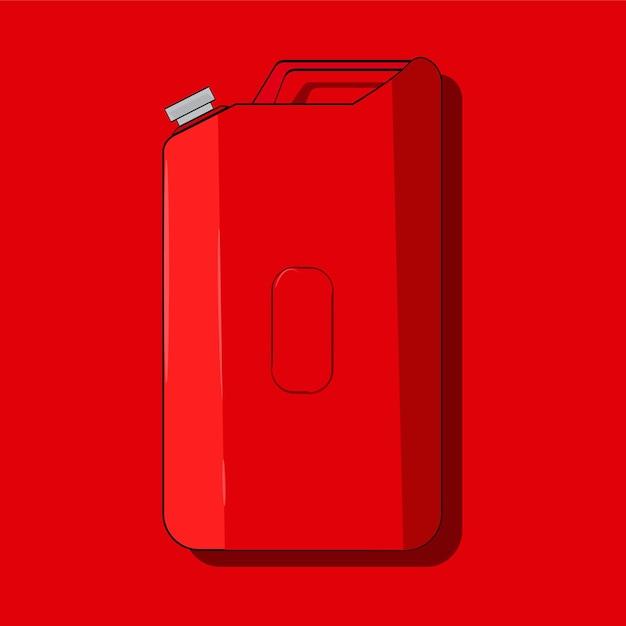Facing issues with your Xfinity gateway going offline? Frustrating as it may be, don’t worry, you’re not alone! In this blog post, we’ll explore common reasons for why your Xfinity gateway might be offline and provide you with step-by-step troubleshooting tips to get it back up and running. Whether you’re wondering how to restart your Xfinity modem manually or need help understanding why your gateway keeps going offline while the internet is still working, we’ve got you covered. So, let’s dive in and solve this connectivity hiccup together!
Xfinity Gateway Offline
Understanding the Issue
When it comes to the internet, nothing is more frustrating than having your Xfinity gateway go offline. It’s like having the rug pulled out from under your feet just as you’re about to binge on your favorite show. But fear not, we’re here to help you navigate through this technological hurdle and get you back online in no time.
Troubleshooting Steps
Check the Basics
Let’s start by checking the basics. Is your Xfinity gateway properly plugged in? It may sound obvious, but sometimes a loose cable is all it takes to disrupt your internet connection. Go ahead and make sure everything is securely connected. While you’re at it, try restarting your gateway as well. Sometimes a simple reboot can work wonders.
Diagnose the Problem
If the dreaded offline status persists, it’s time to dig deeper. Access your gateway’s settings by typing in the IP address provided by Xfinity into your web browser. From there, you can check the connection status and diagnose any network issues. Keep an eye out for any error messages or red flags that could point you in the right direction.
Reset and Reconfigure
If all else fails, it’s time to bring out the big guns. Resetting your Xfinity gateway to its default factory settings can often resolve stubborn offline issues. Remember to jot down your custom settings beforehand, as you’ll need to reconfigure them once the reset is complete. It might take a bit of time, but it’s worth the effort to have your gateway back online.
Contact Xfinity Support
If you’ve exhausted all your troubleshooting options, it’s time to call in reinforcements. Reach out to Xfinity support for expert assistance. They have a team of knowledgeable technicians who can guide you through the process and ensure your gateway is up and running smoothly again. With their help, you’ll be back to binge-watching in no time.
Stay Connected
In conclusion, dealing with an offline Xfinity gateway can be frustrating, but with the right steps and a little bit of patience, you can resolve the issue and get back to enjoying your online activities. Remember to check the basics, diagnose the problem, reset if needed, and don’t hesitate to contact Xfinity support for further assistance. Stay connected and happy streaming!
Xfinity Gateway Login
Logging into your Xfinity Gateway has never been easier!
If you’re wondering how to log into your Xfinity Gateway, fret not! We’ve got you covered with this simple step-by-step guide.
1. Connect to your Xfinity Gateway
First things first, make sure you are connected to your Xfinity Gateway Wi-Fi network. This can be done by locating the Wi-Fi settings on your device and selecting your Xfinity Gateway network from the list. If you haven’t set up your Gateway yet, you can find the default network name and password on the bottom of your Gateway.
2. Open your web browser
Once connected to your Xfinity Gateway, open your favorite web browser. It could be Chrome, Safari, Firefox, or even good ol’ Internet Explorer (if you’re feeling nostalgic).
3. Enter the Gateway IP address
In the address bar of your web browser, type in the Gateway IP address, which is usually either “10.0.0.1” or “192.168.0.1”. Hit Enter and prepare for the magic to unfold.
4. Time to log in
You should now be presented with the Xfinity Gateway login page. This is where you’ll need to enter your username and password. If you haven’t changed them yet, the default username is typically “admin” and the password is usually “password” or “admin”. Make sure to double-check your user manual or contact Xfinity support if this doesn’t work for you.
5. Explore the settings
Congratulations! You have successfully logged into your Xfinity Gateway. Take a moment to pat yourself on the back for being a tech-savvy wizard. Now, it’s time to explore the settings and customize your Gateway to your heart’s content. From network configuration to parental controls, there’s a whole world of possibilities waiting for you.
Bonus tip: Saving your login credentials
To make logging into your Xfinity Gateway a breeze in the future, you can save your login credentials in your web browser. This way, you won’t have to go through the whole process every time you want to access your Gateway. Just make sure you’re the only one with access to your device to keep your network secure.
So, there you have it! Logging into your Xfinity Gateway is a piece of cake when you know the steps. Now go forth, my friend, and embrace the realm of endless possibilities that await you on the other side of that login page!
Xfinity Modem Offline
Causes of Xfinity Modem Offline Issues
If you find yourself in a predicament where your Xfinity modem is offline, fear not! There are a few common causes for this issue that can easily be resolved. One possible reason could be a simple power outage or a loose power cable. Often, we overlook the basic troubleshooting steps, so always double-check your connections and make sure everything is securely plugged in.
Troublesome Time-Warps
Time flies when you’re having fun, but it can also be a nuisance for your Xfinity modem. Outdated firmware or software can cause your modem to disconnect unexpectedly. It’s like the time warp of technology! Ensure that your modem is up to date with the latest software, as this could swiftly resolve any connectivity issues.
A Tangled Web of Wires
Ah, the chaotic dance of tangled wires – the bane of every neat freak’s existence. If your modem’s wires are jumbled and entangled like a Gordian knot, it’s time to channel your inner Alexander the Great and sort them out. Sometimes, a mere wire adjustment can reignite the spark of connectivity.
Gremlins in the Network
Yes, you heard it right: gremlins might be playing tricks on you. Well, not exactly gremlins, but interference from other electronic devices can hamper your modem’s performance. Microwaves, cordless phones, or even your neighbor’s Wi-Fi signal they “borrowed” can all cause signal disruption. Position your modem away from potential troublemakers to eliminate any supernatural interference.
Seeking Assistance
If all else fails, it’s time to call in reinforcements – the technical support team at Xfinity. They possess the knowledge and expertise to diagnose any deeper issues and guide you to modem nirvana. Remember, they’re just a phone call away, ready to orchestrate your modem’s triumphant return to the online world.
In conclusion, don’t panic when your Xfinity modem decides to take an unexpected break. Check your power connections, keep your software updated, ensure your wires aren’t in an intricate dance, keep electronic interferences at bay, and seek support when needed. With these tips, you’ll be back online, sailing through the vast sea of the internet in no time!
Comcast Gateway Offline: What to Do When Your Xfinity Gateway is Acting Up
Are you experiencing issues with your Xfinity gateway? Don’t panic, you’re not alone! Many Xfinity users have encountered problems with their Comcast gateway going offline. In this subsection, we’ll explore some common reasons why your gateway might be offline and provide you with practical solutions to get you back online quickly.
The Dreaded Offline Status: Why is My Comcast Gateway Offline
#1 Internet Connection Issues
One possible reason for your Comcast gateway being offline is a problem with your internet connection. Check if other devices on your network are also experiencing connectivity issues. If they are, it’s likely an issue with your internet service provider. In this case, reach out to Xfinity customer support for assistance.
#2 Power Cycle Your Gateway
Sometimes, a simple power cycle can work wonders. Unplug the power cable from your Comcast gateway, wait for about 30 seconds, and then plug it back in. Give it a few moments to reboot, and hopefully, your gateway will come back online.
#3 Check the Physical Connections
It’s essential to ensure that all cables and connectors are securely plugged into your Comcast gateway. Sometimes, a loose cable connection can lead to an offline gateway. Double-check all the cables, including the coaxial cable from your wall outlet, ethernet cables, and power cable, to make sure they’re properly connected.
#4 Signal Interference
Signal interference can also cause your Comcast gateway to go offline. Common sources of interference include other electronic devices like cordless phones, microwaves, or neighboring Wi-Fi networks. To minimize interference, try moving your gateway away from these devices or switching to a different wireless channel on your gateway’s settings.
Recovering From an Offline Gateway: What’s Next
#1 Update Firmware and Reset Your Gateway
Updating the firmware of your Comcast gateway can often resolve software-related issues that could be causing it to go offline. Visit the Xfinity website or contact Xfinity customer support to find the latest firmware updates for your model. Additionally, if you’ve tried other troubleshooting steps without success, a factory reset may be necessary to restore your gateway to its default settings.
#2 Contact Xfinity Support
If all else fails, don’t hesitate to reach out to Xfinity support. They have a dedicated team of experts who can assist you in resolving any gateway-related issues. Explain the problem you’re facing, let them know about the steps you’ve already taken, and they will guide you with further troubleshooting or schedule a technician visit if required.
Stay Connected with Xfinity
Nobody likes dealing with an offline gateway, but with the tips outlined in this subsection, you can overcome the challenge and restore your Xfinity gateway to its online glory. Remember to keep your gateway firmware updated, utilize the power of troubleshooting steps, and lean on Xfinity support when you need it. Happy browsing!
Xfinity Router Not Working
Common Issues with Xfinity Routers
If you’ve ever experienced the frustration of your Xfinity router not working, you’re not alone. Several common issues can cause your router to malfunction, leaving you without internet access. Here are a few of the most frequently encountered problems and some quick fixes:
Slow or Intermittent Connection
Is your internet speed crawling at a snail’s pace or dropping unexpectedly? It’s possible that your Xfinity router needs a quick reboot. Simply unplug the power cord, wait for about 30 seconds, then plug it back in. This simple action can often resolve connectivity issues and get you back online in no time.
Wi-Fi Signal Problems
Are you having trouble connecting to your Wi-Fi network, even though your Xfinity router seems to be functioning properly? Signal interference might be to blame. Check for physical obstructions, such as walls or large appliances, that may be blocking the signal. Additionally, ensure your router is positioned correctly and not too far away from your device, as distance can weaken the signal strength.
Forgotten Wi-Fi Password
We’ve all been there – you need to connect a new device to your Wi-Fi network, but you can’t remember the password. Don’t sweat it! You can easily retrieve your Wi-Fi password from the Xfinity router settings page. Open a web browser, type in the router’s IP address, and enter your login credentials. Navigate to the Wi-Fi settings section to find your password and get that new device online in a jiffy.
Advanced Troubleshooting Tips
If the quick fixes haven’t resolved your Xfinity router issues, here are a few additional troubleshooting steps you can take:
Firmware Updates
Outdated router firmware can hinder your connection speed and overall performance. Check for any available firmware updates on the Xfinity website or using the Xfinity app. Updating your router’s firmware can often address compatibility issues and improve stability.
Factory Reset
Sometimes, the easiest way to fix persistent router problems is to perform a factory reset. Be warned, though – this will erase all personalized settings, and you’ll have to set up your router from scratch. Look for the small reset button on your router, typically located on the back or bottom. Press and hold this button for about 10 seconds, until the router restarts. After the reset, you can reconfigure your router using the Xfinity setup guide.
When your Xfinity router decides to take a break, it can be a major inconvenience. Fortunately, most common issues can be resolved with a simple reboot or some basic troubleshooting steps. By following the tips in this guide, you’ll be well-equipped to tackle any router problems that come your way. So, don’t let a malfunctioning router keep you offline – get back online and enjoy seamless internet connectivity once again!
Why is the Gateway Offline for Xfinity
If you’re experiencing the frustration of your Xfinity gateway going offline, fear not! You’re not alone. There are a few common reasons why this might happen, and we’re here to shed some light on the matter. So let’s dive in, shall we?
1. Connection Issues:
One of the most common culprits behind a gateway going offline is a good old connection problem. The gateway relies on a stable and strong internet connection to function properly. So if there’s an issue with your connection, such as a loose cable or interference from a neighboring electronic device, your gateway might throw in the towel and go offline.
2. Power Struggles:
Even gateways need their beauty sleep, and sometimes they decide to take a nap during a power outage. If your area is experiencing a power failure, the gateway will lose its power source and go offline. So, make sure to check that your gateway is plugged in properly and the power supply is uninterrupted.
3. Gremlins or Glitches:
Okay, maybe not actual gremlins, but glitches and software bugs can certainly mess with your gateway’s mojo. Updates or changes in the system may result in unexpected behavior, leading to an offline gateway. In these cases, a simple reboot might do the trick and get everything back on track. It’s like hitting the “reset” button on life!
4. Gremlins, Part Two: Router Settings:
Sometimes those gremlins strike again, this time tampering with your router settings. If the settings are not configured properly or were accidentally changed, your gateway might decide to throw a temper tantrum and go offline. It’s always a good idea to double-check your router settings to ensure they’re aligned with Xfinity’s requirements.
5. Outdated Gateway:
We all know the saying: “out with the old, in with the new.” And the same applies to gateways. If your gateway is outdated and can’t handle the latest and greatest features, it might periodically go offline. Consider upgrading to a newer model to ensure your internet connection stays up and running like a well-oiled machine.
6. Unsuspecting Interference:
Sometimes, our homes become battlegrounds for electronic devices vying for signal supremacy. Baby monitors, microwaves, cordless phones, oh my! These devices can interfere with your gateway’s signal and push it into an offline abyss. It’s like a wrestling match for wireless domination! Keep your gateway away from potential signal disruptors to maintain a stable connection.
So, my fellow internet aficionados, these are some of the reasons why your Xfinity gateway may go offline. Hopefully, armed with this knowledge, you’ll be able to tackle any gateway-related issues that come your way. Remember, troubleshooting can sometimes feel like a maze, but with a little perseverance, you’ll be back online in no time!
Restarting Your Xfinity Router Remotely
Have you ever found yourself in a situation where your Xfinity gateway suddenly goes offline, leaving you disconnected from the digital world? Frustrating, right? Well, fear not! In this subsection, we’ll explore the magical art of remotely restarting your Xfinity router to get you back online in no time. So, grab your imaginary cape and let’s dive right into it!
1. The Power of the Remote Restart
Imagine being able to restart your Xfinity router without even lifting a finger. Thanks to the advanced technology of today, this seemingly impossible task is within your grasp. With just a few simple steps, you can bring your gateway back to life, without having to venture into the dark abyss of unplugging and plugging back in.
2. Unleashing the Xfinity App
To embark on this remote restart adventure, first, make sure you have the invaluable Xfinity app installed on your smartphone. This app is your trusty sidekick in managing your Xfinity services, allowing you to control your internet connection with the flick of a thumb. Open the app, and prepare to embrace the power at your fingertips.
3. The Dance of the Settings
Navigate through the Xfinity app until you find the glorious “Internet” tab. This treasure trove of options holds the key to your router’s destiny. Once you’re in the Internet settings, seek out the sacred section labeled “Gateway.” Here, you’ll discover the hidden gem that grants you the ability to restart your router remotely. Are you ready to dance with destiny?
4. Initiating the Cosmic Reboot
Now that you’ve found the sacred Gateway section, bask in its glory and locate the button that will send your router on its rebooting voyage. Take a deep breath, summon your inner courage, and gracefully tap the “Restart” button. A surge of energy will ripple through the ether, casting a spell that sets your Xfinity gateway ablaze in the magical dance of rebooting.
5. The Calm After the Reboot Storm
As your Xfinity router gracefully finishes its cosmic waltz of rebooting, you’ll enter a brief moment of anticipation. Will the gateway awaken and bring you back online? Fear not, for in just a few moments, your internet connection will be restored, and you’ll be able to dive back into the digital wonderland.
Let’s raise a metaphorical toast to the power of remote restarts! With a hint of mystery, a sprinkle of magic, and the Xfinity app in your corner, you now possess the knowledge to reignite your Xfinity router even from afar. So, embrace this newfound power, my digital hero, and fear not the temporary darkness of an offline gateway!
Xfinity Gateway Keeps Going Offline
Is your Xfinity gateway constantly playing hide-and-seek with your internet connection? Don’t worry, you’re not alone! Many users have experienced the frustrating issue of their Xfinity gateway going offline without warning. Before you throw your hands up in despair, let’s dive into why this happens and explore some possible solutions.
A Flaky Connection or Something More
When your Xfinity gateway keeps going offline, the first thing to determine is whether the issue lies with your internet service provider (ISP) or your equipment. To do this, try connecting your device directly to the modem with an ethernet cable. If you experience a stable connection, it’s likely a problem with your Wi-Fi connection. However, if the connection still wavers, it could be a bigger problem that you’ll want to contact your ISP about.
Gateway Placement Matters
Believe it or not, the placement of your Xfinity gateway can greatly impact its performance. If your gateway is tucked away in a basement corner or hidden behind a bunch of electronic devices, it’s time for a relocation project. Try placing your gateway in a central location, away from obstructions, to optimize its signal distribution.
Outdated Firmware? No Thanks!
Just like your smartphone, your Xfinity gateway needs regular firmware updates to stay in tip-top shape. Outdated firmware can cause all sorts of connection issues, including your gateway going offline. Check the manufacturer’s website or your ISP’s support page for any available updates and make sure to install them.
Wi-Fi Interference: The Silent Culprit
Sometimes, it’s not the Xfinity gateway itself that’s causing the problem. The culprit might be sneaky Wi-Fi interference from other electronic devices like baby monitors, microwaves, or even your neighbor’s Wi-Fi network. To mitigate this, try switching to a less crowded Wi-Fi channel or investing in a dual-band router that can operate on both 2.4GHz and 5GHz frequencies.
Consider a Gateway Upgrade
If you’ve exhausted all other options and your Xfinity gateway still can’t hold a stable connection, it may be time to consider upgrading your gateway altogether. Older devices may not be equipped to handle the increasing demands of modern internet usage. Check with your ISP for recommended gateway models that are compatible with their service and can provide a more reliable connection.
Wrapping Up
Dealing with an Xfinity gateway that keeps going offline can be an exercise in patience. However, by troubleshooting potential causes such as connection issues, gateway placement, firmware updates, Wi-Fi interference, and exploring gateway upgrade options, you can increase your chances of maintaining a stable and reliable internet connection.
Now that you have some tricks up your sleeve, it’s time to put them into action and bid farewell to those dreaded offline moments. Happy surfing!
How to Restart Xfinity Modem Manually
Restarting your Xfinity modem can help resolve issues and get your internet connection up and running smoothly again. Here’s a simple guide to manually restart your Xfinity modem:
Step 1: Locate the Power Button
First, find the power button on your Xfinity modem. It’s usually located on the front or back of the device. Familiarize yourself with its location and make sure it’s easily accessible.
Step 2: Turn Off the Modem
Press and hold the power button on the modem for a few seconds until the lights on the device turn off. This indicates that the modem has been powered down successfully.
Step 3: Unplug the Power Cord
After the modem is turned off, unplug the power cord from the back of the device. Disconnecting the power supply will ensure a complete reset of the modem.
Step 4: Wait for a Few Minutes
Wait for about one to two minutes before proceeding to the next step. This break will allow the modem to fully power down and reset.
Step 5: Plug In the Power Cord
After the waiting period, plug the power cord back into the modem. Ensure the cord is securely connected to both the modem and the power source.
Step 6: Turn On the Modem
Press and hold the power button again to turn on the modem. Wait a few moments for the modem to boot up. You’ll know it’s fully powered on when the lights stop blinking and remain stable.
Step 7: Check the Internet Connection
After the modem has restarted, check if your internet connection is restored. Open a web browser and navigate to a website to verify if you’re online.
By following these simple steps, you can manually restart your Xfinity modem. It’s a quick and effective way to troubleshoot connectivity issues. Remember to give your modem ample time to power down and restart before checking your internet connection. If you’re still experiencing problems, don’t hesitate to contact Xfinity customer support for further assistance.
How to Get Your xFi Gateway Back Online
If you find your Xfinity gateway offline, don’t panic! It’s a common issue that can be fixed easily. Here are some simple steps to get your xFi gateway back online and ensure a seamless internet experience.
Troubleshooting Steps
First, let’s try some troubleshooting steps to bring your xFi gateway back online:
-
Check Power Connection: Ensure the power cord is securely plugged into the gateway and the outlet. Sometimes, a loose connection can be the culprit behind an offline gateway.
-
Restart the Gateway: The good old “turn it off and on again” trick often works wonders. Unplug the gateway from the power source, wait for about 30 seconds, and plug it back in. Give it a minute or two to boot up and establish a connection.
-
Check Modem Cables: Verify that all the cables connecting your modem and the cable outlet are properly connected. A loose cable connection can disrupt the internet signal and disconnect your gateway.
Gateway Lights and Indicators
Understanding the lights on your xFi gateway can provide valuable insights:
-
Power Light: A solid green light indicates that the gateway is powered on and functioning correctly.
-
Online Light: This light should also be solid green, indicating that the gateway has successfully established an internet connection.
-
Wi-Fi Light: If the Wi-Fi light is green, it means your Wi-Fi network is active and ready to connect your devices.
-
Ethernet Light: If you have devices connected via Ethernet, a solid green light indicates a successful connection.
-
Check for Firmware Updates: Outdated firmware can cause connectivity issues. Log in to your Xfinity account, navigate to the “Devices” section, and check if there are any available updates for your xFi gateway. Install any updates to ensure optimal performance.
Additional Tips
Here are a few extra tips to keep your xFi gateway online:
-
Optimal Placement: Ensure your gateway is placed in a central location to provide reliable Wi-Fi coverage throughout your home. Avoid obstructions like walls and metal objects that can weaken the signal.
-
Secure Your Gateway: Set up a strong and unique password for your xFi gateway to prevent unauthorized access. A secure gateway is essential for maintaining a stable connection.
-
Contact Xfinity Support: If all else fails, reach out to Xfinity’s support team for further assistance. They have expert technicians who can diagnose and resolve any issues with your gateway.
Now that you know how to get your xFi gateway back online, you can easily troubleshoot any connectivity problems and enjoy uninterrupted internet access. Remember to double-check your connections, restart your gateway, and keep an eye on those helpful indicator lights. With a little patience and some simple steps, you’ll be back online in no time. Happy browsing!
Xfinity Gateway Offline but Internet Working
If you find yourself in a situation where your Xfinity gateway goes offline, but your internet is still working, it can be quite puzzling. Don’t worry, though. This subsection will help you understand the possible reasons behind this issue and guide you through some troubleshooting steps.
Checking the Basics
Before diving into troubleshooting, let’s make sure we cover the basics. First, ensure all cables connected to your Xfinity gateway are firmly plugged in. Loose cables can lead to intermittent connectivity issues. Next, check if the power light on the gateway is solid green, indicating it’s receiving power. Sometimes, a simple restart of the gateway can resolve the problem. Unplug it from the power source, wait for a few seconds, and plug it back in.
Network Configuration Conflict
One possible reason for a disconnected gateway but working internet could be a network configuration conflict. To tackle this, you can try accessing the gateway’s administration settings. Open a web browser and type in the gateway’s IP address. You can usually find this information on the device or in the manual. Once you’ve accessed the settings, go to the “Network” section and verify that all settings match your ISP’s recommendations.
Firewall or Security Settings
Sometimes, a firewall or security setting on your gateway might mistakenly block certain services, causing the disconnect. Navigate to the administration settings of your gateway and check the firewall or security sections. Ensure that there are no overly restrictive settings enabled. If you’re unsure, you can try temporarily disabling the firewall or security features to see if it resolves the issue.
Interference from Other Devices
Another factor to consider is interference from other devices. Wireless devices like cordless phones, baby monitors, or even neighboring Wi-Fi networks can disrupt the connection between your gateway and devices. Try relocating your gateway away from such devices and see if it improves the connectivity.
Contacting Xfinity Support
If all else fails, it’s best to reach out to Xfinity support for further assistance. They have trained technicians who can walk you through more advanced troubleshooting steps and ensure that your gateway is functioning correctly.
Remember, an offline Xfinity gateway with working internet may have multiple causes, but with a little troubleshooting, you can get things back on track. Follow these steps, be patient, and soon you’ll have your Xfinity gateway running smoothly again!
source