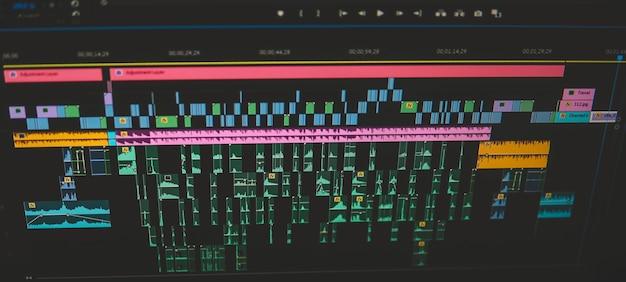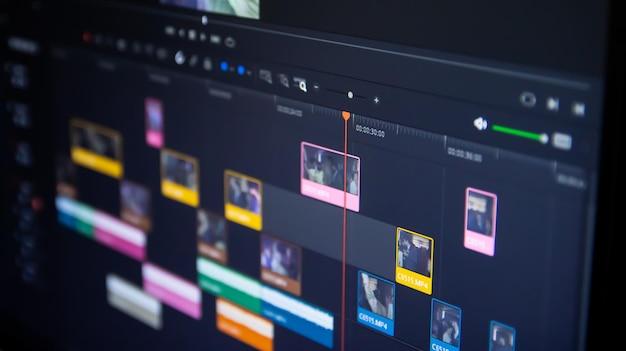Welcome to the realm of video production! In this blog post, we’re diving into the world of Adobe Premiere Pro, the powerful tool trusted by film professionals and YouTube content creators alike. If you’ve ever wondered how to skillfully record video, how to finagle your way through the Premiere Pro interface, or simply how to make a video of yourself to share with the cyber world, you’re in the right place.
Not just recording, we’ll touch all bases – from exploring different recording software to sharing insights on recording high-quality video from your laptop, right through to exporting your masterpiece as a MP4 clip. Let’s dive in, shall we? Time to become savvier with video recording in Premiere Pro!
Recording Videos like a Pro Using Premiere Pro
Let’s jump straight in! Grab your favorite filmmaking gear because we’re getting into the nitty-gritty of capturing videos in Premiere Pro.
A Bird’s-eye View on Getting Started
Before we dive in deeper, let’s address the giant gorilla in the room. (Hint: It’s not a real gorilla. It’s Premiere Pro.) If you’ve never used this mighty beast before, don’t fret! We’re all buddies here. So buddy, let’s get you started on this next-generation video editing tool. You get started on Premier Pro the same way you get started on a treadmill: with a push.
One Giant Leap for User-kind
Once you’ve successfully fired up Premiere Pro, select ‘New Project’ then select the Capture format from the Project Settings.
Remember: this step is crucial in your video recording journey! Remember Neil Armstrong’s one small step? Yeah, this is your equivalent.
The Tape Settings Tango
After that, it’s the dance of the Tape settings. Navigate to Capture in the Settings menu. Remember, this is a tango, not a breakdance. Sweet Monkeys of Madagascar, do NOT, I repeat, do NOT close your eyes during this step. Ensure that you select DV or HDV depending on what matches your needs.
Play and Record – The Dynamic Duo
Next up is the classic “Check-the-Device-Control” move. Then let the dynamic duo of Play and Record swoop in!
You might probably think that it’s all “lights, camera, action” from here. Well, you’re almost right! After all the adjustments and checks, click Record to start recording your video directly onto Premiere Pro.
And with this final step, the door to the realm of top-quality video recording flings open! You’re now ready to conquer the video editing world like a true Premiere Pro.
Have a good time editing, and remember, all it usually takes to create an amazing video is your vibrant creativity. Enjoy recording in Premiere Pro!
On Final Notes and Silly Jokes
And while that’s a wrap for today, remember there’s no limit to learning. Yes, even if it involves messing up some tape settings in Premiere Pro from time to time, or frequently forgetting where the Record button is – it’s all part of the journey, my friend!
Oh, also, why don’t
DVs ever fight with HDVs? Because they always resolve their differences! (Pause for laughter.)
So there you have it, fellow videography enthusiast. Go out there and record some fantastic stuff. Until next time, keep rolling and keep LOLing!
FAQ: Navigating the World of Premiere Pro Video Recording
Welcome to your most comprehensive guide to getting stared with video recording in Premiere Pro. Buckle up, ’cause we’ve got a lot to cover!
1. I’m Ready for Lights, Camera, Action! How Do I Record Video in Premiere Pro
To kick things off, the first thing you’ll need to know is recording video directly in Premiere Pro is unfortunately not possible. Bummer, right? But don’t rush off to the hills just yet! Just grab your favorite camera, shoot your video, import it into the software, and you’re good to go.
2. Hold Up, Premiere Pro is Using my Mic? Why’s that
Hmm, that does sound like quite a conundrum. So, here’s the deal, Premiere Pro might be using your mic for a very nifty feature: voiceover recording. But, if you’re not feeling like making your directorial debut today, simply disable the mic input under your preferences. See? Easy peasy lemon squeezy!
3. Okay, Fine. I’m Convinced. Can I Just Record my Webcam in Premiere Pro then
Swing and a miss! Again, you still can’t record directly in Premiere Pro. The trick is to record using your preferred software, be it the camera app on your PC, a fancy GoPro app, or anything else that flutters your butterflies. You can then import that shiny video file right into your Premiere Pro project.
4. I Just Mastered Premiere Pro. Now What’s This Adobe Audition Multitrack Recording You Speak of
Well, we are getting fancy, aren’t we? Multitrack recording in Adobe Audition is perfect for layering multiple audio inputs. It’s like conducting your own symphony, but with fewer wands and more waveforms. Grab your tracks, hit the record button and watch as your audio masterpiece comes to life! Remember, beauty lies within the silence between the sounds.
5. Enough of That. How Do I Get My Premiere Pro Glory in MP4 Format
To export from Premiere Pro to MP4, be sure to select H.264 format with a .mp4 extension during the exporting process. Ensure you have the right settings, hit that “Export” button, and voila! Your masterpiece is ready for its premiere.
6. Finally, Pray Tell, How Can I Record High-quality Online Videos on My Laptop
We’re so glad you asked! For top-notch quality, a strong internet connection, good lighting, and solid audio are key. Choose the highest quality settings on your recording software, and remember, if it looks good to the eye but sounds like a windy tunnel — you’ve lost your audience.
And, oh boy, that looks like we’ve covered some digital grounds today! This FAQ is your golden ticket to becoming the Spielberg of Premiere Pro video recording. Remember, practice makes perfect and I have faith in you, future Oscar winner!
Remember, the road to Premier Pro prowess is paved with patience. Happy editing!