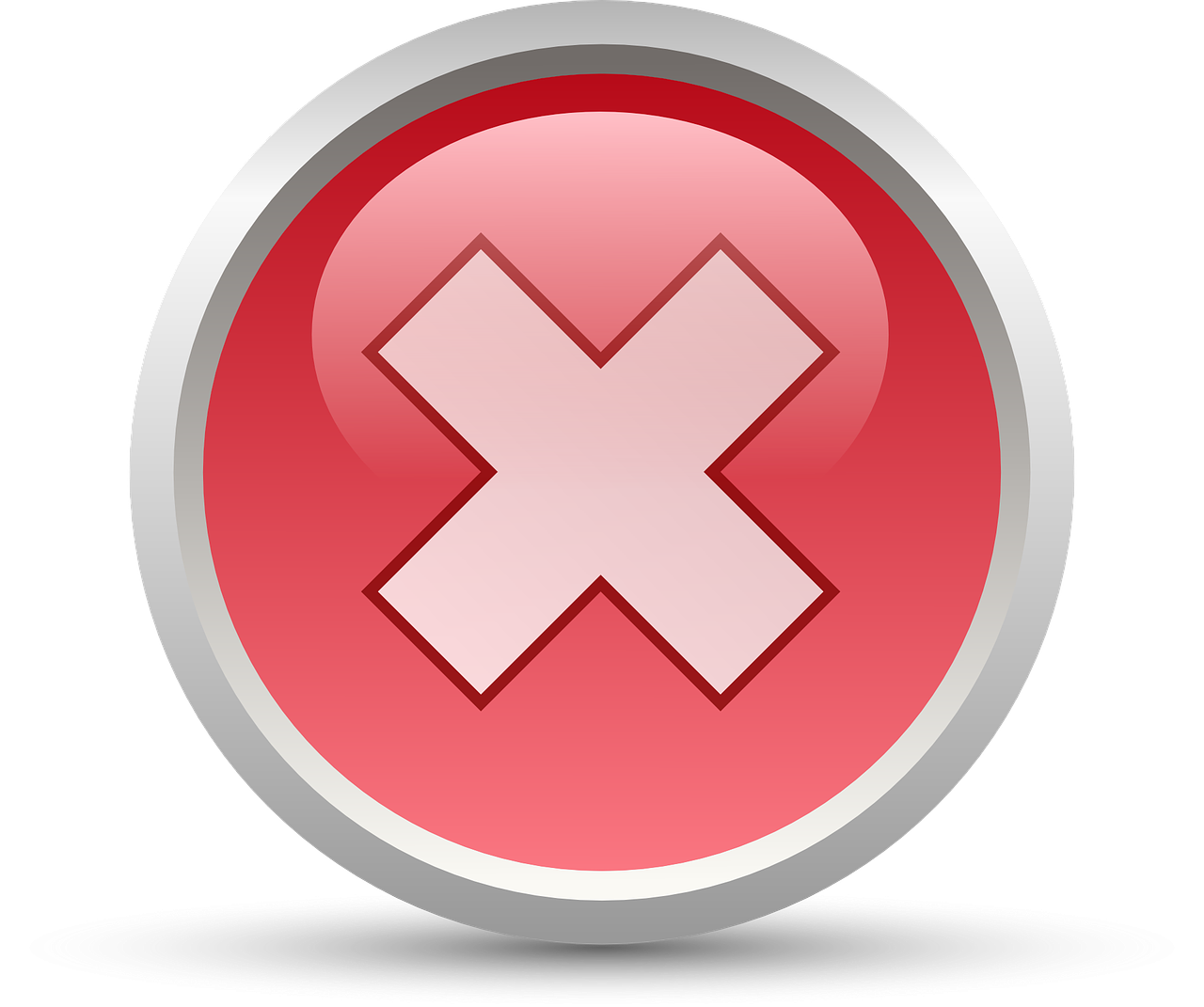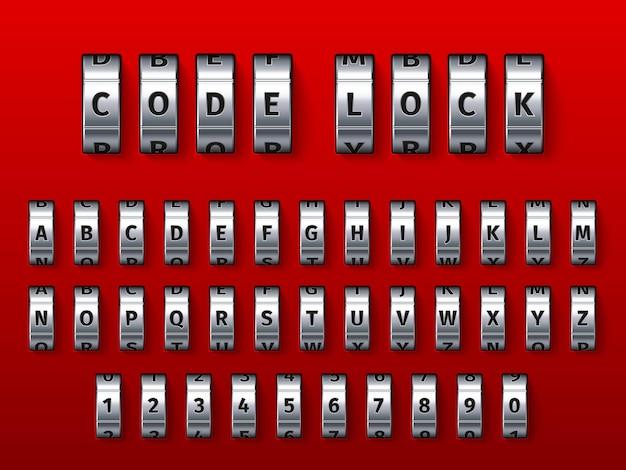Are you tired of Google constantly asking you to save your password? Or maybe you’re concerned about malware and wondering if uninstalling Chrome will remove it? These are just a few of the questions we’ll be answering in this comprehensive guide on how to uninstall Chrome without losing your passwords.
In today’s digital age, keeping our personal information secure is of utmost importance. But when it comes to uninstalling Chrome, many users are wary of losing their saved passwords and other data. That’s why we’re here to provide you with step-by-step instructions on how to safely uninstall and reinstall Chrome without compromising your valuable information. So, if you’ve been contemplating whether or not to make the switch, or if you’re experiencing any issues with Chrome’s password saving feature, read on to find out how you can resolve these concerns and maximize your online security.
Uninstalling Chrome Without Losing Your Password
So, you’ve decided it’s time to bid farewell to Chrome? Maybe you’re jumping ship to another browser or just trying to simplify your digital life. But hold on a sec, uninstalling Chrome doesn’t have to mean sacrificing all those passwords you’ve painstakingly saved over the years. Fear not, my friend! I’m here to guide you through the process of uninstalling Chrome without bidding adieu to your precious passwords.
Checking Chrome Sync
Before we dive into the uninstallation process, let’s make sure you have Chrome sync enabled. That way, your passwords will be safely backed up in the Google cloud. Open up your Chrome browser and click on the little three-dot menu in the top right corner. From there, select “Settings” and then “Sync and Google services.” If you see “Sync is on” next to your email address, you’re good to go!
Exporting Passwords
Now that we’ve verified your sync status, it’s time to export those valuable passwords. Go back to the Chrome settings and select “Passwords” from the menu on the left. Scroll down until you see the “Saved Passwords” section. Click on the three-dot menu next to it and choose “Export passwords.” Chrome will ask for your computer password to ensure it’s really you doing the exporting. Enter your password, and then save the exported file to a safe location on your computer.
Saying Goodbye to Chrome
With your passwords safely exported, it’s time to bid Chrome farewell. Close any open Chrome windows, and if you’re on a Mac, drag the Chrome icon from your Applications folder to the Trash. On a Windows computer, head to the Control Panel, find the “Programs” or “Programs and Features” section, and locate Google Chrome on the list. Right-click and select “Uninstall.” Follow any prompts that appear, and soon enough, Chrome will be a thing of the past.
Installing a New Browser
But wait, there’s more! Now that you’ve uninstalled Chrome, it’s time to move on to greener pastures. Whether you choose Firefox, Safari, Edge, or some other browser, make sure you download and install it from the official website. Close any open browser windows before installing the new one to avoid any strange hiccups along the way.
Importing Passwords
Now comes the exciting part – importing those passwords you worked so hard to save. Open up your newly installed browser, head to the settings menu, and look for the password section. Different browsers might have slightly different steps, but chances are you’ll find an option to import passwords. Click on it and select the file you exported from Chrome earlier. Voila! Your precious passwords should magically appear, as if you never said goodbye to Chrome at all.
Safe and Sound
Congratulations! You’ve successfully uninstalled Chrome while safeguarding your precious passwords. It’s like breaking up with someone without losing any of your shared memories. So, go forth and explore the vast world of browsers, knowing that your passwords are safe and sound. And hey, if you ever feel like reuniting with Chrome down the road, you know the drill – just install it, sign in, and let the sync take care of the rest.
Remember: Security First
While we might have had some fun along the way, it’s important to remember that passwords are a serious matter. Always prioritize your online security by using strong, unique passwords for each account, enabling two-factor authentication when possible, and staying vigilant against phishing attempts. Now, go forth and browse the internet with confidence, my friend.
Frequently Asked Questions: Uninstalling Chrome Without Losing Passwords
So, you’ve decided to bid farewell to Google Chrome? Perhaps you’ve heard the call of another browser or simply wish to explore different horizons. Whatever the case may be, the question you now face is how to uninstall Chrome without losing those precious passwords. Fear not, intrepid internet explorer! We’ve compiled a list of frequently asked questions to guide you through this process. Let’s dive in, shall we?
Why does Google keep asking to save passwords
When Google repeatedly insists on saving your passwords like an overenthusiastic squirrel hoarding acorns, it’s simply attempting to make your online life a tad easier. By saving your passwords, Google aims to streamline the login process, sparing you the agony of remembering yet another combination of characters. But fret not, for you can always declare your independence and teach Google a lesson or two. Keep reading to find out how!
Does uninstalling Chrome remove malware
Oh, the delightful realm of malware! It can be quite the persistent pest, infiltrating your digital sanctuary through unsuspecting avenues. However, uninstalling Chrome alone won’t pin these virtual mosquitoes down. You see, malware often nestles itself in various nooks and crannies of your operating system. To give those nefarious little creatures a swift kick out the door, you’ll require the assistance of a capable antivirus software. Prevention is indeed the best medicine, my friend.
Can’t uninstall Google Chrome
Ah, the rebellious Chrome that refuses to be scrubbed away from your computer! Fear not, for this situation arises from time to time, leaving many in a state of despair. To tackle this head-on, let us introduce you to a few potential solutions. First, ensure that no Chrome processes are running in the background, lurking like mischievous goblins. Then, unleash the power of your administrator privileges by right-clicking the Chrome icon and selecting “Run as administrator.” Just like that, you’ll regain control and wield the uninstallation sword with ease.
Does resetting Chrome remove viruses
Resetting Chrome can indeed help vanquish certain demons, but alas, it’s not as potent as a mighty Excalibur against the mightiest of malignant viruses. While a reset may clear some cobwebs, removing extensions and resetting settings to default, it won’t necessarily eradicate a full-blown viral invasion. Safeguard your kingdom with a robust antivirus program and keep those digital scoundrels at bay!
How do I uninstall and reinstall Chrome without losing data
Ah, the delicate dance of uninstalling and reinstalling Chrome while ensuring your cherished data remains intact. Fret not, for we’re about to embark on a journey to protect your browsing memories. Follow these steps, brave adventurer:
-
Export your bookmarks: Visit the Chrome menu, navigate to “Bookmarks,” then “Bookmark manager.” From there, find “Organize” and click on “Export bookmarks,” saving the HTML file in a safe location.
-
Backup your passwords: Take a dive into the Chrome settings, locate “Passwords,” and select “Export Passwords.” Store this exported file securely, for passwords are the keys to your digital realm.
-
Bid adieu to Chrome: Uninstall Chrome by venturing into your computer’s “Apps” or “Programs and Features” settings, selecting Chrome, and clicking “Uninstall.”
-
Rebirth of the Chrome: Obtain the latest version of Chrome from the official Google Chrome website and install it anew.
-
Import your bookmarks and passwords: Open Chrome, navigate to “Bookmarks,” select “Bookmark manager,” click on “Organize,” and choose “Import bookmarks.” Point it to the HTML file you saved earlier. As for passwords, go to Chrome settings, find “Passwords,” select “Import,” and choose the exported file.
And voilà! Chrome is resurrected with your cherished browsing data intact, ready to accompany you on further digital escapades.
Why you should not use Google Chrome
Ah, the age-old debate. While Chrome has indeed become a beloved browser to many, it’s prudent to explore other options. Here are a few reasons why some might consider a change of scenery:
-
Resource-hungry: Chrome has a tendency to gobble up your computer’s resources. If you’re on a device with lower specifications, you may find a more lightweight browser to be a breath of fresh air.
-
Privacy concerns: Google, being the data-driven behemoth it is, collects a fair amount of your browsing data. If privacy is your top priority, there are alternative browsers that prioritize user confidentiality.
-
Glutton for RAM: Chrome has been known to consume your computer’s precious RAM like a ravenous beast. If you frequently juggle multiple tabs or applications, this voracious appetite may impede your device’s performance.
-
Monopolistic musings: Some individuals prefer to support browser diversity and explore other options, lest one company becomes the sole gatekeeper of our online experiences.
Remember, change is the spice of life. Don’t be afraid to dip your toes into the vast pool of alternative browsers to discover your own slice of browsing nirvana.
How do I get Chrome to not remember my password
Ah, the sneaky password remembrance feature! If you wish to be the master of your own passwords, follow these simple steps to tame Chrome’s memory:
-
Open your Chrome settings by clicking on the Chrome menu and selecting “Settings.”
-
Scroll down and locate “Autofill” in the menu. Then, choose “Passwords.”
-
Inside the “Passwords” section, disable the “Offer to save passwords” option. Now, Chrome shall humbly refrain from meddling with your precious passwords.
Enjoy the liberation of remembering your own password choices, unhindered by Chrome’s incessant reminders!
Can I reinstall Chrome without losing passwords
Absolutely! Reinstalling Chrome doesn’t have to result in a heart-wrenching loss of your beloved passwords. Remember our previous journey through the perilous lands of uninstallation and reinstallation? Fear not, for we’ve already covered the steps required to ensure a safe landing for your password kingdom. Simply follow the steps outlined in the “How do I uninstall and reinstall Chrome without losing data?” section, ensuring you back up and import your passwords along the way.
Will uninstalling Chrome delete my passwords
Rest assured, uninstalling Chrome won’t snuff out the flame of your password treasury. Chrome understands the importance of preserving your precious passwords, and as such, does not include them in the uninstallation process. However, if you’re concerned about their well-being, make sure to export and backup your passwords before bidding Chrome farewell. This way, you can rest easy knowing they’re safe and sound, ready to be imported into your future browsing endeavors.
What happens if I uninstall Google Chrome
When you bid adieu to Google Chrome, you bid farewell to more than just a browser. Uninstalling Chrome removes its existence from your device, leaving behind a void until another browser takes its place. Chrome’s departure won’t erase your browsing history, bookmarks, or saved passwords, as they are stored separately on your computer. However, it’s always wise to back up your important data before any major uninstallation expedition, just in case!
Do I need both Chrome and Google
Ah, the confusion can be quite overwhelming, can’t it? Let’s put this matter to rest. Google is the mastermind behind the Chrome browser. So, in essence, it’s like owning a snazzy sports car and the company that produced it. You can indeed use other browsers, but if you desire the full Chrome experience, having both Chrome and Google in your digital toolkit makes sense. They complement each other like a dynamic duo, paving the way for smooth browsing while keeping you in touch with Google’s suite of services.
What will happen if I uninstall and reinstall Chrome
Ah, the circle of life, Chrome edition! When you undertake the courageous quest of uninstalling and reinstalling Chrome, you essentially wipe the slate clean, bidding adieu to any customization or settings you’ve made in the browser. However, fear not, for your bookmarks, browsing history, and saved passwords remain unchanged, residing safely on your computer’s welcoming digital shores. Once you complete the reinstallation process, Chrome will rise from the ashes, ready to be customized and personalized as you please.
How do I clean and reinstall Chrome
Ah, the pursuit of cleanliness—worthy indeed! If Chrome misbehaves or you crave the pristine feel of a fresh installation, follow these steps:
-
Begin by uninstalling Chrome, as we’ve covered in previous sections. Make sure to save your important data beforehand, for it is a fickle beast!
-
Next, navigate to the official Google Chrome website and procure the most recent version of Chrome.
-
Install Chrome anew, following the on-screen prompts and reveling in the joy of a fresh start.
-
As the final step of this soothing cleansing ritual, customize your Chrome settings to meet your desires. You now possess a spick-and-span Chrome browser, primed for your online adventures.
Why are my passwords not auto-filling Chrome
Oh, the untamed wilderness of autofilling woes! If your passwords have decided to play hide-and-seek with Chrome’s autofill feature, fear not, for a simple explanation awaits. Chrome relies on the proper configuration of autofill settings to perform its magic. Here’s how you can nudge it back into action:
-
Open Chrome’s settings by clicking on the Chrome menu and selecting “Settings.”
-
Scroll down to “Autofill” and choose “Passwords.”
-
Ensure the “Offer to save passwords” option is enabled. Additionally, verify that the “Auto Sign-in” feature is activated.
By ensuring these settings are properly configured, you can once again revel in the convenience of Chrome’s autofill, effortlessly filling your login fields with your cherished passwords.
Is it OK to disable Chrome
Oh, the tantalizing choice to embrace the “disabled” label! Disabling Chrome is indeed a viable option, particularly when alternative browsers beckon. If Chrome finds itself lacking in your eyes, marching onward to disable it is perfectly acceptable. However, keep in mind that disabled doesn’t equate to erased. Chrome will still reside within your device, patiently awaiting your return or reopening its doors if accidentally clicked. So go forth, disable at will, and explore the vast realms of the digital browser universe!
Why isn’t Google saving my passwords anymore
Oh, the perplexing case of vanishing passwords! If Google has suddenly abandoned its post as the trusted keeper of your passwords, a few factors may be at play. Here are a few possible explanations:
-
Autofill settings: Double-check that you haven’t unintentionally disabled the autofill feature. Chrome’s settings mentioned in a previous question can hold the key to this mystery.
-
Multiple accounts: If you log in to Chrome with multiple accounts, ensure you’re signed in with the correct one. Perhaps those passwords are waiting for you in a different digital realm!
-
Synchronization: Verify that you have synchronization enabled on your devices. This way, your passwords are shared seamlessly across your digital empire.
By investigating these factors, you can hopefully coax Google out of its hiding place, restoring its role as the guardian of your precious passwords once more.
Can I delete Chrome from my phone
Ah, the temptation to free up precious phone real estate by bidding Chrome farewell! If the idea of removing Chrome from your phone has danced its way into your consciousness, you can indeed proceed. Follow these steps for a graceful and bittersweet farewell:
-
Open your phone’s “Settings” app and navigate to “Apps” or “Application Manager,” depending on your phone model.
-
Scroll down until you find Chrome, tap on it, and select “Uninstall.”
-
Confirm your decision when prompted, and Chrome shall leave your phone, allowing you to pursue alternative mobile browser experiences.
Does reinstalling Chrome delete data
When venturing into the realm of reinstalling Chrome, you need not fret over lost data. Reinstalling the browser doesn’t affect your existing browsing history, bookmarks, or saved passwords. These treasured digital artifacts are stored separately on your computer, safe from the reinstallation process. Your data remains steadfast, prepared to resume its companionship with Chrome once it returns, shiny and new.
Why should I change to Google Chrome
Ah, the siren song of Chrome, beckoning you to its digital shores! Allow us to illuminate a few reasons why many choose to embark on this browser adventure:
-
Speed demon: Chrome is lauded for its swift page-loading capabilities, whisking you away to your desired destinations with unparalleled alacrity.
-
Expansive extensions: Chrome boasts an extensive collection of extensions, allowing you to customize your browsing experience to your heart’s content. From productivity boosters to whimsical add-ons, the possibilities are near endless.
-
Seamless synchronization: Google’s synchronization prowess ensures a seamless transition across devices. Your bookmarks, browsing history, and saved passwords follow you like trusty digital companions.
-
Developer-friendly: For the tech-savvy souls, Chrome’s developer tools provide a robust playground for experimentation and innovation.
-
User-friendly interface: Chrome’s sleek and intuitive interface makes navigating the digital realm a pleasant and visually appealing experience.
Indulge your curiosity and see if Chrome’s offerings align with your browsing desires. It may just become your trusted companion on the vast internet seas.
Navigating the treacherous waters of uninstalling Chrome need not be a harrowing journey. Armed with these frequently asked questions, you possess the knowledge to bid Chrome adieu, reinstall it without losing crucial data, and tame its unruly password-saving habits. Choose your path wisely, and may your future browsing endeavors be filled with joy, convenience, and minimal password-related conundrums!