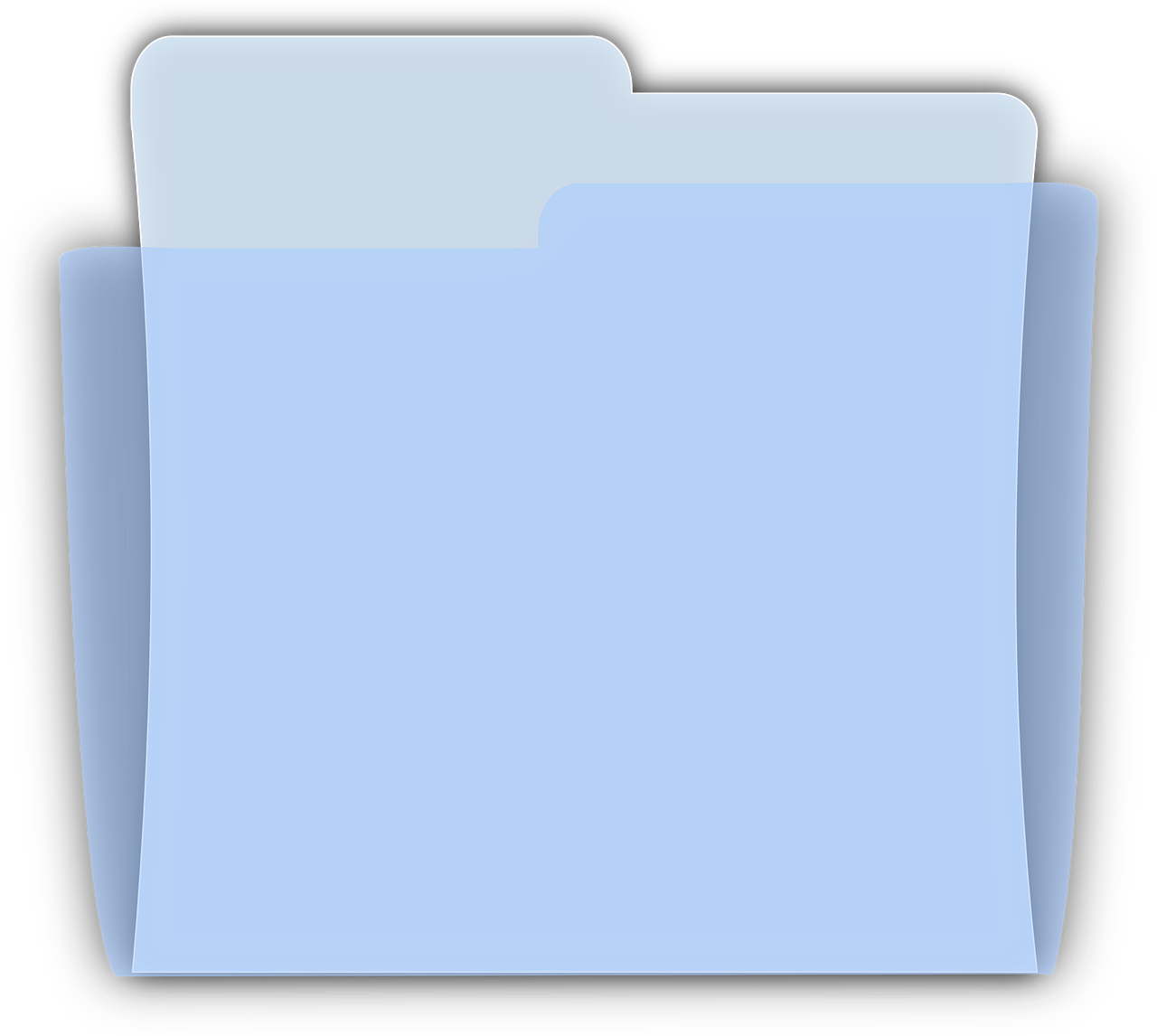Welcome to our blog post where we unravel the mystery of the Users folder on Mac! If you have ever found yourself searching for your Users folder or wondering where it’s located, you’re not alone. The organization of files and folders on a Mac can sometimes be a bit perplexing, especially if you’re new to the system or if it has gone through recent updates like Mac Catalina. But fret not, because in this article, we will provide you with all the information you need to locate the elusive Users folder on your Mac in 2023.
Whether you’re curious about the User Library on Mac Catalina, wondering how to unhide folders, or searching for hidden programs, we have you covered. Keep reading as we shed light on these topics and more. By the end of this post, you’ll have a solid understanding of the Users folder, its importance, and how to navigate through it like a pro. So let’s dive right in!
Where to Find the Users Folder on a Mac
As a proud Mac user, you might find yourself wondering, “Where the heck is the Users folder on my shiny Apple machine?” Don’t worry, my friend, I’ve got you covered. In this guide, we’ll take a joyride through your Mac’s mystical file system to uncover the elusive Users folder.
Unveiling the Hidden Gem: The Users Folder
I know secrets can be tantalizing, but fear not! The Users folder isn’t some covert operation hidden deep within your Mac’s core. In fact, it’s right there, waiting patiently for you to discover its wonders.
To embark on this epic quest, follow these steps:
1. Launching the Finder
First, we need to open the Finder app, your trusty sidekick in all things file-related. You can either click on the smiling, blue face located on your Dock or use the keyboard shortcut Command + Space and search for “Finder.” Easy peasy, right?
2. Seeking the Macintosh HD
Once you’ve summoned your loyal Finder, navigate to the left-hand side of the window. Can you spot “Macintosh HD”? Now, click on it like the fearless adventurer you are!
3. Trekking Through the Wilderness
Congratulations! You made it to the enchanted realm of the Macintosh HD. Here, paths diverge, but worry not, dear user, I’ll guide you through the labyrinth.
Next, locate and click on the “Users” folder. It might be hiding in plain sight, but once you find it, consider yourself victorious!
4. Basking in the Glory of the Users Folder
Voilà! The grandeur of the Users folder now unfolds before your eyes. Brace yourself for the sight of your username, standing tall amidst other folders. Each username represents a user account on your Mac, including the all-powerful administrator.
Within your personal kingdom, you’ll find folders with intriguing names like “Documents,” “Downloads,” “Music,” “Pictures,” and “Movies.” These are the vaults where your precious files reside.
Now that you’ve conquered the treacherous journey to the Users folder, you can navigate its depths with confidence. Go forth, brave Mac user, and tame the wild and wonderful world of files and folders!
Remember, the Users folder is your gateway to organization and productivity. Treat it with care, and it will serve you faithfully throughout your Mac escapades.
So, go on, explore, create, and conquer the digital realm with your newfound knowledge. May the files be ever in your favor!
Blog Title: Revealing the Mystery: Where Can You Find the Users Folder on Your Mac
FAQ: Where Is The Users Folder on Mac
Where do I find the Users folder?
Finding the Users folder on your Mac is a piece of cake! Simply follow these quick steps:
- Open a new Finder window.
- In the sidebar, click on “Macintosh HD” or your computer’s name.
- From there, you can easily locate the “Users” folder. Voila! You found it!
Where is the user library on Mac Catalina?
With the introduction of macOS Catalina, Apple made some changes to the file system. To access the user library on Mac Catalina, here’s what you need to do:
- Open a Finder window.
- From the top menu, click on “Go.”
- While holding down the “Option” key on your keyboard, the Library option should appear in the drop-down menu.
- Ta-da! You’re now in the user library.
How do I unhide the Users folder?
If you ever find yourself in a situation where the Users folder on your Mac is hidden, fear not! Here’s how you can unhide it:
- Open a Finder window.
- From the top menu, click on “View.”
- Select “Show View Options” or simply press “Command + J.”
- Tick the box next to “Show Library Folder,” and boom! The Users folder is now visible.
Why aren’t my folders on my desktop Mac?
Sometimes, folders may mysteriously disappear from your Mac’s desktop. Don’t worry; they haven’t gone on a secret adventure! Here’s a quick solution:
- Open a Finder window.
- From the top menu, click on “Finder.”
- Select “Preferences.”
- In the “General” tab, make sure “Show these items on the desktop” is checked.
- Enjoy the reunion with your folders on the desktop!
How do I find hidden programs on my computer?
Ready to unveil those hidden programs on your computer? Let’s uncover them together:
- Open a Finder window.
- In the menu bar at the top, click on “Go.”
- Select “Applications.”
- Voila! The curtain has been lifted, and you’ll find all the hidden programs residing in the Applications folder.
Is Apple a file an app?
Ah, the classic conundrum: is it a file or an app? Well, let’s clear the confusion once and for all:
Apple is not a file, but an app! It’s the majestic kingdom where you access all the goodness Apple offers. So, next time you hear the word “Apple,” think of it as the gateway to your Mac’s treasures.
How do you add a user folder on a Mac?
Adding a user folder on your Mac is as easy as pie! Here’s a step-by-step guide:
- Go to the Users folder, following the instructions provided above.
- Right-click anywhere in the Users folder and select “New Folder” from the drop-down menu.
- Give your new folder a name.
- There you have it! You’ve successfully added a user folder on your Mac.
What is the users folder in C drive?
The Users folder in the C drive is a special folder in Windows systems that stores all user-related data. It contains user profiles, personal documents, settings, and more.
What is a Users folder?
The Users folder is where all the magic happens on your Mac! It houses individual folders for each user account on the computer. These user folders keep your personal documents, downloads, desktop items, and preferences neatly organized.
What are user files?
User files are the digital traces of your personal journey through the digital realm. They include everything from your documents and downloads to preferences, configurations, and even game saves! These files reside in your user folder, making it your digital sanctuary.
Can’t find local users and groups?
Having trouble locating the local users and groups on your Mac? Fear not, for we shall guide you:
- Launch “System Preferences” from the Apple menu.
- Click on the “Users & Groups” icon.
- At the bottom left, you’ll see a lock icon. Click on it and enter your admin password.
- Finally, you’ll find the “Local Users & Groups” section on the left-hand side, ready for exploration!
How do I find the hidden library on my Mac?
Have you ever wondered where the hidden library on your Mac is hiding? Here’s how you can uncover its secrets:
- Open a Finder window.
- Click on “Go” in the top menu.
- While holding down the “Option” key, the Library option should appear. Click on it, and there you have it—the hidden library!
Where is the user Library preferences on Mac?
The user Library preferences on Mac are strategically tucked away. But no worries, we’ll show you the way:
- Open a Finder window.
- In the menu bar, click on “Go.”
- While holding down the “Option” key, the Library option will appear.
- Once you’re in the Library, navigate to the “Preferences” folder.
- Bravo! You’ve successfully found the user Library preferences on your Mac.
How do I unhide a folder on my laptop?
Mischievous folders hiding on your laptop? Let’s teach them a lesson they won’t forget:
- Open a Finder window.
- In the menu bar, click on “View.”
- Select “Show View Options” or simply press “Command + J.”
- Tick the box next to “Show Library Folder.”
- And voila! Those pesky hidden folders are now visible on your laptop.
How do I get a list of users logged onto a server?
Curious about who’s loitering on your server? With a few simple commands, you can find out:
- Open your terminal application.
- Type in the command
sudo users. - Enter your admin password when prompted.
- Behold! You now have a list of all the users who dared to set foot on your server kingdom.
Where is the Users folder on Mac 2023?
Ah, the future is here, and so is the Users folder on Mac in 2023! Fear not, for it remains faithfully located in the same spot:
- Open a Finder window.
- In the sidebar, look for the “Macintosh HD” or your computer’s name.
- There, you’ll find the Users folder, standing strong and ready to embrace your digital adventures.
How do I find users on my desktop?
Seeking the company of your fellow users on the desktop? We’ll be your guide:
- Open a Finder window.
- In the sidebar, click on “Macintosh HD” or your computer’s name.
- Within the top-level folders, you’ll find the Users folder, where all users reside.
- Connect, collaborate, and thrive with your desktop companions!
How do I find a hidden folder?
Hidden folders need not remain enigmatic mysteries! Let’s shed some light on them:
- Open a Finder window.
- In the menu bar, click on “View.”
- Select “Show View Options” or press “Command + J.”
- Tick the box next to “Show hidden files and folders.”
- And voila! Your hidden folder has been unveiled, ready for exploring.
How do I open library on Mac Catalina?
Ah, the elusive library on Mac Catalina! Fear not, intrepid explorer, for we shall guide you to its hidden entrance:
- Open a Finder window.
- In the menu bar, click on “Go.”
- While holding down the “Option” key, the Library option will magically appear—click on it.
- Now, you’ve arrived at the mystical library, filled with wonders and secrets aplenty!
How do I get to the Users folder on Mac terminal?
If you prefer the command-line prowess of the Mac terminal, worry not! Here’s the path to the Users folder:
- Launch the Terminal application.
- Type in
cd /Usersand hit Enter. - Presto! The terminal guides you straight to the heart of the Users folder.
Where are user profiles registry?
User profiles registry holds the power to shape the digital identity of users on Windows systems. But where does it reside?
- Open the Start menu and search for “Regedit” to launch the Registry Editor.
- Once inside the Registry Editor, navigate to
HKEY_LOCAL_MACHINE\SOFTWARE\Microsoft\orHKEY_CURRENT_USER\SOFTWARE\Microsoft\. - There, amidst an intricate web of keys, you’ll find the precious user profiles registry.
Remember, embrace this newfound knowledge with great responsibility and respect for the digital realm!
Now that we’ve cleared up common questions about the Users folder on Mac, you can confidently navigate your way around your faithful digital companion. Happy exploring!