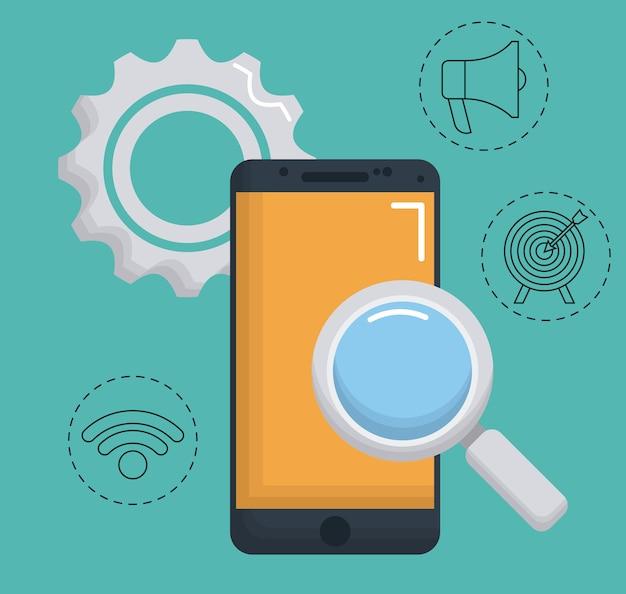In this ever-connected world, syncing your devices has become more important than ever. Whether you’re wondering where your Apple music library went or struggling to sync your iPhone with your Mac, we’ve got you covered. In this guide, we will walk you through the steps to turn on Sync Library and solve any syncing issues you may encounter along the way.
If you’ve been asking yourself questions like, “How do I turn on Sync Library on my Mac?” or “Why isn’t my iPhone syncing with my Mac?”, you’ve come to the right place. We’ll also tackle common concerns such as what happens when you turn Sync Library off and why some users experience their Apple music getting stuck on syncing. So sit back, relax, and let’s get your devices in sync in no time.
Keywords: Where is my Apple music library?, How do you turn on iCloud sync on iPhone?, What happens if I turn sync library off?, Why is my apple music stuck on syncing?, How do I turn on Sync library on Mac?, How do I pair my iPhone with my Mac?, How do I restore my Apple music library on my Mac?, How do you sync music from iPhone to Mac without erasing?, How do I get my iPhone to sync with iTunes?, How do I sync my iPhone with my laptop?, How do you sync music from iPhone to Mac?, Where is sync on my iPhone?, What happened to my iTunes library?, How do I find my music library?, Why isn’t my sync library working?, Where is my music library on Mac?, Why isn’t my iPhone syncing with my Mac?, Why can’t I sync my iPhone to iTunes?, Where is the Sync button in iTunes?
How to Activate Sync Library: A Step-by-Step Guide
Are you tired of manually transferring your favorite tunes and playlists across all your devices? Well, fret no more! In this guide, we’ll show you how to effortlessly turn on the Sync Library feature and let Apple take care of syncing your music across all your devices. Get ready to sit back, relax, and let the harmony flow!
Step 1: Dive into Settings
To kickstart the syncing symphony, we first need to access the settings on your Apple device. Don’t worry, we won’t delve into the nitty-gritty of your personal preferences (we’ll leave that to your music taste!). Simply locate the Settings app on your home screen, and tap your way in.
Step 2: Navigate to Your Name
Once you’re in the Settings app, it’s time to tap on your name, which magically appears at the top of the screen. This will take you to the land of all things personal and Apple-y.
Step 3: Enter the Realm of iCloud
Congratulations, explorer! You’ve now reached the mystical realm of iCloud. Give it a tap, and let’s dive deeper.
Step 4: Sync Library Activation
Within the wondrous world of iCloud, you’ll find a plethora of options. But fear not, intrepid nomad; we’re here to guide you. Locate and tap on iCloud Music Library – behold, the gatekeeper of the Sync Library feature.
Step 5: Get Your Groove On
Now that you’ve found your way to iCloud Music Library, it’s time to unleash the power of syncing! Turn on the switch beside iCloud Music Library and feel the anticipation build.
Step 6: Experience the Magic
With the Sync Library feature finally activated, it’s time to let the magic unfold. Sit back, relax, and bask in the glory of your synchronized music collection, available across all your devices faster than you can say “A cappella”.
Sync Library Enabled: What Next
Now that you’ve successfully turned on the Sync Library feature, take a moment to revel in your newfound musical freedom. No more manual transfers, no more missing tunes, just pure melodic bliss. Whether you’re jamming out on your iPhone, iPad, or Mac, your harmonious symphony will be with you every step of the way.
So let the music play and the good times roll, knowing that Apple’s Sync Library has your back. Now go forth, audio aficionado, and enjoy the euphonic harmony of synced melodies across all your favorite devices!
FAQ: How To Turn On Sync Library
Welcome to our comprehensive FAQ guide on how to turn on Sync Library for your Apple devices. This helpful feature allows you to keep your Apple Music library synchronized across all your devices, so you can listen to your favorite tunes wherever you go. So, let’s dive in and find the answers to all your burning questions.
Where Can I Find My Apple Music Library
If you’re struggling to locate your Apple Music library, fear not! On your iPhone, simply open the Apple Music app and tap on the “Library” tab at the bottom of the screen. As for your Mac, launch the Apple Music app and click on the “Library” tab in the top left corner. Voila! Your music library awaits you.
How Can I Turn on iCloud Sync on My iPhone
Enabling iCloud sync on your iPhone is as easy as pie. Begin by opening the “Settings” app and tapping on your name at the top of the screen. Next, select “iCloud” and scroll down until you find “Music.” Toggle the switch next to it to turn on iCloud Music Library. Done! Your music will now be synchronized across all your devices.
What Happens If I Turn Sync Library Off
If you choose to turn off Sync Library, your Apple Music library will no longer stay in sync across your devices. This means that any changes made, such as adding songs or creating playlists, will not reflect on your other devices. So, think twice before flicking that switch!
Why Is My Apple Music Stuck on Syncing
Oh no, it seems your Apple Music is stuck in the syncing abyss! Fear not, this common issue can be resolved easily. Start by ensuring that you have a stable internet connection. If the problem persists, try signing out of your Apple ID on your device, then sign back in. Still no luck? Give your device a little break by restarting it. Huzzah! Your music should be free from the clutches of eternal syncing.
How Do I Turn on Sync Library on My Mac
Bringing the magic of Sync Library to your Mac is a piece of cake. Open the Apple Music app, then click on “Music” in the top left corner of your screen. From the drop-down menu, select “Preferences.” In the “General” tab, you’ll find the option to enable Sync Library. Click the checkbox next to it, and you’re all set to enjoy your synchronized music library.
How Can I Pair My iPhone With My Mac
To create the perfect harmony between your iPhone and Mac, follow these simple steps. Connect your iPhone to your Mac using a lightning cable. Once connected, an alert will appear on your iPhone asking for permission to trust the computer. Tap “Trust” and enter your passcode if prompted. Finally, open the Finder app on your Mac, select your iPhone from the sidebar, and click “Trust.” It’s a beautiful connection!
How Do I Restore My Apple Music Library on My Mac
If you need to restore your Apple Music library on your Mac, fret not! Launch the Apple Music app and click on “Music” in the top left corner. From the drop-down menu, select “Preferences.” In the “General” tab, click on “Reset” and choose “Reset iCloud Music Library.” Confirm your selection, and your library will be restored to its former glory. Music to your ears!
How Can I Sync Music from My iPhone to Mac Without Erasing
You want to sync your beloved music from your iPhone to your Mac, but you fear losing everything? Fear no more! Simply connect your iPhone to your Mac using a lightning cable. Once connected, open the Finder app on your Mac, select your iPhone from the sidebar, and click on the “Music” tab. Here, you can choose to sync your entire music library or select specific playlists, artists, or albums. Click “Apply,” and your music will be in perfect harmony on both devices.
How Do I Get My iPhone to Sync with iTunes
Getting your iPhone to sync with iTunes is a breeze. Connect your iPhone to your computer using a lightning cable. Ensure that iTunes is open and select your device icon in the top left corner of the iTunes window. From there, you can choose to sync your entire music library or make customized selections. Click the “Apply” button, and let the synchronization magic commence!
How Do I Sync My iPhone with My Laptop
Syncing your iPhone with your laptop is as easy as hitting the right note. Connect your iPhone to your laptop using a lightning cable. If iTunes or Finder doesn’t automatically open, launch the respective app. You’ll see your iPhone icon appear in the app, usually located at the top left corner. Click the icon and explore the various syncing options available, from music to photos to apps. Click “Apply” and watch the synchronization dance unfold!
How Can I Sync Music from My iPhone to Mac
Syncing the melodious tunes from your iPhone to your Mac is a piece of cake. Connect your iPhone to your Mac using a lightning cable. Launch the Finder app, select your iPhone from the sidebar, and click on the “Music” tab. Choose the music you wish to sync, whether it’s entire playlists or specific songs. Tap “Apply,” and let the rhythmic synchronization begin!
Where Can I Find the Sync Button on My iPhone
Searching for the elusive Sync button on your iPhone? Alas, it no longer exists. With the introduction of iCloud and wireless syncing, Apple has decided to bid farewell to the Sync button. Fear not, as your devices will automatically sync when connected to the same iCloud account. Syncing has never been more effortless!
What Happened to My iTunes Library
Ah, the nostalgia of the iTunes library. But fear not, dear reader, for though iTunes as you knew it is no more, its legacy lives on. Apple has transitioned its beloved features to various apps. Your music? It now resides in the Apple Music app. Your movies and TV shows? Find them in the Apple TV app. And as for your podcasts, fear not, they have a dedicated Podcasts app. It’s a new era of organization and convenience!
How Do I Find My Music Library on My Mac
Locating your music library on your Mac is a breeze. Open a Finder window and click on “Music” in the sidebar. You’ll spot the “Music” folder, where all your melodic treasures reside. Simply double-click to explore the magic within.
Why Isn’t My Sync Library Working
If your Sync Library isn’t cooperating, don’t fret just yet. First, ensure that you have a stable internet connection on all your devices. Next, check that you’re signed in to the same Apple ID across all devices. Sometimes, turning off and on Sync Library can do the trick. And if all else fails, take a deep breath, restart your devices, and watch the Sync Library magic unfold before your very eyes.
Where Is My Music Library on Mac
To find your music library on your Mac, open a Finder window and click on “Music” in the sidebar. Within the “Music” folder, you’ll discover your precious music library, waiting to serenade you with its melodious offerings. Let the symphony begin!
Why Isn’t My iPhone Syncing with My Mac
If the sync dance between your iPhone and Mac isn’t going as planned, fear not, troubleshooter extraordinaire! First, ensure that you’re using a compatible lightning cable and that it’s firmly connected to both devices. Next, make sure that iTunes or Finder is open on your Mac. If the problem persists, try restarting both your iPhone and Mac and give it another go. Patience and perseverance shall lead you to the waltz of synchronization!
Why Can’t I Sync My iPhone to iTunes
Oh, the frustration of failed sync attempts with iTunes! But fret not, dear reader, for we shall troubleshoot this conundrum. First, ensure that you have the latest version of iTunes installed on your computer. Next, check that your iPhone is unlocked and the lightning cable is firmly connected. Lastly, authorize your computer by going to the “Account” tab in iTunes and selecting “Authorize This Computer.” And voila! You are now ready to sync in perfect harmony.
Where Can I Find the Sync Button in iTunes
Ah, the Sync button in iTunes. But alas, it has bid us adieu! With the evolution of Apple’s syncing methods, the Sync button is no more. Fear not, as your devices now sync seamlessly when connected to the same iCloud account. So, wave goodbye to the Sync button and let the enchantment of wireless synchronization take you on a captivating journey.
That concludes our comprehensive FAQ on how to turn on Sync Library for your Apple devices. We hope this guide has provided the answers you seek and ignited a sense of harmony and enjoyment in managing your music library. So, sync away, dear reader, and let the music play on!