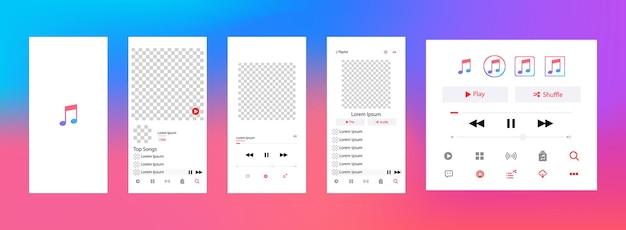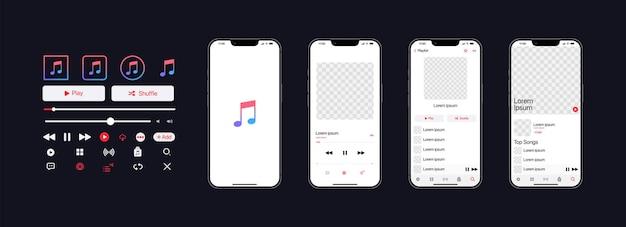Are you tired of seeing incorrect or missing cover art on your Apple Music playlists and albums? Don’t worry – we’ve got you covered! In this blog post, we will walk you through the step-by-step process of changing cover art on Apple Music. Whether you want to add your own personalized touch or fix an album with missing artwork, we’ll show you how to do it seamlessly.
Many of us have experienced the frustration of album artwork not showing up or being displayed incorrectly on Apple Music. It can be especially annoying when you’ve carefully crafted a playlist or organized your library. We’ll also address common issues like why your Apple Music doesn’t show album covers and how to fix it. So, let’s dive in and make your Apple Music library look as visually pleasing as it sounds.
Stay tuned for this comprehensive guide on changing cover art on Apple Music that will have your music collection looking fresh and vibrant in no time.
How to Easily Change the Cover Art on Apple Music
Welcome to today’s tutorial on how to change cover art on Apple Music! Have you ever looked at an album cover and thought to yourself, “I could design something way cooler”? Well, you’re in luck! In this guide, we’ll walk you through the simple steps to change the cover art for your favorite songs and albums on Apple Music. So, let’s dive right in and start turning those dull covers into visual masterpieces!
Step 1: Find the Perfect Image
The first step in changing your cover art is finding the perfect image. You can either choose an existing image from your photo library or get creative and design a brand new one. Remember, this is your chance to add some personal flair to your music collection, so think outside the box and let your imagination run wild!
Step 2: Edit the Image to Fit
Once you’ve found or created your masterpiece, it’s time to make sure it fits perfectly as your new cover art. Apple Music requires specific dimensions for cover art, so it’s important to resize your image accordingly. Use your favorite image editing software or online tools to crop and resize the image to meet Apple’s requirements, which are currently 1400×1400 pixels.
Step 3: Metadata Magic
Now that you have the perfect image ready, it’s time to update the metadata of the song or album. Metadata is the information that accompanies your music, including the title, artist name, and, in this case, the cover art. To access the metadata, right-click on the track or album you want to update and select “Get Info.” From there, navigate to the “Artwork” tab, click “Add Artwork,” and select your newly edited image. Voila! Your cover art is now updated!
Step 4: Sync and Share
After you’ve completed the previous steps, it’s time to sync your changes across your Apple devices. Connect your iPhone, iPad, or iPod to your computer and let the syncing process do its magic. Once the sync is complete, your newly updated cover art will be front and center on all your devices. Show off your creative genius to your friends and family, and maybe even start a trend in the process!
Congratulations, you’ve successfully learned how to change cover art on Apple Music! By following these easy steps, you can now give your music collection a personalized touch that reflects your unique style. So, what are you waiting for? Go ahead and unleash your creativity, and let your favorite songs shine with their new eye-catching covers. Happy customization, and remember to have fun along the way!
More Tips & Tricks
How to Select the Perfect Cover Art
Finding the perfect cover art can be a daunting task. Here are some quick tips to help you choose the right image:
1. Reflect the Mood:
Consider the mood of the music and select cover art that complements or contrasts it. For a lively song, go for vibrant colors, while subdued tones may be perfect for a sentimental tune.
2. Keep it Simple:
Avoid cluttered images that may distract from the music itself. A clean and minimalistic design often works wonders and gives a professional look.
3. Legibility Matters:
Make sure the text on the cover art is easily readable, even as a thumbnail. Choose contrasting colors for text and background to ensure it stands out.
4. Be Original:
Don’t be afraid to think outside the box and create something entirely unique. Your cover art should be a reflection of your personality as much as your music.
5. Test the Waters:
If you can’t decide on a single cover, try using different versions for different platforms or releases. See which one resonates best with your audience and make adjustments accordingly.
Time to Unleash Your Creativity
With these simple steps and useful tips, you now have all the tools you need to revamp your Apple Music cover art. So embrace your creative side, experiment with different designs, and let your music make a visual statement. Get ready to impress your friends, catch the attention of new fans, and boldly stand out in the digital music landscape. It’s time to make your music visually appealing and unforgettable!
FAQ: How To Change Cover Art On Apple Music
How do I get album artwork on Groove Music
Unfortunately, Groove Music is no longer supported as of December 31, 2017. But fret not! We’re here to guide you on changing album artwork in other popular music platforms.
How do you add a picture to a music file
To add a picture to a music file, you need to use a specialized software known as a “tag editor.” There are several tag editors available for both Windows and Mac operating systems. Some popular options include Mp3tag for Windows and Kid3 for Mac. Simply open the tag editor, select the music file you want to add a picture to, and look for the option to insert or change album artwork. Upload the desired image, save your changes, and voila! Your music file now has a shiny new cover.
How do you change the album cover on Apple Music on your iPhone
Changing the album cover on Apple Music is a breeze on your trusty iPhone. Just follow these steps:
- Open the Apple Music app on your iPhone.
- Find the album for which you want to change the artwork.
- Press and hold on the album cover until a menu pops up.
- Tap on “Edit.”
- Choose “Edit Album” from the options.
- Tap on the existing artwork and select “Remove.”
- Now, tap on the “+” button and select the new album artwork from your photo library.
- Confirm your changes by tapping on “Done.”
- Ta-da! Your album cover has been successfully changed.
Why can’t I add artwork on iTunes
If you’re having trouble adding artwork on iTunes, fear not, for we have a few troubleshooting tips up our sleeves:
- Ensure your iTunes is up to date. Visit the Apple website and install the latest version if needed.
- Check your internet connection. Sometimes a poor or intermittent connection can prevent artwork from being added.
- Verify that you have the necessary permissions to modify files in your iTunes library. You may need to adjust your user settings to have the appropriate access.
- Try a different image file. If the file you’re trying to use as artwork is in an unsupported format, iTunes may not recognize it. Stick to widely used formats like JPEG or PNG for the best results.
Give these tips a go, and hopefully, you’ll be able to add artwork to your iTunes library without a hitch!
How do I change the album cover on my iPhone
It’s super simple to change the album cover on your iPhone. Just follow these quick steps:
- Locate the album for which you want to change the cover in the Apple Music app.
- Press and hold your finger on the album cover until a menu pops up.
- Tap on “Edit.”
- A screen will appear allowing you to edit the album details, including artwork.
- Tap on the existing artwork and choose “Remove.”
- To add the new album cover, tap on the “+” button and select the desired image from your photo library.
- Tap on “Done” to save your changes.
- Bravo! Your album cover has been successfully updated.
How do I add cover art to an audio file
To add cover art to an audio file, you need an awesome tag editor. Here’s what you can do:
- Download a reliable tag editor such as Mp3tag (for Windows) or Kid3 (for Mac).
- Open the tag editor and import the audio file you want to modify.
- Look for the option to add album artwork, often represented by a picture icon or an image placeholder.
- Click on the option and choose the desired image from your computer’s files.
- Save your changes, and there you have it – a fancy new cover art for your audio file.
How do I fix my Apple Music cover art
Running into issues with your Apple Music cover art? No worries, we’ve got your back! Try these troubleshooting steps to get things back on track:
- Ensure you have a stable internet connection. A weak connection can prevent cover art from loading properly.
- Quit and reopen the Apple Music app. Sometimes a simple restart can do wonders.
- Log out of your Apple Music account and log back in. This can refresh the app and resolve any glitches.
- Update your iOS to the latest version. Apple frequently releases updates that include bug fixes and improvements.
- Remove and re-add the affected songs or albums to your library. Sometimes a little shake-up can resolve any stubborn cover art issues.
Give these troubleshooting steps a shot, and soon your Apple Music cover art will be looking as swanky as ever!
How do I get album covers to show on Apple Music
To make sure your album covers show up in all their glory on Apple Music, follow these simple steps:
- Ensure you have a strong and stable internet connection. Album covers are retrieved from Apple’s servers, so a dependable connection is key.
- Verify that you are using the latest version of the Apple Music app. Outdated versions may have display issues.
- Check your settings. Open the Apple Music app, go to “Settings,” and make sure the option to display album artwork is turned on.
- Log out of your Apple Music account and log back in. This can refresh your account and potentially resolve any cover art display issues.
By following these steps, you’ll bring those album covers to life on your Apple Music app!
Why is my album artwork not showing up
If your album artwork is playing hard to get, don’t worry – we’re here to help you troubleshoot. Here are a few possible reasons why your album artwork might not be showing up:
- Connectivity issues: Ensure you have a stable internet connection. Poor connectivity can prevent album artwork from loading.
- Incorrect metadata: Double-check that your music files have accurate and complete metadata, including the album name and artist. Missing or incorrect information can disrupt the display of cover art.
- File format: Make sure your music files are in a format that supports embedded artwork, such as MP3 or M4A. Some formats, like WAV, may not support album art.
- Glitches or bugs: Occasionally, software glitches or bugs can interfere with the display of album artwork. Try restarting the app or updating to the latest version to fix any potential issues.
Give these troubleshooting tips a go, and before you know it, your album artwork will be front and center!
How do I add photos to my Apple Music playlist
Adding photos to your Apple Music playlist can add a personal touch. Here’s how you can do it:
- Open the Apple Music app on your iPhone.
- Go to your playlist and tap on the three dots (ellipsis) next to the playlist name.
- Select “Edit” from the options that appear.
- Tap on the playlist’s title or the existing artwork.
- To add a photo from your library, tap on the “+” button and select the desired image.
- Adjust the position and size of the photo as desired.
- When you’re satisfied, tap on “Done” to save your changes.
Now your playlist is not only musically satisfying but visually appealing too!
How do you change the cover of a song on Groove Music
As mentioned earlier, Groove Music is no longer supported. However, fear not, music enthusiasts! There are plenty of other platforms where you can change the cover of a song. Keep rocking!
How do you change the playlist picture on Apple Music on iOS 14
Ready to give your playlist a fresh new look on iOS 14? Follow these steps to change the playlist picture on Apple Music:
- Open the Apple Music app on your iPhone running iOS 14.
- Find the playlist you want to customize.
- Tap on the three dots (ellipsis) next to the playlist name.
- Select “Edit” from the options that appear.
- Tap on the existing playlist picture or the title of the playlist.
- Choose “Choose Photo” to select a new picture from your library.
- Adjust the position and size of the picture, ensuring it looks perfect.
- Tap on “Done” to save your changes, and your playlist will rock a fresh new look!
How do you show album art
To showcase the album art while listening to your favorite tunes, just follow these simple steps:
- Open your music player of choice. This could be the Apple Music app, Spotify, or any other music streaming platform.
- Start playing a song.
- Look for an icon resembling an album cover or an image placeholder. The position of this icon will vary depending on the music player you’re using.
- Click or tap on that icon, and voila! The album art for the currently playing song should now be displayed in all its glory.
Now you can enjoy your music while also savoring the artwork that accompanies it!
How do I remove artist art from Groove Music
As much as you may dislike an artist’s art on Groove Music, we regret to inform you that the option to remove or change artist art is no longer available. However, on a positive note, you can still enjoy their music without being visually assaulted by their artwork.
How do I add a picture to my playlist
Adding a picture to your playlist can add a personal touch and make it stand out. Follow these steps to add a picture to your playlist:
- Open the music streaming platform of your choice, such as Apple Music or Spotify.
- Find the playlist to which you want to add a picture.
- Look for an option to edit the playlist details or settings.
- Select the option to change the playlist picture or artwork.
- Choose to upload a picture from your computer or select from pre-existing options.
- Adjust the position and size of the picture if necessary.
- Save your changes, and now your playlist is uniquely yours!
How do I change the artwork on Apple Music
Changing artwork on Apple Music is as easy as humming your favorite tune. Follow these steps:
- Open the Apple Music app on your device of choice.
- Locate the album or song for which you want to change the artwork.
- Tap on the three dots (ellipsis) next to the album or song name.
- Select “Edit” from the options.
- Look for the current artwork and tap on it to remove it.
- Choose “Add Artwork” or the “+” button.
- Upload the new artwork from your photo library.
- Tap on “Done” to save your magnificent new artwork.
Prepare to enjoy your music while admiring the beauty of your personalized artwork!
Why does my Apple Music not show album covers
If you’re experiencing a lack of album covers on Apple Music, fear not – we’re here to troubleshoot this puzzling phenomenon. Here are a few potential causes and solutions:
- Slow or unstable internet connection: Ensure you have a reliable internet connection to load the album covers.
- Enable “Show Apple Music” in settings: Open the Settings app, go to “Music,” and toggle on “Show Apple Music.”
- Update your iOS: Make sure your device is running the latest version of iOS to benefit from bug fixes and improvements.
- Turn off Low Data Mode: If you have Low Data Mode enabled, it may prevent album covers from loading. Disable it in your device settings.
- Clear cache and restart: Sometimes, temporary data or cache can cause issues. Clear the cache and restart the Apple Music app to see if that resolves the problem.
By addressing these potential causes, you’ll hopefully see those album covers popping up in no time!
How do I change the artist picture on Groove Music
Since Groove Music is no longer supported, changing the artist picture directly on the platform is no longer possible. However, if you’re an artist looking to update your image, you can do so on other popular music platforms like Spotify, Apple Music for Artists, or your official website. Embrace the opportunity to showcase your unique style and personality to the world!
And there you have it – a comprehensive FAQ for changing cover art on Apple Music, filled with helpful insights and a touch of humor. Now go forth, customize your covers, and let your music shine with style!