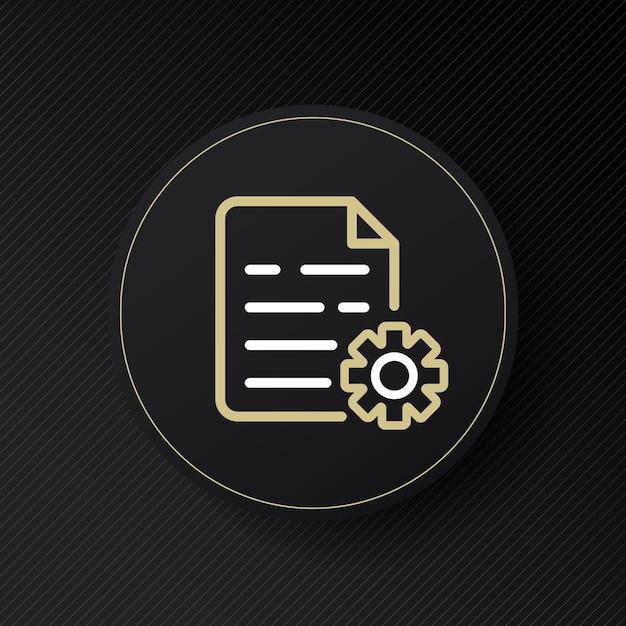Have you ever received a PDF document that was filled with track changes, making it difficult to read or edit? Or maybe you’ve made changes to a PDF file and now want to turn off the track changes feature before sharing it with others. In this blog post, we will explore various methods to help you easily turn off track changes in a PDF, whether you’re using a computer or a mobile device.
We will also address other common PDF-related questions, such as how to insert an entire PDF into a Word document, open a PDF file in Word 2007, or save a picture as a PDF on your iPhone. Additionally, we’ll discuss how to save a Word document as a PDF in Windows 10, save separate pages of a Word document, and even convert a PDF back into a Word document.
So, let’s dive into the world of PDFs and learn how to effortlessly manage track changes and perform various document conversions, all in just a few simple steps!
Keep reading to discover the easy solutions to your PDF-related queries.
Turning Off Track Changes in a PDF: Bye-Bye Annoying Edits!
So, you have a nifty PDF document that’s been circulating among your colleagues for review. Great. But what’s not so great is the whole track changes marking frenzy that it brings. Those colorful highlights and obnoxious strike-throughs can really cramp your style. Fear not, my dear reader, for I have the solution to liberate your PDF from the clutches of revision mayhem. In this fantastic subsection, we will explore the answer to your burning question: “How do I turn off track changes in a PDF?”
Using Adobe Acrobat Pro DC: A Superhero with Track Changes Defying Powers
Step 1: Open the PDF in Adobe Acrobat Pro DC. If you don’t have this powerful software yet, well, it’s time you grabbed yourself a copy. Trust me, it will be worth it. Now, once you’ve launched Adobe Acrobat Pro DC, brace yourself for some serious track change annihilation.
Step 2: Take a calming breath because we are about to embark on a fearless journey of customization. From the menu bar, go to View and select Toolbars. Fantastic! You’ve just summoned the Weapon of Track Change Destruction.
Step 3: Ahoy! Look at the newly appeared toolbar. It’s called Review and Comment. But don’t let the fancy name intimidate you. Click and unleash its hidden powers upon your PDF.
Vanquishing Track Changes with Adobe Reader DC: The Lesser But Still Noble Hero
Ah, you prefer the trusty free version of Adobe Reader DC? No worries, my friend! You may lack some of the extravagant features available in Acrobat Pro DC, but you can still silence those bellowing track changes.
Step 1: Open the PDF in Adobe Reader DC. Take a moment to appreciate the beauty of simplicity that resides within this humble application.
Step 2: Direct your gaze to the menu bar, where you’ll find the “Comments” tab. Click on it with confidence, my fellow PDF warrior. See? Life may not always be full of unicorns and rainbows, but we can conquer small battles like this one.
Step 3: Lo and behold! Your valiant click revealed the “Review Tracker” section. Make sure it is set to “Off” like a light switch in the “Tracking” panel. You thought it would be complicated, didn’t you? But no, my friend, simplicity once again saves the day!
Alternative PDF Readers: The Underdogs of Track Change Busting
Hold on tight, because I’m about to introduce you to a world beyond Adobe. Who said you have to rely solely on the A-team, right? There are other PDF readers out there that can do the trick as well. Let’s explore a couple of them:
1. Foxit Reader
Oh Foxit Reader, the agile underdog among PDF readers. Install it swiftly, for it shall render those meddling track changes powerless!
Step 1: Upon opening your PDF document in Foxit Reader, look for the “Home” tab in the menu. Such a cozy tab, don’t you think?
Step 2: Behold! The mystical “Review” tab beckons you. Click on it like you mean it because there lies the secret path to track change remedy.
Step 3: In the “Tracking” section, simply click the “Track Changes” button to vanish any evidence of annotative metamorphosis. See? Foxit Reader might be smaller, but it’s certainly mighty.
2. Nitro PDF Reader
Brace yourself for Nitro PDF Reader, the hero lurking in the shadows, ready to tackle your track change challenges head-on. Give it a go, won’t you?
Step 1: Open up your PDF in Nitro PDF Reader. Make sure you have this noble reader installed. You wouldn’t want to keep our hero waiting, would you?
Step 2: Ah, the “Comment” tab at the top. Truly a beacon of anti-track change enlightenment, wouldn’t you agree?
Step 3: Look closely in the “Review” section, and you’ll spot the “Track Changes” toggle. A simple flick of the switch, and bam! Say farewell to those unwanted edits.
Reclaim Your PDF Grandeur
With the wisdom bestowed upon you in this enthralling subsection, turning off track changes in a PDF should be a piece of cake. Bid adieu to those meddling revisions and regain full control over your PDF document. Adobe Acrobat Pro DC, Adobe Reader DC, Foxit Reader, Nitro PDF Reader – a diverse cast of heroes awaits to rescue your PDF from the clutches of track change chaos. So embrace your newfound powers and conquer the world of PDFs like the superhero you are!
Keywords: track changes, turn off, PDF, Adobe Acrobat Pro DC, Adobe Reader DC, Foxit Reader, Nitro PDF Reader
FAQ: How do I Turn Off Track Changes in a PDF
How do I Insert an Entire PDF into a Word Document
To insert an entire PDF into a Word document, you can follow these steps:
- First, open Microsoft Word and navigate to the location where you want to insert the PDF.
- Next, click on the “Insert” tab at the top of the screen.
- In the “Text” group, click on the “Object” button. A drop-down menu will appear.
- From the drop-down menu, select “Object” again. A new window will pop up.
- In the new window, go to the “Create from File” tab.
- Click on the “Browse” button and locate the PDF file you want to insert. Once you’ve selected the file, click on the “Insert” button.
- Finally, click on the “OK” button to insert the entire PDF into your Word document.
How do I Open a PDF File in Word 2007
If you’re using Word 2007 and want to open a PDF file, you can use the following steps:
- Start by launching Microsoft Word 2007 on your computer.
- Once Word is open, go to the “Office” button located at the top left corner of the screen.
- Click on the “Open” option from the drop-down menu. A file explorer window will appear.
- In the file explorer, locate the PDF file you want to open and select it.
- After selecting the PDF file, click on the “Open” button.
- Word will attempt to convert the PDF file into an editable format. Wait for the process to complete.
- Once the conversion is finished, you’ll be able to view and edit the PDF file within Word 2007.
How do I Save a Picture as a PDF on my iPhone
To save a picture as a PDF on your iPhone, you can use the following steps:
- Start by opening the Photos app on your iPhone.
- Locate the picture you want to save as a PDF and open it.
- Once the picture is open, tap on the share icon located at the bottom left corner of the screen. It resembles a box with an arrow pointing upward.
- From the share menu, scroll down and find the “Print” option. Tap on it.
- The print preview screen will appear. To save the picture as a PDF, use a pinching gesture with two fingers on the preview thumbnail.
- This action will open the picture in full-screen mode with additional options at the top. Tap on the share icon again.
- From the share menu, select “Save to Files” or “Save to iCloud Drive” to save the picture as a PDF on your iPhone.
How do I Save a Word Document as a PDF in Windows 10
To save a Word document as a PDF in Windows 10, you can follow these steps:
- Open the Word document you want to save as a PDF.
- Click on the “File” tab located in the top left corner of the Word window. This will open the file menu.
- From the file menu, select the “Save As” option. A new window will appear.
- In the new window, specify the destination folder where you want to save the PDF file.
- Choose a name for the file and make sure the file type is set to “PDF” in the drop-down menu.
- Finally, click on the “Save” button to save the Word document as a PDF in Windows 10.
What are the Steps to Save a Document
To save a document, follow these simple steps:
- First, make sure the document you want to save is open on your screen.
- Click on the “File” menu located at the top left corner of the screen. This will open a drop-down menu.
- From the drop-down menu, select the “Save” option. A save window will appear.
- In the save window, choose the location where you want to save the document.
- Next, give the document a name in the “File name” field.
- Finally, click on the “Save” button to save the document.
How do I Turn Off Track Changes in a PDF
To turn off track changes in a PDF, you can use the following steps:
- Begin by opening the PDF document in a PDF viewer or editor that supports track changes.
- Once the document is open, navigate to the “Review” tab located at the top of the screen.
- Within the “Review” tab, look for a button or option related to track changes or revisions. It may be labeled differently depending on the software you’re using.
- Click on the track changes or revisions button to disable the feature. This will turn off track changes in the PDF.
- If necessary, save the document to ensure the changes take effect.
How do I Save a Word Doc as a PDF on my iPhone
To save a Word document as a PDF on your iPhone, you can use the following steps:
- Start by opening the Word document you want to save as a PDF.
- Once the document is open, tap on the share icon located at the top right corner of the screen. It looks like an arrow pointing out of a box.
- From the share menu, scroll down and find the “Print” option. Tap on it.
- The print preview screen will appear. To save the Word document as a PDF, use a pinching gesture with two fingers on the preview thumbnail.
- This action will open the document in full-screen mode with additional options at the top. Tap on the share icon again.
- From the share menu, select “Save to Files” or “Save to iCloud Drive” to save the Word document as a PDF on your iPhone.
How do I Save Separate Pages of a Word Document
To save separate pages of a Word document as individual files, you can follow these steps:
- Open the Word document that contains the pages you want to save separately.
- Identify the pages you want to save and note their page numbers.
- Click on the “File” tab located at the top left corner of the Word window. This will open the file menu.
- From the file menu, select the “Save As” option. A new window will appear.
- In the new window, specify the destination folder where you want to save the individual page files.
- Choose a name for the first page file and add the corresponding page number.
- Click on the “Save” button to save the first page as a separate file.
- Repeat the process for each additional page you want to save as a separate file, using their respective page numbers.
How do I Save a PDF as a Word Document
To save a PDF as a Word document, you can use the following steps:
- Open a PDF editor or converter software that supports converting PDFs to Word documents.
- Within the software, look for the option to import or open a PDF file. Use this option to locate and open the PDF you want to convert.
- Once the PDF is open, navigate to the “File” menu or toolbar and look for an option related to saving or exporting.
- From the saving or exporting options, select the “Save as Word” or “Convert to Word” option. This will initiate the conversion process.
- Follow any additional prompts or settings provided by the software to customize the conversion if necessary.
- Finally, choose a destination folder and name for the Word document file, and click on the “Save” or “Convert” button to save the PDF as a Word document.
Remember, turning off track changes in a PDF, saving documents, or converting file formats can make life a lot easier. So, give these steps a try, and you’ll be on your way to PDF mastery in no time!