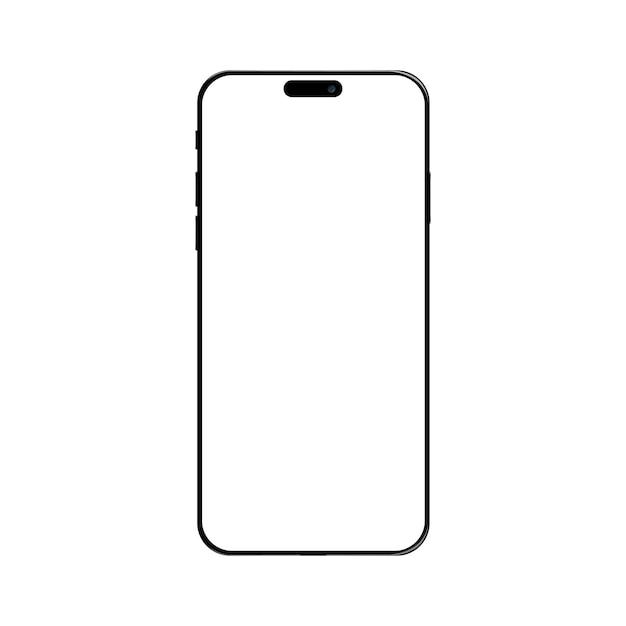Are you looking to convert your favorite images into scalable and versatile SVG files directly on your iPhone? In today’s digital age, where visuals play a crucial role in our daily lives, having the ability to transform images into SVG format can be a game-changer. SVG (Scalable Vector Graphics) files offer numerous benefits, such as reduced file size, high-resolution output, and the ability to scale without losing quality. But how exactly can you achieve this on your iPhone?
In this blog post, we will delve into the world of SVG conversion and explore various methods and tools available to turn your images into SVGs directly on your iPhone. Whether you’re an artist, designer, or simply someone who loves to experiment with digital creations, this guide will provide you with valuable insights and step-by-step instructions to convert your PNG files, create SVG icons, and even explore using your iPhone with popular cutting machines like Cricut. Join us as we uncover the secrets of turning images into SVGs on your iPhone!
How to Easily Convert Images into SVG on Your iPhone
If you’ve been itching to turn your favorite images into scalable vector graphics (SVG) on your iPhone, you’re in luck! Say goodbye to pixelated graphics and hello to smooth and detailed images that can be resized without losing any quality. In this guide, we’ll walk you through the simple steps to transform your images into SVG format right on your iPhone.
Choosing the Right App: Pros and Cons
Before we dive into the conversion process, let’s take a look at some of the popular apps available for turning images into SVG on your iPhone. Each app has its own unique features and functionalities, so let’s weigh the pros and cons, shall we?
1. SVG Converter Pro:
This app is a powerhouse when it comes to image conversion. With its intuitive interface and robust features, it allows you to convert images into SVG effortlessly. However, bear in mind that the app comes with a price tag. If you’re looking for a no-cost solution, you might want to explore other options.
2. Vector Magic:
Vector Magic is another fantastic app that offers accurate and high-quality image-to-SVG conversion. Its tracing algorithms are top-notch, resulting in precise vectorization. However, keep in mind that it requires an internet connection to perform the conversion process, which might not be ideal in certain circumstances.
3. Adobe Capture:
For those who already have an Adobe Creative Cloud subscription, Adobe Capture is a convenient choice. Not only does it allow you to convert images into SVG, but it also offers additional features like color palette creation and pattern generation. Nevertheless, if you’re not subscribed to Adobe Creative Cloud, you might want to explore other apps without the need for a subscription.
Now that we have a clearer understanding of the available options, let’s proceed to the step-by-step process of converting your images into SVG format on your iPhone!
Step-by-Step Guide
1. Launching the App:
After you’ve chosen the app that suits your needs, head over to the App Store and download it onto your iPhone. Once the installation is complete, open the app and get ready for the image-to-SVG magic!
2. Importing Your Image:
Tap on the “+” or “Import Image” button within the app to select the image you want to convert. You can choose from your photo library or take a new photo using your iPhone’s camera. Make sure to select an image with clear details and distinct edges for the best results.
3. Adjusting the Settings:
Depending on the app you’re using, you might find various settings to customize the conversion process. Play around with options such as threshold, color palette, or even the number of colors used in the vectorization. Experimenting with these settings can help you achieve the desired output.
4. Initiating the Conversion:
Once you’re satisfied with the settings, tap on the “Convert” or “Process” button to start the conversion process. Sit back and relax while the app works its magic to turn your image into a beautifully scalable SVG.
5. Saving and Exporting:
After the conversion is complete, you’ll be presented with options to save or export the SVG file. Choose the location where you’d like to save the file, whether it’s your iPhone, cloud storage, or a third-party app. Make sure to give your SVG file an appropriate name, so you can easily locate it later.
Congratulations! You’ve successfully transformed your image into SVG format directly on your iPhone. Now you can enjoy the freedom of resizing your graphics without losing any quality. So, the next time you stumble upon an image that you wish was SVG, remember these simple steps and convert away! Happy scaling, my fellow iPhone enthusiasts!
Disclaimer: This article provides general information only and should not be taken as professional advice. Always research and double-check the compatibility and features of the apps mentioned before making any purchases.
FAQ: How To Turn Image Into SVG On iPhone
What is the best free SVG converter?
When it comes to converting images into SVG format on your iPhone, there are several free options available. Some popular choices include:
-
Inkscape: This versatile software is not only free but also compatible with both Mac and PC. With its intuitive interface, you can easily convert your images into SVG format.
-
SVG-edit: As a web-based tool, SVG-edit allows you to convert your images to SVG format directly from your iPhone’s browser. It’s user-friendly and offers a range of editing features.
How do I convert a PNG file to SVG?
Converting a PNG file to SVG on your iPhone is easier than you might think. Follow these simple steps:
-
Choose a reliable image conversion app from the App Store. Many apps, such as Vectornator, offer PNG to SVG conversion capabilities.
-
Install and open the chosen app. Import your PNG file by selecting the appropriate option within the app’s interface.
-
Once imported, use the app’s conversion feature to transform your PNG file into SVG format. The process may vary slightly depending on the app you’re using, but most provide clear instructions.
Can Photoshop Convert to SVG?
While Adobe Photoshop is a powerful image editing tool, it does not have built-in support for directly saving files in SVG format. However, you can still convert your Photoshop design into SVG format on your iPhone using third-party apps or online conversion tools. Look for apps like Pixlr or Vectorize Images that offer PNG or PSD to SVG conversion.
How do I make an SVG app?
Building an SVG app on your iPhone requires some coding knowledge and the use of development tools. If you’re new to app development, consider the following steps:
-
Learn the basics of programming languages like Swift or HTML5.
-
Familiarize yourself with frameworks such as SwiftUI or React Native, which support SVG rendering.
-
Use Xcode, the integrated development environment for iOS apps, to create the user interface and incorporate SVG elements.
-
Utilize libraries and APIs that facilitate SVG rendering and manipulation within your app.
Remember, developing an app can be a complex process, so it’s beneficial to seek additional resources or enlist the help of experienced developers.
How do I get SVG files on my iPhone?
There are a variety of ways to add SVG files to your iPhone. Here are a few options:
-
Cloud storage services: Upload your SVG files to cloud storage platforms, such as iCloud, Google Drive, or Dropbox, and access them on your iPhone using corresponding apps.
-
Email attachments: Send SVG files to your email address and open them using a mail app on your iPhone. From there, you can save the files to your device.
-
File-sharing apps: Utilize file-sharing apps like AirDrop or SHAREit to transfer SVG files from your computer to your iPhone.
-
Download from websites: If you find SVG files online, you can download them directly to your iPhone through web browsers like Safari or Chrome.
How do I add SVGs to my iPad?
Adding SVG files to your iPad follows a similar process to adding them to an iPhone. Consider these methods:
-
iCloud: If you have iCloud enabled on both your iPhone and iPad, upload your SVG files to iCloud Drive, allowing them to sync between devices.
-
File transfer apps: Utilize apps like SHAREit or Files by Google to transfer SVG files from your computer to your iPad.
-
Email attachments: Send SVG files to your email address and open them on your iPad using a mail app. Save the attachments to your device for future use.
-
Download from websites: Visit websites that offer SVG files and download them directly to your iPad.
Can you save SVG on iPhone?
Absolutely! You can save SVG files on your iPhone by following these steps:
-
Locate the SVG file you want to save from either an app, cloud storage, or website.
-
Tap and hold the SVG file until a menu appears.
-
Choose the “Save Image” or “Save to Files” option, depending on your preferred storage location.
-
Select the desired folder or location to save the SVG file on your iPhone.
How do I make SVG files on my iPhone for Cricut?
Designing SVG files for use with Cricut machines is an excellent way to personalize your crafts. To create SVG files on your iPhone for Cricut:
-
Install a compatible design app like Procreate, Adobe Illustrator Draw, or Vectornator.
-
Use the app’s drawing and editing tools to create your design. Ensure that the file is saved in SVG format when exporting or saving.
-
Transfer the created SVG file to your Cricut machine using the Cricut Design Space app, connecting via Bluetooth or USB.
Is SVG an image?
Yes, SVG (Scalable Vector Graphics) is an image format widely used for its scalability and ability to retain high-quality graphics regardless of size. Unlike raster-based image formats like PNG or JPG, SVG relies on mathematical calculations to render images, resulting in sharp and crisp visuals.
Does Procreate make SVG files?
By default, Procreate does not support saving files in SVG format. However, you can still generate SVG files using Procreate on your iPhone by following these steps:
-
Create your artwork within Procreate.
-
Export your design as a PSD (Photoshop Document) file, preserving all the layers.
-
Transfer the exported PSD file to your computer.
-
Use desktop design software like Adobe Illustrator or free online conversion tools to convert the PSD file to SVG format.
How do I make an SVG file?
Creating an SVG file on your iPhone involves using design apps that support SVG export. Here’s a step-by-step guide:
-
Install a design app that supports SVG export, such as Adobe Illustrator Draw, Vectornator, or Inkscape.
-
Open the app and start your design using the available tools and features.
-
Once your design is complete, navigate to the export or save options and select SVG format.
-
Choose a destination folder or share the file via email, cloud storage, or other compatible apps.
Can you use an iPhone with a Cricut?
Yes! Cricut offers a mobile app called Cricut Design Space, which is compatible with iPhones. You can use your iPhone to design projects, access Cricut’s image library, and send your creations to your Cricut machine for cutting or drawing.
How do I create SVG images for free?
Creating SVG images for free is possible with various online tools. Consider the following steps:
-
Vectr: Visit Vectr’s website and sign up for a free account. Use their intuitive interface to create scalable vector images, and export them in SVG format.
-
Gravit Designer: Utilize Gravit Designer’s free web application to design SVG images from scratch or modify existing ones.
-
Boxy SVG: Access Boxy SVG’s online editor to create, edit, and save SVG files without any cost.
How do I make an SVG icon?
Designing SVG icons on your iPhone can be achieved with the help of specific design apps. Follow these steps:
-
Install a design app that supports SVG export. Notable examples include Adobe Illustrator Draw, Vectornator, or Inkscape.
-
Open the app and create a new project or canvas.
-
Utilize the app’s tools and shapes to design your custom SVG icon.
-
Save or export your icon as an SVG file.
How do I make SVG images for Cricut?
To create SVG images for use with Cricut, you can follow these steps:
-
Choose a design app compatible with your iPhone, such as Procreate, Adobe Illustrator Draw, or Vectornator.
-
Design your intended image or artwork within the chosen app, ensuring it meets Cricut’s design specifications.
-
Save or export your design in SVG format.
-
Transfer the SVG file to your Cricut machine using the Cricut Design Space app or a compatible method.
How do I convert an image to SVG?
Converting an image to SVG format on your iPhone requires the use of image conversion apps. Follow these steps:
-
Install a reliable image conversion app from the App Store. For example, Vectornator or Pixlr.
-
Launch the app and import the desired image you want to convert.
-
Follow the app’s instructions to convert the image to SVG format. The process may differ from app to app, so refer to the specific instructions outlined within the chosen app.
Can you use your iPhone with the Cricut Explore Air 2?
Yes! The Cricut Explore Air 2 is compatible with iPhones through the Cricut Design Space app. Use the app to design your projects, access Cricut’s image library, and send your creations wirelessly to your Cricut Explore Air 2 for cutting or drawing.
Is SVG better than PNG?
SVG and PNG serve different purposes, so it depends on your specific requirements.
SVG is ideal for logos, icons, or any graphics that need to be scalable without losing quality. It’s resolution-independent, allowing it to look sharp and clear on any screen or device. However, SVGs may not be suitable for highly detailed or complex images.
On the other hand, PNG is a raster-based format that excels at representing detailed and vibrant images. Although it doesn’t scale well, PNGs are great for photographs, illustrations, or anything requiring a broad color range.
Ultimately, the choice between SVG and PNG depends on the intended use and the specific characteristics of your graphic.
What apps create SVG?
Several apps enable you to create SVG files on your iPhone. Some popular options include:
-
Procreate: A versatile drawing and painting app that supports exporting to SVG format via third-party tools or desktop conversion.
-
Adobe Illustrator Draw: Part of the Adobe Creative Cloud suite, this app allows you to create vector-based graphics and export them as SVG files.
-
Vectornator: Built specifically for vector graphics, Vectornator enables you to create and save SVG files directly from your iPhone.
Where can I find SVG images?
Finding SVG images to use on your iPhone is easier than ever. Here are a few sources to explore:
-
Online libraries: Websites like Pixabay and Unsplash offer a wide range of SVG images that you can download and use for free.
-
SVG galleries: Browse platforms such as SVG Porn or The Noun Project to discover an extensive collection of SVG icons and illustrations.
-
Design marketplaces: Visit marketplaces like Creative Market or Envato Elements for SVG files created by talented designers, often available for purchase or free download.
-
Create your own: Utilize design apps like Procreate, Adobe Illustrator Draw, or Vectornator to craft custom SVG images tailored to your specific needs.
Remember to respect the usage rights and licenses associated with the SVG images you find or download to ensure proper usage.