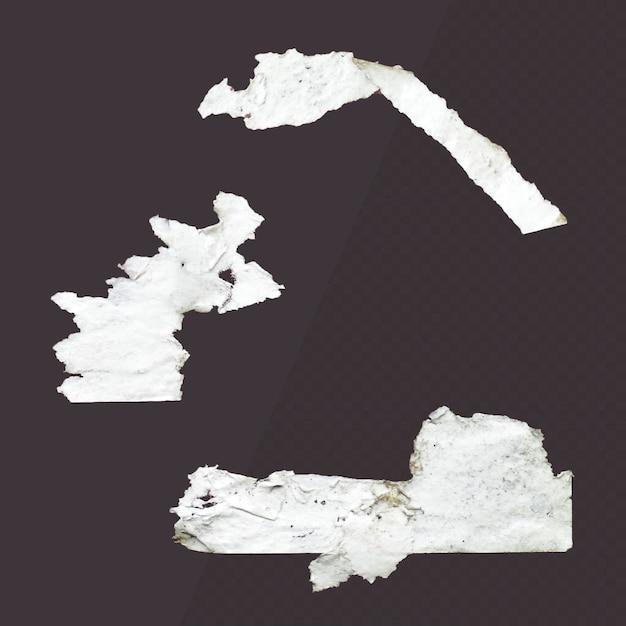Welcome to our comprehensive guide on converting PDF files to SVG format using the versatile graphic design software, Inkscape. Whether you’re a graphic designer, a Cricut enthusiast, or simply someone looking to work with scalable vector graphics, this tutorial will provide you with the step-by-step instructions you need.
In this blog post, we will answer common questions such as “What is the best SVG converter?” and “How do I convert a PDF to SVG?” We’ll also explore additional topics like how Inkscape can be used for text-to-image conversions, creating PDFs, and working with PNG files. So, let’s dive in and discover the amazing capabilities of Inkscape in the world of vector graphics!
How to Convert PDF to SVG Using Inkscape
PDF files have their own charm, but sometimes you need to make edits or extract specific elements to use elsewhere. That’s where scalable vector graphics (SVG) come to the rescue! With the help of Inkscape, a powerful and free open-source software, you can easily convert your PDFs to SVGs without breaking a sweat. So let’s dive right in and unleash the magic of Inkscape!
Prerequisites:
Before we embark on this delightful journey, let’s make sure we have everything we need:
1. Download and Install Inkscape:
First things first, hop on the internet train and head to the official Inkscape website. There, you can download and install the magical Inkscape software for your operating system — be it Windows, Mac, or Linux. Once it’s all set up, you’ll be one step closer to achieving SVG greatness!
2. Secure Your PDF File:
We’re not suggesting you hire a bodyguard for your PDF file, but it’s always a good idea to make sure you have the password if it’s encrypted. If your PDF is locked away with a secret passphrase, dig it up and keep it handy. Otherwise, you might end up staring at your screen, feeling like a lost fish in the sea!
Converting PDF to SVG: A Spectacular Journey!
1. Load Your PDF File into Inkscape:
Fire up Inkscape and prepare to dance with your PDF. Click on “File” in the top menu, then select “Open” from the dropdown menu. Navigate to where your PDF is lurking, select it, and hit “Open.” Inkscape will work its magic and display the PDF on your canvas, ready for the next steps.
2. Unleash the Power of Ungrouping:
Sometimes, PDFs like to stick together like a tightly knit family. But fret not, because Inkscape is here to sprinkle some separation potion! Select your PDF masterpiece and click on “Object” in the top menu. From the dropdown menu, choose “Ungroup,” or simply press the magical shortcut Shift + Ctrl + G. Watch those PDF elements break free, ready to be transformed into SVG glory!
3. Select and Save as SVG:
Ah, this step is where the real magic happens! You’ve reached the point of selecting the elements you desire and transforming them into SVG goodness. Click and drag to select the elements you want to convert, using Inkscape’s marvelous selection tool. Once you’ve gathered your chosen ones, click on “File” in the top menu, followed by “Save As.” Give your SVG file a compelling name and make sure the format is set to “SVG.” Hit “Save,” and voilà! You’ve successfully converted your PDF to SVG using Inkscape. Time to celebrate!
The SVG Treasure Awaits!
SVGs are like hidden treasure troves, waiting to be discovered and utilized. By converting your PDF files to SVGs using Inkscape’s enchanting powers, you open up a world of possibilities. Manipulate, customize, and incorporate SVG elements into your creative projects with ease. So go forth, fellow adventurer, and let your PDFs undergo a magical transformation into scalable vector graphics!
FAQ: How To Convert PDF to SVG Using Inkscape
Welcome to our FAQ section on converting PDF to SVG using Inkscape! We’ve got answers to all your burning questions about this handy conversion process. So grab a cup of coffee, sit back, and let’s dive right in!
What is the best SVG converter
When it comes to converting PDF to SVG, there are several great converters available. However, one of the most popular and user-friendly options is Inkscape. Not only is it easy to use, but it also offers a wide range of features for creating and editing SVG files.
How do I convert a PDF to SVG
Converting a PDF to SVG is a breeze with Inkscape. Simply follow these easy steps:
- Open Inkscape on your computer.
- Click on “File” and select “Open” to choose the PDF file you want to convert.
- Once the PDF file is imported, click on “File” again, but this time select “Save As.”
- In the “Save As” dialog box, choose “SVG” as the file format.
- Give your SVG file a name and select the desired location to save it.
- Click “Save” and let Inkscape do its magic!
What is the best free SVG converter
If you’re looking for a free SVG converter, you can’t go wrong with Inkscape. Not only does it offer powerful conversion capabilities, but it’s also completely free to download and use. It’s a win-win situation!
What software can convert PDF to SVG
While there are several software options available for converting PDF to SVG, one of the most popular choices is Inkscape. With its intuitive user interface and robust features, Inkscape makes the conversion process a breeze. Give it a try, and you’ll see why it’s the go-to software for many users.
Can you import a PDF into Inkscape
Absolutely! Inkscape allows you to import PDF files seamlessly. Just open Inkscape, click on “File,” select “Open,” and choose the PDF file you want to import. From there, you can convert it to SVG or make any necessary edits directly in Inkscape.
How do I convert text to an image in Inkscape
To convert text to an image in Inkscape, follow these steps:
- Create or import the text you want to convert.
- Select the text by clicking and dragging your cursor over it.
- Right-click on the selected text and choose “Convert to Path” from the context menu.
- Your text is now converted to an image, and you can make further adjustments if needed.
How do I make a PDF with Inkscape
To create a PDF with Inkscape, do the following:
- Open Inkscape and design or import the content you want to include in your PDF.
- Click on “File” and select “Save As.”
- In the “Save As” dialog box, choose “Portable Document Format (.pdf)” as the file format.
- Give your PDF a name and select the desired location to save it.
- Click “Save” to create your PDF with Inkscape. Voila!
How do I convert a PNG file to SVG
To convert a PNG file to SVG using Inkscape, follow these steps:
- Open Inkscape and click on “File.”
- Select “Open” and choose the PNG file you want to convert.
- Once the PNG file is imported, click on “File” again and choose “Save As.”
- In the “Save As” dialog box, select “SVG” as the file format.
- Provide a name for your SVG file and choose the destination folder.
- Click “Save” to convert your PNG file to SVG using Inkscape.
How do I convert to SVG in Inkscape
To convert various file formats to SVG in Inkscape, simply follow these steps:
- Open Inkscape and click on “File.”
- Select “Open” and choose the file you want to convert.
- Once the file is imported, click on “File” again and choose “Save As.”
- In the “Save As” dialog box, select “SVG” as the file format.
- Give your SVG file a name and select the destination folder.
- Click “Save” to convert your file to SVG using Inkscape.
Is SVG the same as vector
Yes, SVG (Scalable Vector Graphics) is a vector-based file format commonly used for creating and displaying two-dimensional vector graphics. It differs from raster formats like PNG or JPEG, which are based on pixels and can lose quality when scaled or resized. SVG files can be scaled indefinitely without any loss of quality, making them ideal for various applications.
How do I open an SVG file in Inkscape
Opening an SVG file in Inkscape couldn’t be simpler. Just follow these steps:
- Open Inkscape on your computer.
- Click on “File,” then select “Open.”
- Locate the SVG file you want to open and click “Open.”
- Voila! Your SVG file is now open and ready for editing in Inkscape.
How do I convert a file to SVG
To convert a file to SVG using Inkscape, here’s what you need to do:
- Open Inkscape and click on “File.”
- Select “Open” and choose the file you want to convert.
- Once the file is imported, click on “File” again and select “Save As.”
- In the “Save As” dialog box, choose “SVG” as the file format.
- Provide a name for your SVG file and choose the destination folder.
- Click “Save” to convert your file to SVG using Inkscape.
What software is used to create SVG files
Various software can be used to create SVG files, but one of the most popular options is Inkscape. It’s a powerful, open-source vector graphics editor that provides a user-friendly interface and robust tools for creating and editing SVG files. Best of all, it’s free!
How do I add text to SVG
To add text to an SVG file in Inkscape, follow these steps:
- Open Inkscape and create a new document or open an existing SVG file.
- Select the “Text” tool from the toolbar on the left.
- Click inside the canvas area and start typing your desired text.
- Customize the font, size, color, and other text properties using the options in the toolbar at the top.
- Adjust the position and size of the text by dragging it with the selection tool or using the handles.
- Voila! Your text is now added to the SVG file.
How do I convert text to an object in Inkscape
To convert text to an object in Inkscape, follow these simple steps:
- Select the text you want to convert by clicking and dragging your cursor over it.
- Right-click on the selected text and choose “Convert to Path” from the context menu.
- Your text is now converted to an object, and you can treat it like any other shape in Inkscape.
How do I make a PDF in Inkscape
To create a PDF in Inkscape, here’s what you need to do:
- Open Inkscape on your computer.
- Design or import the content you want to include in your PDF.
- Click on “File” and select “Save As.”
- In the “Save As” dialog box, choose “Portable Document Format (.pdf)” as the file format.
- Give your PDF a name and select the desired location to save it.
- Click “Save” to create your PDF using Inkscape. It’s as easy as that!
What is Inkscape software
Inkscape is a powerful vector graphics editor that allows you to create and edit scalable vector graphics (SVG) files. It provides a user-friendly interface, extensive tools, and a wide range of features to bring your creative ideas to life. Whether you’re a professional graphic designer or a hobbyist, Inkscape is an excellent software choice.
Is Inkscape free to use
Absolutely! Inkscape is an open-source software, which means it’s completely free to download and use. You can enjoy all its powerful features without breaking the bank. So go ahead and unleash your creativity with Inkscape!
Can you edit PDF with Inkscape
Yes, you can edit PDF files with Inkscape. While Inkscape primarily works with SVG files, it has the capability to import PDF files and edit them. This can be particularly useful if you want to make changes to specific elements within a PDF document or convert it to SVG format.
How do I extract an image from a PDF in Inkscape
To extract an image from a PDF file using Inkscape, follow these steps:
- Open Inkscape on your computer.
- Click on “File” and select “Import” to import the PDF file.
- In the “Import” dialog box, choose the PDF file and click “Open.”
- Inkscape will prompt you to select the page to import. Choose the desired page and click “OK.”
- Once the page is imported, you can use Inkscape’s selection and editing tools to extract the image from the PDF.
How do I vectorize a PDF in Inkscape
To vectorize a PDF in Inkscape, follow these simple steps:
- Open Inkscape and import the PDF file you want to vectorize.
- Click on “Path” in the menu, select “Trace Bitmap,” and choose the desired tracing option.
- Adjust the tracing settings to achieve the desired level of detail and accuracy.
- Click “OK” to perform the trace, and Inkscape will convert the PDF into a vector format.
Can Inkscape save as SVG
Certainly! Inkscape can save your designs and creations as SVG (Scalable Vector Graphics) files. To save your file as an SVG in Inkscape, click on “File,” select “Save As,” choose “SVG” as the file format, provide a name for your SVG file, select the desired location, and click “Save.” Your file will be saved in the SVG format.
How do I upload a PDF to Cricut Design Space
To upload a PDF file to Cricut Design Space, you need to convert it to a compatible format first. Since Cricut Design Space supports SVG files, you can use Inkscape to convert your PDF to SVG using the steps mentioned earlier in this FAQ. Once you have the SVG file ready, you can import it into Cricut Design Space and proceed with your project.
Can I use Inkscape with Cricut
Absolutely! Inkscape works seamlessly with Cricut machines. You can design or import your creations in Inkscape, convert them to SVG format, and then import them into Cricut Design Space for cutting or printing. With Inkscape and Cricut, the possibilities are endless!
How do I convert a PDF to SVG on Cricut
To convert a PDF to SVG for use on Cricut, you can follow these steps:
- Open Inkscape and import the PDF file into it.
- Once the file is imported, click on “File” and select “Save As.”
- In the “Save As” dialog box, choose “SVG” as the file format.
- Provide a name for your SVG file and select the desired location to save it.
- Click “Save” to convert your PDF to SVG using Inkscape.
- Now you can import the SVG file into Cricut Design Space and use it for your projects.
And there you have it! Our comprehensive FAQ section on converting PDF to SVG using Inkscape. Hopefully, we’ve answered all your burning questions and provided you with the information you need. If you have any more queries, feel free to reach out to us. Happy converting!