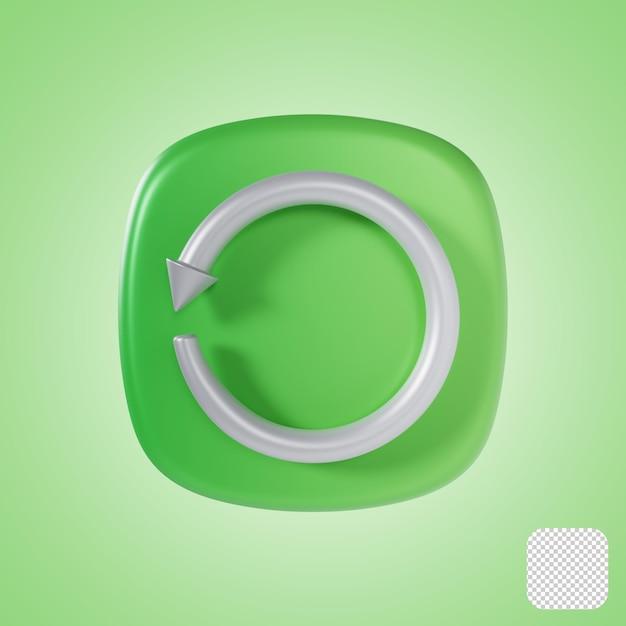Are you tired of your Surface Pro automatically rotating its screen orientation? Don’t worry, you’re not alone! Many Surface Pro users experience this common frustration. Whether you’re using a Surface Pro 4, Surface Pro 7, or any other model, figuring out how to disable the auto rotate feature can save you from constantly readjusting your screen.
In this blog post, we will guide you through the process of turning off auto rotate on your Surface Pro device. We’ll explore various methods for disabling this feature, and provide step-by-step instructions to ensure you’re in control of your screen orientation. So, let’s dig in and fix this annoyance once and for all!
How to Disable Auto Rotation on Your Surface Pro like a Pro
Are you tired of your Surface Pro screen constantly rotating whenever you tilt it slightly? It can be quite frustrating, especially when you’re trying to enjoy a movie, work on a document, or simply browse the web. But fear not, my fellow Surface Pro enthusiasts! In this guide, I’ll show you the simplest way to turn off auto rotation on your Surface Pro like a pro. By following these easy steps, you’ll regain control of your screen orientation and say goodbye to unwanted flips and turns. Let’s dive right in!
Step 1: Summon the Charms Bar
To begin your journey toward auto rotation freedom, first, you’ll need to summon the Charms Bar. Don’t worry, it’s not a mystical artifact passed down through generations of tech wizards. Simply swipe in from the right edge of your screen or press the Windows Key + C on your keyboard, and like magic, the Charms Bar will appear.
Step 2: Seek the Settings
Once the Charms Bar has graced your presence, you’ll notice several handy icons. Locate and click on the one that resembles a gear, which signifies the illustrious Settings. You’re on the right path, my friend!
Step 3: Play Hide and Seek with Display Settings
Ah, the Settings menu, a treasure trove of customization options for your Surface Pro. Now, it’s time to play a little game of hide and seek. Somewhere within these settings, it’s hiding just for you! Click on Display, and it shall reveal itself.
Step 4: The Elusive Screen Rotation Lock
Now that you’ve uncovered the Display settings, prepare to uncover the elusive Screen Rotation Lock. It’s like finding the golden snitch in Quidditch, but even more satisfying. Scroll down until your eyes behold the glorious option that says “Allow the screen to auto-rotate.” It’s time to take control! Click the slider, watch it turn gray like a storm cloud, and revel in the victory of disabling auto rotation on your Surface Pro.
Step 5: Stand Tall as the Master of Rotation
Congratulations, my friend! You have successfully vanquished the menace of auto rotation on your Surface Pro. From this moment forth, your screen shall remain steadfast and rock-steady, no matter how much you twist and turn your device. Revel in the joy of uninterrupted movie marathons, seamless document-editing sessions, and uninterrupted web surfing. You are now the master of your screen’s destiny!
Now that you’ve learned how to turn off auto rotation on your Surface Pro, take a moment to pat yourself on the back for this monumental achievement. Go forth and enjoy the world of technology without the frustration of unwarranted flips and turns. Until we meet again, keep exploring and conquering the realms of your Surface Pro!
FAQ: How To Turn Auto Rotate Off On Surface Pro
Welcome to this comprehensive FAQ-style guide on how to turn off auto rotate on your Surface Pro. If you’re tired of your screen constantly flipping orientations and want to regain control, you’re in the right place. We’ve compiled a list of frequently asked questions to help you navigate this pesky issue and take charge of your device. So, sit back, relax, and let’s dive in!
What is the Portrait Orientation Icon
The Portrait Orientation Icon looks like a little padlock inside a small circle. It’s a magical symbol that allows you to lock your screen in either portrait or landscape mode, depending on your preference. This icon is your ticket to triumph over the wild gyrations of auto rotate.
How Do I Turn Off Auto Rotate in Windows 11
To turn off auto rotate in Windows 11, follow these easy steps:
- Locate the Action Center on your taskbar (it looks like a little chat bubble).
- Click on it to open the Action Center.
- Look for the “Auto rotate” option and click on it to toggle it off.
- Voila! Let the calmness of a static screen wash over you.
How Do You Turn Off Auto Rotate on Windows
If you’re not using the latest Windows 11, fret not! The process of turning off auto rotate on Windows is quite similar. Here’s what you need to do:
- Go to the Notification area on your taskbar (it’s in the lower-right corner of your screen).
- Find the rectangular “Action Center” icon and click on it.
- In the Action Center, locate the “Rotation Lock” tile and click on it to disable auto rotate.
- Huzzah! Bid farewell to the unwanted somersaults of your screen.
How Do I Rotate My Screen on Windows 10 Laptop
There may be times when you actually want to rotate your screen manually instead of relying on auto rotate. Here’s how you can do that on your Windows 10 laptop:
- Hold down the “Ctrl” and “Alt” keys on your keyboard.
- While holding those keys, press the directional arrow that matches the desired screen orientation (up for landscape, left for portrait, right for portrait flipped, and down for landscape flipped).
- Your screen shall gracefully pivot to your chosen orientation. How elegant!
Why Does My Surface Pro Keep Trying to Auto Rotate
Ah, the perennial question! Your Surface Pro may be relentlessly attempting to auto rotate due to the mischievous orientation sensor. This sensor detects the device’s position and adjusts the screen accordingly. However, this can sometimes misfire, resulting in unruly rotation attempts. But don’t worry, we’ve got your back with solutions to tame this unruly sensor.
What Does the Orientation Lock Button Look Like
The Orientation Lock Button is typically represented by a small lock icon inside a circular shape. It serves as a steadfast guardian against the whims of auto rotate, ensuring your screen stays put in your preferred orientation. Keep an eye out for this trusty icon when you’re battling the forces of unwanted screen dancing.
How Do I Turn Off Auto Rotate on Surface Pro 4
If you’re sporting a Surface Pro 4 and desire freedom from auto rotate, follow these quick steps:
- Swipe in from the right edge of your screen to open the Action Center.
- In the Action Center, locate the “Rotation lock” button and tap it to disable auto rotate.
- Revel in the stability of a steadfast screen. Peace at last!
How Do I Change My Screen from Vertical to Horizontal
To switch your screen from a dreary vertical view to a more expansive horizontal vista, follow these easy-peasy steps:
- Open the “Settings” app on your device (you can usually find it in your Start menu).
- Click on the “System” category.
- Select “Display” from the menu on the left.
- Scroll down to the “Orientation” section and choose your preferred orientation (landscape or portrait).
- Bask in the glory of a screen that aligns perfectly with your perspective. Ah, serenity!
Why Can’t I Turn Off Auto Rotate
If you find yourself in a frustrating predicament where auto rotate refuses to back down, fear not! There are a few possible reasons behind this conundrum:
- Outdated graphics drivers may be preventing you from disabling auto rotate. Updating your drivers might just be the ticket to freedom.
- A misbehaving application could be hijacking your screen orientation settings. Identify and tame the unruly culprit to regain control over auto rotate.
Why Has the Screen on My Laptop Rotated
Sometimes, you may discover your laptop screen has taken on a life of its own and rotated to an unexpected orientation. This spontaneous twist can be caused by a variety of factors:
- Trigger-happy keystrokes: Accidentally hitting key combinations like “Ctrl + Alt + Arrow” might cause your screen to rotate like a merry-go-round. Be mindful of your fingers!
- Mischievous software: Certain applications, particularly graphics-related software, may override your screen orientation settings and spin your display willy-nilly. Show them who’s boss and restore order!
How Do I Manually Rotate My Screen
If you prefer a hands-on approach to orientation control, here’s how you can manually rotate your screen:
- Right-click on your desktop and select “Display settings” from the dropdown menu that appears.
- In the Display settings window, scroll down to find the “Orientation” section.
- Click on the dropdown menu under “Orientation” and choose your desired screen rotation.
- Revel in the satisfaction of personally adjusting your screen to perfection. You are the master of your display domain!
How Do I Change My Tablet from Portrait to Landscape
Transitioning your tablet from a portrait view to a luxurious landscape display is a breeze. Just follow these simple steps:
- Open the “Settings” app on your tablet (you can find it in your app drawer or by swiping down from the top of your screen and tapping the gear icon).
- Tap on the “Display” option.
- Look for the “Screen rotation” or “Orientation” setting and choose landscape mode.
- Marvel at the newfound spaciousness of your tablet display. Ah, the wide open horizons!
How Do I Fix Auto Rotate on My Tablet
Auto rotate misbehaving on your tablet? Follow these troubleshooting tips to restore harmony:
- Check if your device’s screen rotation is locked. Look for an icon similar to a padlock nestled inside a circle and ensure it’s unlocked.
- Restart your tablet. Sometimes a good old reboot can work wonders in curing technical woes.
- Update your device’s software. Manufacturers often release updates that address issues like auto rotate misbehavior. Keep your tablet up to date and bid adieu to rotation tantrums.
How Do I Turn Off Auto Rotate on Surface Pro 7
To disable auto rotate on your Surface Pro 7 and regain control over your screen orientation, perform the following steps:
- Swipe in from the right side of your screen to reveal the Action Center.
- Find the “Rotation lock” button and tap it to turn it off.
- Witness the tranquility of a stationary screen and savor the freedom that comes with unyielding control.
How Do I Turn Off Auto Rotate on Windows 10
Windows 10 users can rejoice, for turning off auto rotate is as easy as pie. Just follow these uncomplicated steps:
- Open the “Settings” app on your Windows 10 device.
- Select the “System” category.
- Choose “Display” from the menu on the left.
- Scroll down and locate the “Orientation” section.
- Toggle off the auto rotate setting and revel in the bliss of unwavering screen stability.
What is a Portrait Orientation
Portrait orientation refers to the vertical alignment of your screen, similar to a portrait painting. It portrays a narrower view, ideal for reading and scrolling through content. Whether you prefer portrait or landscape, the choice is yours to make!
How Do I Turn Off Orientation Sensor
To disable the notorious orientation sensor responsible for auto rotate shenanigans, follow these instructions:
- Open the “Settings” app on your device.
- Navigate to the “System” category.
- Select “Display” from the menu on the left.
- Scroll down to find the “Rotation lock” or “Rotation” setting.
- Turn off the sensor and bask in the stability of a screen that stays where you want it.
Why Does Auto Rotate Keep Turning On
Auto rotate can sometimes be stubborn and insist on turning on without your consent. This tenacious behavior may be attributed to a few factors:
- Application preferences: Some applications have auto rotate enabled by default, and they eagerly assert their control over your screen. Adjust their individual settings to regain authority over auto rotate.
- Motion gestures: Certain devices offer motion gestures that trigger auto rotate. Disable these gestures if you want to prevent unwanted screen flips.
How Do I Get My Tablet to Rotate
If your tablet is refusing to embrace rotation, fear not! Try these troubleshooting steps to coax it back into alignment:
- Ensure that the screen rotation setting is enabled in your tablet’s settings. Look for options like “Screen rotation” or “Auto rotate” and make sure they’re toggled on.
- Calibrate the orientation sensor of your tablet. This can be done through the device settings or specific sensor calibration apps available for download.
- If all else fails, give your tablet a gentle nudge (metaphorically, of course) by restarting it. Sometimes a fresh start is all that’s needed to set things straight.
How Do I Lock My Screen from Rotating
To firmly lock your screen into your preferred orientation and foil auto rotate’s meddling attempts, follow these steps:
- Locate the “Rotation lock” button on your device (it may be found in the Action Center or in the device settings).
- Toggle the “Rotation lock” button to the locked position.
- Rejoice as your screen remains steadfast and resistant to all forces of rotation.
What is Rotate to Landscape Mode
Rotate to Landscape Mode is a delightful feature that allows your screen to gracefully shift from portrait to landscape orientation when you rotate your device. This convenient and intuitive capability ensures that your display adapts to your viewing needs, enhancing the overall user experience.
Congratulations! You’ve reached the end of our comprehensive FAQ guide on how to turn off auto rotate on your Surface Pro. Armed with a newfound understanding and a touch of humor, you can now reclaim control over your screen orientation. Remember, you are the master of your technology, and auto rotate shall bow to your will. So, go forth and enjoy a stable and harmonious digital experience. Happy navigating!