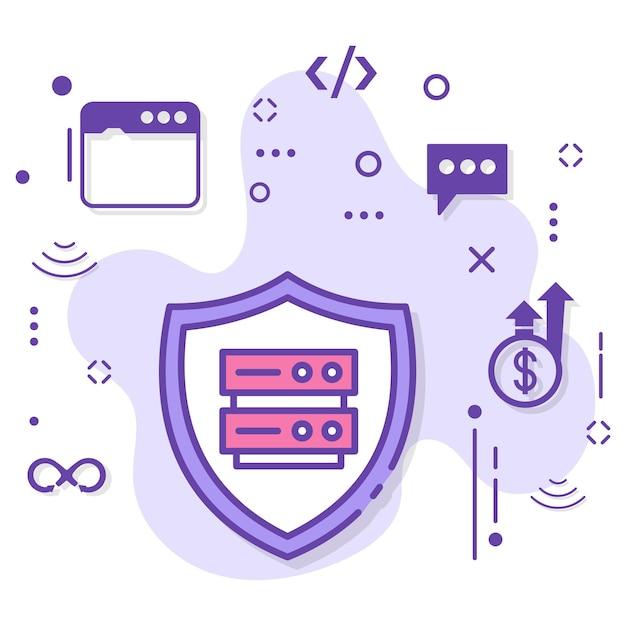Welcome to our comprehensive guide on testing SFTP connections and ensuring smooth file transfers. Whether you’re a tech-savvy individual or a professional in the IT industry, having a reliable and secure way to transfer files is crucial. SFTP (Secure File Transfer Protocol) provides a secure alternative to traditional FTP by encrypting data during transfer.
In this blog post, we’ll address common questions such as how to connect to an SFTP server, how to check file integrity, and how to troubleshoot potential issues. We’ll explore various methods, including using the command prompt, terminal, or specialized software on both Windows and Linux systems. From testing connectivity to verifying successful transfers, we’ve got you covered.
So, if you’re ready to dive into the world of SFTP testing and optimize your file transfer processes, let’s get started!
How to Easily Test Your SFTP Connection
So, you’ve set up your fancy SFTP server, and now it’s time to put it to the test! Making sure your SFTP connection is solid is crucial for smooth file transfers. But fear not, dear reader! In this handy guide, we will walk you through the step-by-step process of testing your SFTP connection like a pro. So grab your favorite cup of coffee, sit back, and let’s get this show on the road!
Checking the Server
Before we dive into testing the SFTP connection, let’s make sure our server is up and running. Nobody wants to troubleshoot a connection only to realize the server isn’t even online! So, first things first, cozy up to your terminal, take a deep breath, and run a quick check to ensure your SFTP server is alive and kicking.
Testing the Waters with Telnet
Now that we know our server is alive, it’s time to dip our toes into the SFTP waters. A great way to test your SFTP connection is by using the trusty old Telnet. Telnet, for the uninitiated, is like a secret agent equipped to infiltrate remote servers. So let’s channel our inner Bond and put Telnet to work!
The Command That Makes the Connection
Are you ready for some serious command-line magic? Hold on to your hats because we’re about to impress you with our spellbinding skills. To test your SFTP connection, grab your trusted terminal and type in the following command:
shell
telnet
Checking the Response
Did you hear that? That was the sound of Telnet connecting to your SFTP server! Now it’s time to pay close attention to the response. If you see a prompt asking for your username and password, congratulations! Your SFTP connection is running smoothly, and you have the golden ticket to transfer files securely. But if you see any error messages or get kicked out faster than a kangaroo on a trampoline, don’t worry. We’ve got your back!
Troubleshooting Tips
Sometimes things don’t go as smoothly as we’d like. But fear not, intrepid troubleshooter! Here are a few handy tips to troubleshoot common SFTP connection hiccups:
Recheck Your Credentials
Double-check your username and password. Even the best of us can make a typo, and a small slip of the finger can cause authentication errors. So treat those credentials like the crown jewels and make sure they’re entered correctly!
Firewall Woes
Firewalls are like the gatekeepers to your SFTP server, but sometimes they can be a little overzealous. Make sure your firewall is configured to allow inbound and outbound connections on the correct port (usually 22 for SFTP) to prevent it from gatecrashing your file transfers.
Permission to Connect
Just like a VIP club, not everyone gets to enter. Make sure your SFTP server is configured to accept connections from your IP address. If you’re being denied entry, it might be that your IP isn’t on the guest list, so talk to your server admin and get yourself on that exclusive access roster!
The Final Verdict
Now that you know how to test your SFTP connection like a pro, you can rest easy knowing your file transfers will go off without a hitch. Remember, the key is to be thorough, keep your credentials secure, and have a keen eye for troubleshooting any hiccups along the way. With these tips in your arsenal, you’re ready to conquer the SFTP world! Happy file transferring, my friend!
References
- You can learn more about SFTP in the official documentation of OpenSSH: OpenSSH SFTP Documentation
- For troubleshooting tips, check out this helpful resource: Common Issues When Connecting via SFTP
FAQ: How To Test SFTP Connection
Welcome to our comprehensive FAQ guide on testing SFTP connections! Whether you’re new to SFTP or looking for troubleshooting tips, we’ve got you covered. In this FAQ-style subsection, we will answer some commonly asked questions about SFTP and provide you with all the information you need to test your SFTP connection successfully. So, let’s dive in!
How do I connect to SFTP
To connect to SFTP, you will need an SFTP client software such as FileZilla, Cyberduck, or WinSCP. Simply download and install the client of your choice, enter the SFTP server’s address, your username, password or SSH key, and the port number (usually port 22). Click connect, and you should be connected to your SFTP server in no time!
Does SFTP check file integrity
Yes, SFTP ensures file integrity through a built-in feature known as SSH file transfer protocol. It automatically validates the integrity of your files during the transfer process, making it a reliable choice for secure file transfers.
How do I ping an SFTP server
Pinging an SFTP server is not possible since SFTP does not support ping requests. However, you can check the availability of the server by attempting to establish an SFTP connection using an SFTP client.
How do I connect to an SFTP server from the terminal
To connect to an SFTP server from the terminal, open your preferred terminal application and use the ssh command followed by the server’s address:
bash
ssh username@serveraddress
Once you’ve logged in through SSH, you can use the sftp command to switch to the SFTP subsystem:
bash
sftp username@serveraddress
How do I connect SFTP to the terminal
Connecting SFTP to the terminal is relatively simple. First, establish an SSH connection to the server using the ssh command. Once connected, you can switch to the SFTP subsystem by entering the sftp command. This will allow you to perform SFTP operations directly from the terminal.
How do I know if I have FTP or SFTP
To determine if you have FTP or SFTP, you can check the URL or connection details provided by your service provider. If the URL begins with “ftps” or specifies port 21, it indicates FTP. Conversely, if the URL starts with “sftp” or specifies port 22, it indicates SFTP.
How do I test FTP on Windows 10
To test FTP on Windows 10, follow these steps:
- Open the Command Prompt by pressing
Win + Xand selecting “Command Prompt.” -
In the Command Prompt, type
ftpfollowed by the server’s address:
cmd
ftp serveraddress -
Press Enter to initiate the connection.
- Enter your username and password when prompted.
- Once connected, you can use various FTP commands (e.g.,
ls,get,put) to interact with the FTP server and test the connection.
How is SFTP encrypted
SFTP employs strong encryption algorithms such as AES, 3DES, and RSA to secure data during file transfers. These encryption algorithms ensure that your files remain confidential and protected against unauthorized access or interception.
How can I tell if SFTP is running on Windows
To check if SFTP is running on Windows, you can use a network port scanning tool like Nmap. By scanning the server’s IP address or hostname, you can determine if port 22 (default port for SFTP) is open and actively listening for connections. If port 22 is open, it implies that SFTP is running on the server.
How do I trace an FTP connection
To trace an FTP connection, you can use the tracert command followed by the server’s IP address or hostname in the Command Prompt:
cmd
tracert serveraddress
This command will display the route that your connection takes, showing each hop between your computer and the FTP server. Tracing the connection can help identify any network issues or bottlenecks that could be affecting your FTP connection.
How do I fix the critical error “Could not connect to server”
The “Could not connect to server” error can occur due to various reasons. Here are a few troubleshooting steps you can try:
- Verify that the server address is correct.
- Check that you have a stable internet connection.
- Ensure that your firewall or antivirus software is not blocking the connection.
- Confirm that the server is online and running.
- Double-check your username and password or SSH key.
If the issue persists, it is recommended to reach out to your system administrator or the server’s technical support for further assistance.
How do you test if an FTP server is working
To test if an FTP server is working, you can try connecting to the server using an FTP client like FileZilla or the command-line FTP client. If you can successfully establish a connection, browse directories, upload or download files, it indicates that the FTP server is functioning correctly.
Why is SFTP more secure
SFTP is more secure compared to FTP because it incorporates the SSH protocol, which provides encrypted data transfer and user authentication. The encryption ensures the confidentiality and integrity of your files, while the authentication mechanisms prevent unauthorized access to your SFTP server.
How do you know if SFTP is successful
To determine if an SFTP transfer is successful, you can check for a positive completion message or status displayed by your SFTP client after a file transfer. Additionally, you can verify that the transferred file’s size, timestamp, and contents match the original file to ensure accurate and successful transfers.
How can I tell if an SFTP server is running on Linux
To check if an SFTP server is running on Linux, you can use the sshd command:
bash
service sshd status
If the SFTP server is running, this command will provide the status of the SSH daemon, indicating whether it is running or not.
How do I troubleshoot SFTP
If you encounter issues with your SFTP connection, try the following troubleshooting steps:
- Double-check your connection details (address, username, password/SSH key).
- Verify that your firewall or network settings are not blocking the SFTP connection.
- Confirm that the SFTP server is online and operational.
- Reboot your computer or network devices if necessary.
- Use a different SFTP client software to isolate any software-specific issues.
- Contact your system administrator or SFTP service provider for further assistance if the problem persists.
How do I ping SFTP from the command prompt
Ping requests are not applicable to SFTP servers as SFTP does not support ping functionality. However, you can test the SFTP server’s connectivity by establishing an SFTP connection using an SFTP client or checking the availability of the server through other network diagnostic tools.
How do I connect to an SFTP server from Windows
To connect to an SFTP server from a Windows computer, you can use an SFTP client software such as FileZilla, WinSCP, or Cyberduck. Download and install the client of your choice, enter the SFTP server’s address, your username, password or SSH key, and the port number (usually port 22). Click connect, and you should be connected to your SFTP server seamlessly.
Can SSH, but not SFTP
It is possible to SSH into a server without being able to establish an SFTP connection. This can occur if the server’s SFTP subsystem is misconfigured or disabled. In such cases, SSH may work fine while the SFTP functionality remains inaccessible. Contact your system administrator or service provider to enable SFTP or troubleshoot any potential issues.
Does SFTP use checksum
Yes, SFTP uses checksums to ensure file integrity during file transfers. When transferring files, SFTP calculates a checksum for each file before and after the transfer. If the checksums do not match, SFTP detects an error in the transfer and alerts you accordingly.
What is the SFTP command
The SFTP command is a tool used to interact with an SFTP server from the command line interface. It allows you to transfer files to and from the server, manage directories, set permissions, and perform various other operations. Some commonly used SFTP commands include ls (list files), get (download file), put (upload file), cd (change directory), and rm (remove file).
We hope this FAQ guide has answered your burning questions regarding SFTP connection testing. By following the steps and tips provided, you’ll be able to test your SFTP connection with confidence. If you encounter any issues, remember to troubleshoot and reach out to the right experts for assistance. Happy file transferring!
Disclaimer: This blog post is for informational purposes only. The information presented here may not be accurate or up to date. Please consult official documentation or professionals for reliable guidance on testing SFTP connections.