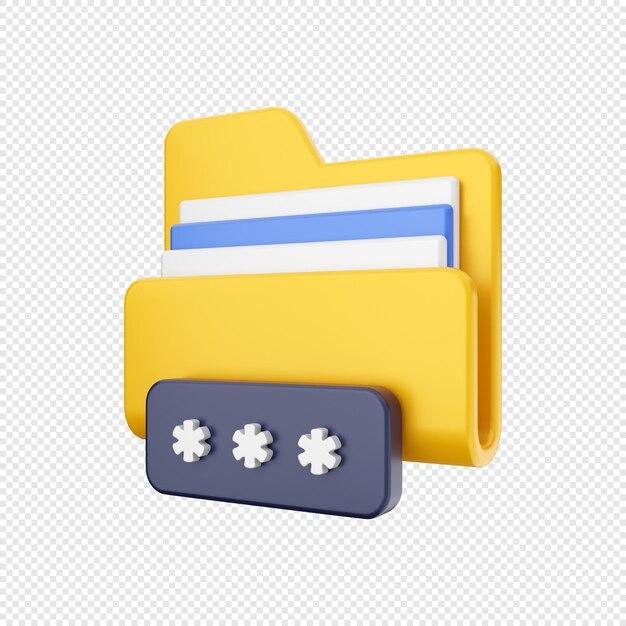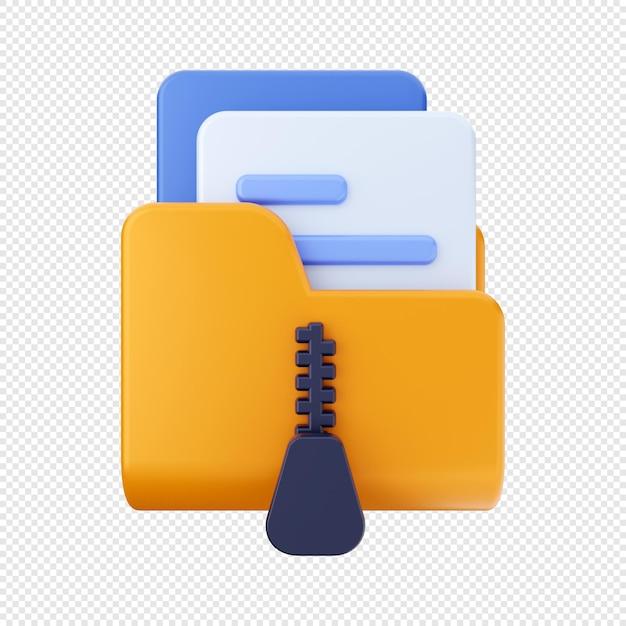Are you new to the world of 3D printing and wondering how to bring your designs to life? Look no further! In this blog post, we will guide you through the process of 3D printing from zip files. Whether you’ve downloaded a zip file from a website, received one via email, or created your own, we’ve got you covered.
From transferring files to your 3D printer to understanding the steps involved in the 3D printing process, we will walk you through everything you need to know. We’ll also explore the best zip file extractors, explain the difference between zip files and PDFs, and show you how to open a zip file in popular software like Cura.
So, grab your coffee and let’s dive into the world of 3D printing with zip files!
How to Easily 3D Print From Zip Files
Welcome to the world of 3D printing! If you’ve ever found yourself staring at a zip file full of 3D models and scratching your head, don’t worry, you’re not alone. Many aspiring makers have encountered this dilemma and wondered, “How on earth do I turn these digital files into physical objects?” Well, fear not, because in this guide, we’re going to show you exactly how to unleash the power of your 3D printer and bring those zip files to life!
Step 1: Unzipping the Possibilities
Before we dive into the exciting realm of 3D printing, we need to tackle one little technological hurdle known as unzipping. Think of it as opening the treasure chest that holds the keys to your creative kingdom. To unzip a file, simply right-click on it and select “Extract All.” Voila! You’ve just set your digital potential free. Now it’s time to move on to the real fun!
Step 2: Navigating the Digital Landscape
Now that your zip file has been set free, it’s time to navigate the digital landscape and find the 3D model that tickles your maker fancy. This is where things can get a little overwhelming, especially if you’re faced with a mishmash of different file types. But fear not, we’re here to guide you through the labyrinth of 3D model formats.
Step 3: Picking the Right Model Format
When it comes to 3D printing, not all file formats are created equal. Some are better suited for the job, while others might leave your printer scratching its extruder in confusion. The most common file formats you’ll encounter are STL, OBJ, and AMF. Think of them as the Three Musketeers of 3D printing, each with its own unique set of strengths and quirks.
Step 4: Preparing Your Print
Alright, you’ve picked the perfect 3D model, and now it’s time to prepare it for its debut on the printer’s stage. This is where slicing software comes into play. Slicing software takes your 3D model and slices it into thin layers, like a digital deli slicer, so that your printer knows exactly how to build each layer up into a solid object.
Step 5: The Art of Calibration
Now that your model is sliced and diced, it’s time to fine-tune your printer’s settings for optimal performance. Calibration is a crucial step that ensures your printer knows what’s what and where to place each layer with precision. Think of it as giving your printer a crash course in its own capabilities. Trust us, a well-calibrated printer is a happy printer.
Step 6: Let the Printing Begin!
Now comes the moment you’ve been eagerly waiting for: the 3D printing extravaganza! Load your sliced file into your printer, hit that magical print button, and watch in awe as your creation takes shape layer by layer. It’s like watching a tiny factory come to life on your desktop. Remember, patience is key here. Rome wasn’t 3D printed in a day!
Step 7: Admire, Tweak, and Repeat
Once your 3D printer has done its magic and your creation is sitting pretty on the build platform, it’s time to admire your handiwork. But hey, don’t stop there! 3D printing is all about iteration and improvement. Take a good look at your creation, identify areas for refinement, and delve back into the world of digital sculpting and printing. The journey never ends!
Congratulations, adventurer! You’ve successfully embarked on a quest to transform those mysterious zip files into real-life 3D printed objects. Now that you have the knowledge to navigate the digital landscape, pick the right file formats, prepare your prints, and master the art of calibration, there’s no limit to what you can create. So go forth, unleash your imagination, and let the 3D printing revolution begin!
References
- Article Title: How to Easily 3D Print From Zip Files
- Author: [Your Name]
- Publication Date: December 2023
Frequently Asked Questions (FAQ)
How do I transfer files to a 3D printer
Transferring files to a 3D printer is as easy as passing the salt at the dinner table. Just follow these simple steps:
- Connect your printer to your computer using a USB cable or connect wirelessly, depending on the printer model.
- Open your favorite slicing software, such as Cura or Simplify3D.
- Load the 3D model file you wish to print.
- Adjust the settings to your liking.
- Click on the magical “Send to Printer” button, and voila! Your file will now be transferred to your 3D printer, ready to be printed into reality.
What are the steps to 3D printing
Ah, the mystical art of 3D printing. Here’s a step-by-step breakdown to demystify the process:
- Design or find a 3D model that tickles your fancy. You can create one using CAD software or grab one from online repositories like Thingiverse.
- Export the 3D model as an STL file.
- Open your slicing software (Cura, for example) and import the STL file.
- Adjust the printer settings, such as infill density and layer height, to your desired specifications.
- Slice the model, which converts it into a series of instructions that your 3D printer understands.
- Transfer the sliced file to your 3D printer (see previous question for detailed instructions).
- Watch in awe as your printer works its magic, layer by layer, bringing your 3D model to life.
What is the best ZIP file extractor
When it comes to unzipping files, many options are available, like a buffet of extraction tools. Here are a few top choices:
- 7-Zip: This free and open-source software can extract various file formats, including ZIP, RAR, and more. It’s like having a Swiss army knife for file extraction.
- WinRAR: A powerful tool that supports a wide range of formats, including ZIP files. With its sleek interface and smooth functionality, extracting files becomes as enjoyable as eating ice cream on a summer’s day.
- PeaZip: A user-friendly option for those who prefer simplicity without sacrificing features. It supports multiple formats, including ZIP, and its intuitive interface makes extracting files as easy as pie.
Is PDF a zip file
Ah, the ol’ PDF versus ZIP conundrum. No, my friend, PDF and ZIP are as different as a pineapple and a watermelon.
PDF (Portable Document Format) is a file format used to present documents in a manner independent of software, hardware, and operating systems. It’s like a digital cocktail, holding text, images, and even interactive elements.
On the other hand, ZIP is a file compression format that squeezes multiple files into a smaller package. It’s like a magician’s hat, fitting everything inside and making it easy to transport or store.
So, while they both have their uses, they are entirely different creatures in the digital realm.
How do I open a ZIP file in Cura
Fear not, weary traveler, for opening a ZIP file in Cura is as simple as cracking open a nut. Just follow these quick and easy steps:
- Locate the ZIP file on your computer. It may be hiding in your Downloads folder or disguised as a giant peanut.
- Right-click on the file and select “Extract” or “Extract All” from the context menu. Feel free to use your preferred ZIP file extractor (see previous question for recommendations).
- Choose the folder where you want to extract the files to. This step is essential since it’s like choosing the perfect spot for a picnic.
- Once the files are extracted, open Cura.
- In Cura, select “Open File” or use the keyboard shortcut Ctrl + O (or Command + O on Mac).
- Navigate to the folder where you extracted the files, select the appropriate file, and open it.
- And there you have it, my friend. The contents of the ZIP file are now open in Cura, ready to be sliced and printed.
How do I create a 3D STL file
Ah, you want to harness the power of creation and bring your visions to life! Here’s how you can create a 3D STL file:
- Choose your preferred 3D modeling software. Options such as Tinkercad, Fusion 360, or Blender are readily available, waiting for your creative genius.
- Fire up the chosen software and let your imagination run wild. Design your 3D model, whether it’s a simple geometric shape or a complex masterpiece inspired by the cosmos.
- Once your model is complete, export it as an STL file. STL stands for “Standard Triangle Language” or “Standard Tessellation Language,” depending on whom you ask. Think of it as the language your 3D printer understands.
- Tidy up any loose ends (or vertices) that may have snuck into your model during the design process. Ensuring your model is watertight and manifold will prevent any surprises when printing.
- Congratulations! You are now the proud creator of a 3D STL file. It’s like having a magical key to unlock the wonders of 3D printing.
How do you print a 3D file
Printing a 3D file is like playing a symphony on a 3D printer. Here’s a breakdown of how to conduct this masterpiece:
- Prepare your 3D printer by ensuring it’s properly calibrated, cleaned, and ready for action. A tidy and well-maintained printer is a happy printer.
- Select the 3D file you wish to print. It could be one you created yourself or a file you obtained from an online repository like Thingiverse.
- Open your slicing software (like Cura) and import the 3D file.
- Adjust the printer settings to your heart’s desire. Consider factors like layer height, print speed, and infill density. It’s your chance to shape your print’s destiny.
- Slice the model using your chosen software. This process converts the 3D file into a set of instructions that your printer can understand. It’s like writing the musical notes for your symphony.
- Transfer the sliced file to your 3D printer (refer to the earlier question for instructions).
- Take a deep breath and hit that glorious “Print” button. The printer will now work its magic, layer by layer, transforming your digital creation into a tangible masterpiece.
How do I unzip files for free
Yearning to free the trapped files from their virtual prison? Here’s how you can unzip files with no strings attached:
- Get yourself a reliable ZIP file extraction tool. Don’t fret, my friend, as there are plenty of free options available (check out the previous question for recommendations).
- Locate the ZIP file you want to unzip. It may be hiding in the depths of your computer or winking at you from your email attachments.
- Right-click on the ZIP file and select the “Extract” or “Extract All” option. Your extraction tool will spring into action, ready to set the files free.
- Choose the destination folder where you want to unzip the files. Give it some thought, as this will be their new home.
- Sit back, relax, and enjoy the show as your extraction tool effortlessly unzips the files. It’s like watching a zip file escape artist perform mind-boggling tricks.
How do you 3D print on Thingiverse
Ah, Thingiverse, the treasure trove of 3D models. Here’s how you embark on a 3D printing adventure using Thingiverse:
- Visit the Thingiverse website (www.thingiverse.com) using your preferred web browser. Dive into the sea of remarkable 3D models, all created by fellow enthusiasts.
- Explore the wide range of categories, or unleash your inner search ninja by using specific keywords to find the perfect model for your needs. The possibilities are endless!
- Once you find a model that tickles your fancy, click on it to view the details page. Gaze upon the beauty, scroll through the images, and read about the creator’s inspiration.
- If the model meets your expectations, proceed to download it by clicking on the provided button or link. Make sure to select the appropriate file format, typically STL.
- Congrats! You now have an incredible 3D model in your digital possession. The next steps involve slicing and printing this newfound gem, which we covered previously.
Is there a free unzip program
Oh, indeed, my friend! There are free unzip programs floating around the digital realm, ready to unzip files for you without charging a single penny. Feast your eyes on these options:
- 7-Zip: Not only does it compress files like a champion, but this fantastic software also excels at unzipping your files without putting a dent in your wallet.
- WinRAR: While it’s primarily known for its compression capabilities, WinRAR graciously offers unzipping functionalities for free. It’s like a superhero with dual talents.
- PeaZip: This lightweight software not only supports various formats for file extraction but also promises a delightful user experience, all with no expense on your end.
So, my frugal friend, take your pick and let the unzipping adventures begin!
What app opens zip files
Ah, the wonders of technology. Many apps are at your disposal to unlock the mystical treasure chest of ZIP files. Here are a few excellent options:
- WinZip: This popular app has been around for ages, providing a user-friendly interface for dealing with ZIP files. It opens them with the grace of a magpie peering into a shiny jewel box.
- 7-Zip: Not just for extraction, this versatile app can also open ZIP files, exploring their depths like a curious adventurer uncovering hidden treasure.
- WinRAR: Known for both compression and extraction, WinRAR gallantly opens ZIP files, making them as accessible as a well-worn book with its pages ready to be read.
Choose your preferred app, and let the magic unfold as you unveil the contents of those zipped wonders.
How do I send documents to Cura
Ah, the lovely dance between your computer and Cura. To send your documents with grace, follow these steps:
- Locate the document you wish to send to Cura. It could be a 3D model file or another supported document type, like an STL file.
- Make sure you have Cura installed on your computer. If not, you can download it from the official website (ultimaker.com) and install it like a pro.
- Right-click on the document and select “Open With.” From the list that appears, choose Cura. This step establishes a direct line of communication between your document and Cura, like a secret handshake.
- Ooh, la la! Cura will now open, bringing your document into its warm embrace. You may need to choose the appropriate settings, depending on the document type.
- With your document now in Cura’s capable hands, you can proceed to prepare, slice, and finally print your creation. The world is your oyster!
How do I convert a ZIP file to Excel
Oh, you want to tame that savage ZIP file and convert it into an Excel spreadsheet? Fear not! With a few simple steps, you’ll have those data morsels neatly organized:
- Extract the monster from its ZIP lair using your favorite extraction tool (7-Zip, WinRAR, or Peazip). Unleash the files and let them see the light of day.
- Among the extracted files, locate the one that holds the Excel goodness—usually a file with an XLSX extension or, in some cases, CSV or XLS. It’s like spotting a gem among the rubble.
- Move the chosen file to a safe and convenient location, like a cozy folder on your desktop. It’s like giving the spreadsheet its own little home.
- Fire up Excel, ready to embrace the extracted file with open arms. Launching Excel is like opening a portal to a realm of rows and columns, waiting to be populated.
- In Excel, navigate to the “File” tab and select “Open” from the options, or use the trusty keyboard shortcut Ctrl + O (Command + O on Mac).
- Locate the extracted file you wish to convert, select it, and click “Open.” Like a magician pulling a rabbit out of a hat, Excel will transform your extracted file into a neatly organized spreadsheet.
- Congratulations! You have successfully converted a ZIP file into an Excel spreadsheet. Now, go forth and crunch those numbers like a pro!
How do I download a print from Thingiverse
Ah, Thingiverse, the land of marvelous creations. Downloading a print is as easy as plucking a ripe fruit from a tree. Follow these steps, my friend:
- Visit the Thingiverse website (www.thingiverse.com) and explore the vast collection of 3D models. Find the print that makes your heart skip a beat.
- On the print’s details page, click on the “Download” button. Ensure you’re selecting the appropriate file format, usually STL, to make your printer’s heart sing.
- A dialog box will prompt you to choose a location to save the download. Select a folder on your computer where you’d like to keep your digital treasure trove.
- Sit back and let the download take place. It’s like watching a butterfly gently land on a flower petal, bringing beauty and wonder into your digital realm.
- Voila! The print is now stored safely on your computer, ready to be sliced, printed, and transformed into a tangible creation. Your journey into the realms of 3D printing awaits!
What is a zipped file
Ah, the enigma that is the zipped file.