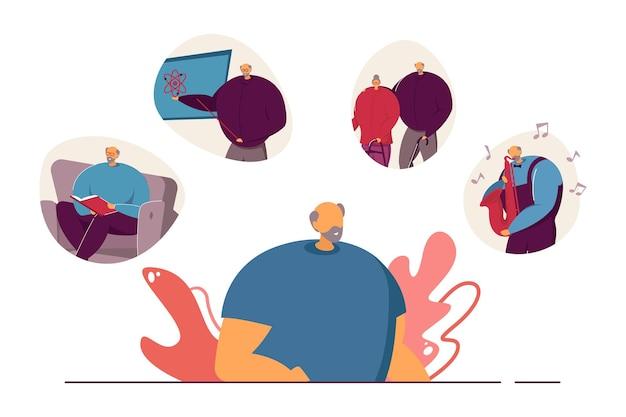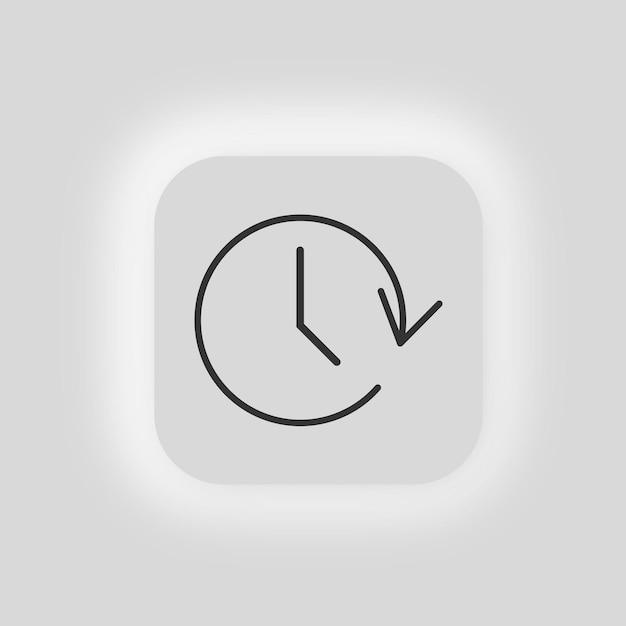Squarespace is an excellent platform for building event-based websites. It offers an easy way for users to manage and display events on their site. However, what if you want to show past events on Squarespace? It’s a common request, but it can be challenging if you don’t know-how.
In this blog post, we will discuss how to show past events on Squarespace. We will cover different methods, including the built-in tools and third-party plugins. We will also address recurring events and how to display them on your Squarespace site.
If you’re struggling to show past events on Squarespace, this post will provide you with all the information you need to get started. We’ll show you various options to highlight past events and ensure your site visitors can browse the history of your events.
We will also look at common queries such as “how to hide past events on Squarespace,” and help our readers discover how to keep their past events organized on their Squarespace site.
So, let’s dive in, and learn how to showcase past events on your Squarespace website!
How to Show Past Events on Squarespace
Squarespace’s Events Pages are an incredible way to showcase your upcoming events. However, what if you want to showcase previous events? Fortunately, Squarespace provides several ways to show past events on your website.
Option 1: Duplicate Events Page
The first option is to create a new Events page for your archived events. You can copy the existing Events page, rename it to “Past Events,” and then edit the page to remove any upcoming events. In the new page, you can feature your past events with descriptions, pictures, and links to any relevant content. This option is an excellent way to keep your previous events separate from upcoming ones, making it easier for site visitors to differentiate between the two.
Option 2: Use Tags and Categories
Another option for showcasing past events is to use tags and categories to categorize your events by the year or type of event. Having a separate category page for past events can also help keep the organization and flavor of your website intact. You can also use tags for describing events based on keywords to the past events page. Utilizing categories and tags will make it easier for your website visitors to sort through the different events types.
Option 3: Embed Events on Page
The final option is to embed your past events on a dropdown or regular page. You can use Squarespace’s Embed Block to insert a calendar or list of past events on a page. Embedding your past events on a page gives your visitors the ability to search events based on times, keywords, or type. With this option, you can get creative by adding photos, videos, and other multimedia to the page. Just be sure to keep your page design readable and easy to navigate.
Conclusion
Squarespace’s simplicity and powerful features are ideal for showcasing your past events. By using duplicate pages, tags and categories, and embedding events on your pages, you can create an impressive archive of the events you hosted in the past. Keep in mind that organizing and showcasing past events on Squarespace should be done in a way that is visually appealing to website visitors and is easy to navigate. With these tips, you can show off your past events like a pro on Squarespace’s platform.
Squarespace Hide Past Events
When it comes to managing events on Squarespace, it’s crucial to know how to hide past events. Maybe you don’t want to clutter your event page with outdated events or confuse your visitor by displaying irrelevant information. Luckily, Squarespace offers a straightforward solution to this issue.
Steps to Hide Past Events
- Go to your Squarespace website dashboard and navigate to the Event Page.
- Click on the Settings tab located at the top of the page.
- Under General, toggle on the Hide Past Events option.
- Once you toggle on this setting, it will immediately hide all past events on your website and only display upcoming ones.
Benefits of Hiding Past Events
There are various benefits to hiding past events on your Squarespace website. Here are some of them:
Provides a Clear and Consistent Experience
Hide past events ensure that your event page remains relevant and up-to-date. It ensures that visitors coming to your site will find the most recent events and are not confused by outdated information.
Helps with Search Engine Optimization
Hiding past events indirectly helps with search engine optimization (SEO) for your website. By keeping your event page updated, you increase the likelihood of ranking high on Google’s search results, driving more traffic to your site.
Enhanced User Experience
By showcasing only relevant events, you provide a better user experience for your visitors. It ensures that they don’t have to browse through outdated events to find the information they need, and as a result, they are more likely to engage with your site and stay longer.
In conclusion, Squarespace makes it easy to hide past events to ensure that your site remains current and relevant. By following the simple steps listed above, you can enable the hide past events feature and take advantage of the benefits it offers.
Squarespace Events Page Example
One of the best ways to display past events on your Squarespace site is by creating an events page. This page could be the perfect place to share information about upcoming events and showcase some of your past events.
To create an events page, follow these steps:
Step 1: Add a New Page
First, go to your Squarespace site manager and add a new page by clicking the “Pages” button. Select “New Page” and choose “Events” as the page type.
Step 2: Customize the Events Page
After creating the events page, you can customize it to fit your style and preferences. Squarespace has various design templates available to choose from, or you can customize the page with your own design elements.
Step 3: Add Events to the Page
To add an event to your new page, click the “Add Event” button and fill in all the relevant information, including the event title, date, location, and a short description. You can also include images to make your event more visually appealing. In addition, you can add links to social media and ticketing websites.
Step 4: Organize the Events on the Page
Once you have multiple events, you can organize them by date or any other relevant categories. Squarespace makes it easy to filter and sort your events based on various criteria, making it easier for your visitors to find the events they’re interested in.
Step 5: Preview the Page
After adding your events to the page, you can preview how it will look to your visitors. Ensure that all the information is accurate and that the page is visually appealing.
Creating an events page is a simple and effective way to showcase past events and promote upcoming events on your Squarespace site. Using Squarespace’s tools, you can design an elegant and dynamic page that engages your visitors and encourages them to participate in your events.
Squarespace Event Calendar Plugin
Squarespace is a website builder that allows you to create a professional-looking website without any coding knowledge. One of the features that Squarespace offers is an event calendar plugin. This plugin is perfect for businesses, organizations, or individuals who want to showcase their upcoming events on their website.
How to Add the Event Calendar Plugin
Adding the event calendar plugin to your Squarespace website is very simple. First, log in to your Squarespace account and select the website you want to edit. Then, click on the plus sign (+) icon to add a new section to your website. From the list of available sections, select the calendar section.
Once you’ve selected the calendar section, you can customize it to suit your needs. You can add your events to the calendar, set the date and time, and add a description of each event. You can also choose the layout of the calendar and customize the colors to match the rest of your website.
Benefits of Using the Event Calendar Plugin
One of the biggest benefits of using the event calendar plugin is that it allows your website visitors to see all of your upcoming events in one place. This makes it easy for them to plan ahead and attend the events that interest them.
Another benefit of using the event calendar plugin is that it makes it easy for you to keep your website up to date with your latest events. When you add new events to the calendar, they will automatically appear on your website.
The event calendar plugin is a great addition to any Squarespace website. It is easy to use and allows you to showcase your upcoming events in a professional and organized way. By adding this plugin to your website, you can ensure that your visitors always know what’s happening and can plan ahead to attend your events.
Adding an “Add to Calendar” button on Squarespace
If you’re running events on your Squarespace website, giving your visitors the option to add those events to their respective calendars can be very helpful. Luckily, Squarespace offers an easy way to add an “Add to Calendar” button for past and upcoming events.
Step 1: Create an event page
To add the “Add to Calendar” button, you must first create an event page on your Squarespace website. You can add all the details about the event, including the name of the event, location, time, date, and any other information you want to include.
Step 2: Add the button code
Once you’ve created the event page, you’ll need to access the code block on that page. Click on the “+” icon in a section on the page, and select “Code” from the menu.
In the code block, paste the following code:
html
Add to Calendar
Replace “example.com/calendar.ics” with the URL of the .ics file for your event. The .ics file should include all the details about the event, such as the date, time, and location.
Step 3: Customize the button
You can customize the “Add to Calendar” button to match the design of your website. To do that, use the following CSS code:
css
.btn {
background-color: #2196f3;
color: white;
padding: 10px;
text-align: center;
text-decoration: none;
display: inline-block;
font-size: 16px;
margin: 4px 2px;
cursor: pointer;
border-radius: 10px;
}
You can change the background color, font size, border radius, and other aspects of the button to suit your taste.
Step 4: Preview and save the page
After adding the code and customizing the button, you can preview the event page to see how the button looks like. If everything looks okay, hit the “Save” button on the page.
That’s it! Your visitors can now click on the “Add to Calendar” button to add your event to their calendar. This feature can help boost attendance for your future events and make it easy for your visitors to stay up to date with your schedule.
How to See Past Google Calendar Events
Google Calendar is a popular web-based calendar application that makes it easy for users to manage their schedules and appointments online. While it’s common to add new events to Google Calendar, you may also want to view past events, whether it’s to check when you last met someone or to review your performance at work. Follow the steps below to view past Google Calendar events.
Checking Your Google Calendar Settings
Open Google Calendar and select the gear icon located at the top right corner of your screen. From the dropdown menu, select “Settings.” Under the “View options” section, check that the “Show declined events” and “Show past events” options are switched on.
Using Google Calendar Search
To check a specific past event, click on the search icon at the top of your screen and type in the event’s name or keywords associated with it. A list of search results will appear, including past events. Click on the event to view its details.
Accessing Archived Calendars
If you can’t find a particular past event on your current calendar, you may need to access an archived calendar. Click on the three horizontal lines at the top left corner of the screen, scroll down to “Settings,” and select “View archived calendars.” From there, you can select the archived calendar you want to review and click on the specific event to view its details.
Google Calendar is a valuable tool that keeps you on top of your commitments. With these simple steps, you can easily view past events on your Google Calendar and never lose track of important details. Now that you know how to view past events, you can analyze your schedule and make more informed plans for the future.
How Do I List Past Events in Squarespace
Squarespace is an excellent platform to showcase your past events. Listing past events on your website is essential if you want to keep your visitors updated and engaged. Moreover, it helps you build your brand identity and credibility. In this comprehensive guide, we are going to show you how to list past events on Squarespace.
1. Create a New Page
The first step in listing past events on Squarespace is to create a new page. To create a new page, follow the steps below:
- Log in to your Squarespace account.
- Click on the Pages tab and select the + icon.
- Choose the Blank Page option.
2. Add a Title to Your Page
The next step is to add a title to your page. Make sure that the title is relevant to the content you are going to create. For example, if you’re going to list past events related to a specific category, include the category name in the title.
3. Add a Summary
After adding the title, add a brief summary of what the page is about. This summary will appear on the main page and will help visitors understand the main content of the page.
4. Add a Gallery Section
To add past events to your Squarespace website, you need to add a gallery section. Follow the steps below to add a gallery section:
- Click on the + icon on your Squarespace page.
- Choose the Gallery option.
- Click on the Upload button to upload images related to your past events.
- After uploading the images, add their titles, captions, and URLs (if applicable).
5. Customize Your Gallery
Once you have added your gallery, customize it to match your website’s theme. You can choose from various customization options, such as the layout, size, and spacing. Additionally, you can include hover effects, change the background color, or add borders to your gallery.
6. Publish Your Page
After customizing your gallery, your new page is ready to be published. To publish the page, click on the Save button, and your visitors will be able to see your past events.
Congratulations! You have successfully listed your past events on Squarespace. Remember that updating this page regularly is essential to keep your visitors informed and engaged with your website.
Can You Create Recurring Events on Squarespace
When it comes to hosting recurring events like classes or workshops, it’s important to have a system in place that can handle all the details. Fortunately, Squarespace offers a solution for this!
Squarespace’s Eventbrite Integration
Squarespace has an integration with Eventbrite, which allows you to easily create and manage recurring events. This integration allows you to create a customizable event page where users can register for your event and pay any associated fees.
Set Your Event Parameters
Using this integration, you can set the parameters for your recurring event, such as the frequency, duration, and time slots available. You can also set specific dates for your events or allow for registration up to a certain date.
Automate Your Communications
Another great feature of the Eventbrite integration is the ability to automate communications with attendees. You can send confirmation emails with event details, reminders leading up to the event, and follow up messages after the event.
Recurring events can be a great way to build a community and generate consistent revenue. Using Squarespace’s Eventbrite integration, you can easily create and manage all the details of your recurring event. So why not get started today?