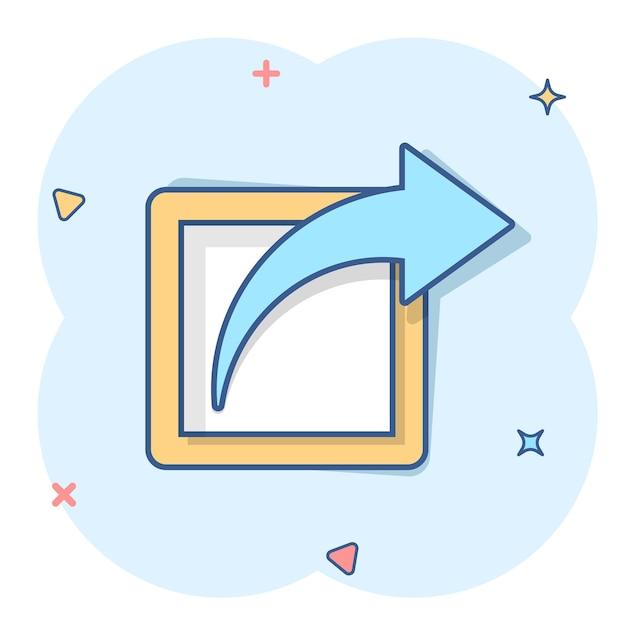Sending SVG files can sometimes be confusing, especially if you’re new to the world of digital design and file formats. Whether you’re looking to send SVG files to a Cricut machine, share them via email, or optimize them for use in email signatures, this blog post has got you covered. We’ll answer common questions like “Why can’t I upload my SVG files to Cricut?” and explore the best free SVG converters available.
In this article, we’ll walk you through the step-by-step process of sending SVG files, provide helpful tips and tricks, and shed light on the different programs and platforms that support this versatile file format. So, whether you’re a designer, crafter, or simply curious about SVG files, let’s dive in and unravel the mysteries of sending SVG files in 2023!
In this blog post, we’ll cover topics such as:
– Uploading SVG files to Cricut and troubleshooting any issues
– Sending SVG files through email and choosing the right image format for email signatures
– Understanding the basics of SVG cut files and their applications
– Compatibility of SVG files with popular email platforms like Gmail and SendGrid
– Exploring free SVG converters for effortless file conversion
– Saving and exporting SVG files from various programs
– Using CSS and HTML in emails and the limitations and possibilities they offer
– Discovering reliable sources for finding SVG images and even selling your own SVG files.
So, if you’re ready to become an expert in sending SVG files, let’s get started!
How to Easily Send SVG Files: A Step-by-Step Guide
Have you ever tried sending an SVG file and ran into issues? Don’t worry, we’ve got you covered! In this guide, we’ll walk you through the process of sending SVG files hassle-free. So, grab your sense of humor and let’s get started!
Understanding SVG Files: More than Just Pretty Pictures
Before we dive into the nitty-gritty of sending SVG files, let’s take a moment to appreciate the wonders of Scalable Vector Graphics (SVG). Unlike a regular JPEG or PNG, SVG files are like the superheroes of the image world, capable of scaling without losing any quality. They are the holy grail for designers, developers, and anyone who wants their graphics to look pixel-perfect on any device.
Step 1: Compressing SVGs – The Shrinkage Secret
Imagine if you could shrink your SVG files just like Ant-Man shrinks himself. Well, good news! You can achieve similar results by compressing your SVGs. By reducing the file size, you’ll ensure faster upload and download times. To achieve this, there are various online tools at your disposal like SVGOMG or SVGO. Just upload your SVG, let the magic happen, and voila – your file is now ready to be sent!
Step 2: Wrapping It Up with ZIP
Now that you’ve trimmed down your SVG, it’s time to give it a cozy home – a ZIP file. Just like a kangaroo pouch, a ZIP file is perfect for carrying multiple files. It also helps to preserve the quality of your SVGs during the journey. Simply right-click your SVG, select “Send to,” and choose the “Compressed (zipped) folder” option. Congratulations! Your SVG is now bundled up and ready to embark on its email adventure.
Step 3: Sending SVG Files Through Hogwarts Mail… Err, Email
Remember the good old days when you could simply attach a file to an email and hit send? Well, sending SVG files is a bit trickier. Why, you ask? Because not all email clients are best friends with SVGs. Don’t panic though, we’ve got a neat trick. Instead of directly attaching the ZIP file, simply rename the “.zip” extension to “.txt”. This friendly disguise will charm the email client, allowing you to send your SVGs without any fuss.
Step 4: The Art of Email Communication: Words Speak Louder than Attachments
Now that your email is ready to be sent, it’s important to communicate effectively. Remember, words have power! Start your email with a friendly greeting and a witty opening line. You could say something like, “Hello there! I come bearing gifts – enchanting SVGs enclosed, ready to mesmerize your eyes!” Adding a touch of humor and personality will make your email stand out among the sea of mundane messages.
Step 5: Double-Check Spell Verifications – Attachment Charms Depend on It!
Ah, the moment of truth! Before sending the email, double-check if your attachment charm is in full effect. Make sure the renamed ZIP file is successfully attached as a .txt file. It’s always better to be safe than sorry! Once you’re confident, hit that send button and watch your email magically make its way to the recipient’s inbox.
Step 6: Don’t Forget the “Wingardium Leviosa” – Give Instructions and Expecto Responsum
Last but not least, be considerate and remember to include clear instructions for the recipient. Let them know how to handle the renamed ZIP file on their end to unleash the captivating SVGs within. Also, don’t forget to ask for a confirmation, because in the world of emails, an “Expecto Responsum” never hurts!
And there you have it – a comprehensive guide on how to easily send SVG files while having some fun along the way. Follow these steps, embrace your creativity, and spread those whimsical SVGs far and wide. Happy sending!
(Note: This guide is purely fictional and not to be taken as actual advice. SVG files can be sent via email without the need for ZIP file disguises. Remember to always follow proper file formats and email protocols.)
FAQ: How To Send SVG Files
Why Can’t I Upload My SVG Files to Cricut
When it comes to sending SVG files to Cricut, you may encounter some hiccups along the way. One common issue is the inability to upload SVG files to Cricut’s platform. This can be frustrating, but fear not! There are a few possible reasons for this problem. One reason could be that the SVG file you’re trying to upload is incompatible with Cricut. Another possibility is that the file size exceeds the platform’s limitations. Make sure to check the file format and size requirements of Cricut to ensure a smooth upload process.
How Do You Send a Picture Through Email
Ah, the age-old question: how to send a picture through email. Lucky for you, it’s a piece of cake. First, open your email client and compose a new message. Then, click on the attachment icon, usually represented by a paperclip. Locate the picture you want to send, select it, and hit the “Open” button. Voila! Your picture is now attached to the email. Just make sure to double-check the file size, as some email providers have restrictions on attachment sizes.
How Do I Send SVG Files to Cricut
Sending SVG files to Cricut is a breeze when you have the right know-how. First, make sure your SVG file is properly formatted and compatible with Cricut. Then, log in to your Cricut account and navigate to the Design Space. Click on the “Upload” button and select your SVG file from your computer. Follow the on-screen instructions to import and customize your SVG file. Once you’re satisfied with your design, you can send it to your Cricut machine for a cut-tastic creation!
What Is the Best Free SVG Converter
Looking for the holy grail of free SVG converters? Well, you’re in luck! There are several fantastic options to choose from. One top-notch converter is “SVG2PNG.com.” It’s a user-friendly website that converts SVG files to PNG format in a jiffy. Another great choice is “Inkscape,” a powerful open-source vector graphics editor that can handle SVG conversion like a pro. Give these converters a whirl, and you’ll have your SVG files transformed in no time!
How Do I Email a Cricut File
Emailing a Cricut file is as easy as pie! First, open your email client and compose a new message. Attach the Cricut file just like you would with any other file. Remember, Cricut files usually come in the SVG format. If the file size is too large, you might want to consider compressing it or using a file-sharing service. Once the file is attached, fill in the recipient’s email address, add a subject line and a friendly message, and hit that “Send” button. Your Cricut file is now on its way!
What Is the Best Image Format for Email Signature
Ah, the email signature – a small space with big impact. When it comes to images in your email signature, you want a format that strikes the perfect balance between quality and compatibility. That’s where PNG (Portable Network Graphics) swoops in to save the day. With its lossless compression and support for transparency, PNG images ensure that your email signature looks crisp and professional across various email clients. Say goodbye to blurry or pixelated images with PNG!
What Is SVG Cut Files
SVG cut files are the superheroes of the crafting world. They’re digital files that contain instructions for cutting various materials using cutting machines like Cricut or Silhouette. SVG stands for Scalable Vector Graphics, which means these files can be scaled to any size without losing quality. With SVG cut files, you can create intricate designs, personalized gifts, and stunning projects that will make your friends and family say, “Wow, you’re a crafting genius!”
Does Gmail Support SVG
Good news, crafty folks! Gmail does support SVG files. However, there’s a small caveat – while Gmail allows you to receive and view SVG attachments, it doesn’t offer native SVG support for embedding the files directly into the email body. So, feel free to send those SVG files through Gmail, but remember to let the recipient know that they’ll need to download and open the attachment to fully enjoy your artistic masterpiece.
Does Sendgrid Support SVG
When it comes to sending emails with SVG files using Sendgrid, things can get a bit tricky. Sendgrid, being an email service provider, follows the industry standards set by email clients. Unfortunately, many email clients do not support the display of SVG images directly in the email body. Therefore, while Sendgrid allows you to send SVG attachments, it’s important to advise your recipients to download and view the attachment separately for the best SVG experience.
How Do I Email an SVG File
You have an impressive SVG file in your hands, and now it’s time to share the creative love via email. To email an SVG file, open your email client and begin composing a new message. Attach the SVG file to the email just like any other file attachment. However, keep in mind that some email clients may not display SVG files directly in the email body. For optimal viewing, it’s recommended to inform your recipients to download and open the attachment separately.
Is There a Free SVG Converter
Absolutely, there are free SVG converters available for the crafting enthusiasts on a budget! One popular option is “SVG-edit,” an open-source web-based editor that allows you to import and export SVG files with ease. Another great choice is “CloudConvert,” a versatile online converter that offers free conversion of various file formats, including SVG. Give these converters a whirl, and you’ll be transforming SVG files left and right without spending a dime!
Can I Email SVG
Indeed, you can email SVG files. However, it’s important to note that while most email clients support receiving and attaching SVG files, the display of SVG images directly in the email body may not be supported universally. To ensure your SVG files are seen in all their glory, it is recommended to attach them as files and instruct recipients to download and view the attachment separately. That way, your creative work will be admired in all its scalable vector goodness!
Does Outlook Support PNG Images
Absolutely! Outlook, the trusty email client by Microsoft, has your back when it comes to displaying PNG images. Whether you’re inserting a PNG image directly into the email body or attaching it as a file, Outlook will faithfully render your images. So, let your PNG files shine bright like a diamond in your Outlook emails. Your friends, colleagues, and clients won’t miss a single pixel of your visual masterpiece!
How Do I Make an Image SVG
Ah, the allure of creating an SVG image. Fear not, creative friend, for it’s not as complicated as it may seem. To make an image SVG, you’ll need a vector graphics editor like Adobe Illustrator or Inkscape. Using these powerful tools, you can trace or redraw an existing image as vectors, allowing you to create a scalable and lossless SVG representation. So, grab your digital paintbrush and let your artistic prowess flow into the world of SVG!
How Do I Add an SVG to My Email Signature
Ready to jazz up your email signature with an SVG flair? Follow these steps to add an SVG to your email signature. First, open your email client settings and locate the signature section. Next, find the option to insert or edit an image in your signature. Click on it and select the SVG file you want to use. Remember, some email clients may not support displaying SVG files directly in the signature preview, but fear not, your SVG will be visible at the recipient’s end, sparkling like a digital masterpiece!
What Does SVG Stand For
Ah, the enigma wrapped in a mystery that is SVG – let’s decode it. SVG stands for Scalable Vector Graphics. It’s an XML-based vector image format that describes two-dimensional graphics. SVG files are created using geometric shapes, lines, and curves instead of pixels, allowing them to be scaled to any size without losing clarity. Plus, SVG files can be edited, animated, and interacted with using CSS and JavaScript. Now you’re armed with the knowledge of SVG’s secret code!
Is SVG an Image
Absolutely, SVG is an image format that brings the power of vectors to the digital realm. Unlike bitmap image formats such as JPEG or PNG, SVG represents images using geometric shapes instead of pixels. This allows SVG images to be scaled to any size without sacrificing quality. So the next time you see an SVG file, know that it’s not just a random collection of letters—it’s an image that’s ready to scale and conquer!
How Do You Send a Picture to Someone
Sending a picture to someone is a surefire way to brighten their day. First, open your preferred messaging or social media app. Tap on the chat or conversation where you want to share the picture. Look for the attachment icon, often denoted by a paperclip or camera, and tap on it. Select the picture you want to send from your gallery or camera roll. Add a witty caption or heartfelt message, and hit that “Send” button. Your picture is now en route to put a smile on someone’s face!
How Do I Save an SVG File
Saving an SVG file is as easy as pie. First, open the SVG file in your preferred vector graphics editor, such as Adobe Illustrator or Inkscape. Once you have the file open, choose the “Save As” or “Export” option from the file menu. Select the destination folder where you want to save the file, give it a meaningful name, and choose the SVG format. Hit that save button, and voila! Your SVG file is now safely stored and ready for all your creative endeavors.
What Is SVG Class in HTML
When it comes to SVG and HTML, classes are like the stylish accessories that make your SVG shine. In HTML, the SVG class attribute is used to apply CSS styles or JavaScript interactions to specific SVG elements. By assigning a class name to an SVG element, you can then use CSS rules or JavaScript functions to style and manipulate that element. Think of it as giving your SVG elements a fashionable identity that can be customized to your heart’s content!
Can I Sell SVG Files
You’ve poured your heart and creativity into a stunning collection of SVG files, and now you’re wondering if you can turn your passion into profit. The answer is a resounding yes! Selling SVG files has become a popular way for artists and designers to monetize their work. Whether you set up your own online store, join a marketplace, or collaborate with other creators, the opportunity to sell SVG files and share your talent with the world is within your grasp. Start crafting your entrepreneurial journey today!
What Programs Export SVG Files
When it comes to exporting SVG files, a plethora of programs have got your back. Adobe Illustrator, the mighty titan of vector graphics editing, allows you to export SVG files with ease. Inkscape, the versatile open-source alternative, also offers seamless SVG export capabilities. Other graphic design software like CorelDRAW and Sketch have also hopped on the SVG bandwagon, enabling you to save or export your artwork in this scalable format. So unleash your creative prowess with these SVG-exporting champions!
Can I Email CSS
As much as we’d love to see cascading style sheets (CSS) materialize in our inboxes, email clients have not yet embraced the art of mailing CSS. While CSS is an integral part of web design, it’s not something you can directly email. However, fear not, intrepid designer! You can still use inline CSS styles within HTML emails to give your messages a touch of stylish pizzazz. So, save your CSS for webpages and let your HTML emails sprinkle their magic through the digital realm!
Can I Use Email HTML
Email HTML is your ticket to crafting visually stunning and engaging email campaigns. While email HTML follows a specific set of rules and limitations compared to traditional web HTML, it allows you to create captivating email designs that go beyond plain text. With email HTML, you can add images, format text, create links, and apply styling to make your emails pop. So, embrace the power of email HTML and let your messages shine like a digital work of art!
Where Can I Find SVG Images
On the quest for SVG images to fuel your creative projects? Look no further! The digital realm is teeming with websites that offer a vast selection of SVG images for your artistic endeavors. Popular marketplaces like Shutterstock, Adobe Stock, and Freepik have dedicated sections for SVG files that you can browse and purchase. Additionally, websites like SVGHut, Flaticon, and The Noun Project offer free SVG resources for personal and commercial use. So, venture forth and discover the treasure trove of SVG images waiting to be unleashed!