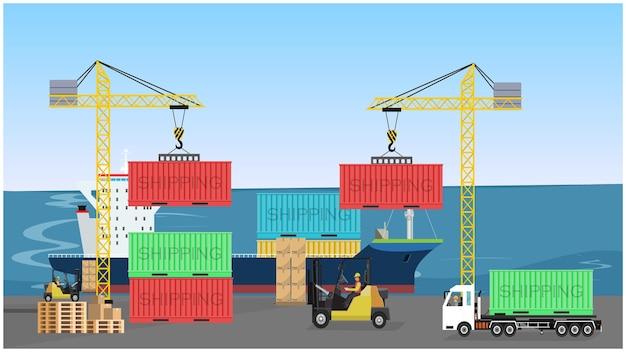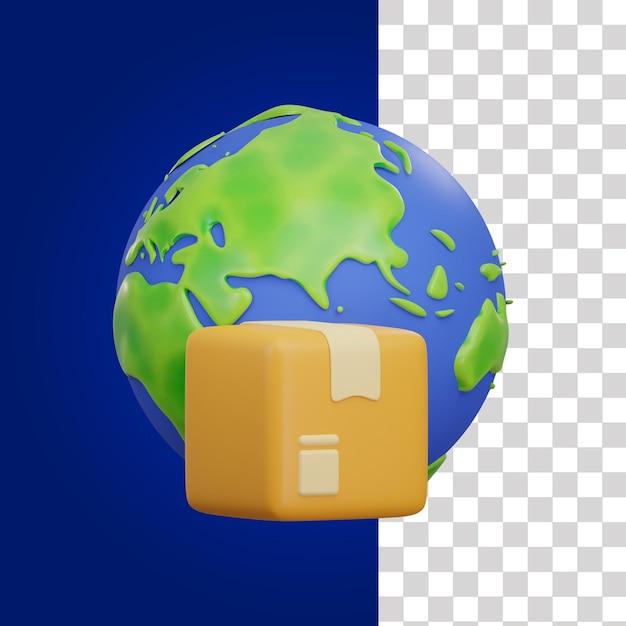Are you an animation enthusiast or a professional designer looking to export your carefully crafted animations? Look no further! In this blog post, we will walk you through the process of exporting animations in Photoshop step by step. From saving animations with transparent backgrounds to converting them into popular formats like GIF and PNG, we’ve got you covered.
You might have some burning questions like, “Why won’t Photoshop export my GIF?” or “How do I export an animation with a transparent background in Adobe Animate?” Don’t worry; we will address all your concerns and provide easy solutions along the way.
So, whether you’re trying to save an animated GIF in Photoshop 2020 or export frame-by-frame animation in Photoshop, this guide will unlock the secrets of efficient animation exporting. Let’s dive in and bring your animations to life beyond the digital canvas!
Note: This blog post is relevant for the year 2023 and is optimized for search engines (SEO).
How to Export Animation in Photoshop
Ready to bring your animations to life in Photoshop? Look no further! We’ve got all the tips and tricks you need to export your masterpieces and share them with the world. Whether you’re a seasoned animator or just starting out, this guide will walk you through the process with a touch of humor and a whole lot of expertise.
Export options that’ll make you go “WOW!”
Exporting animation in Photoshop doesn’t have to be a headache. With the right know-how, you’ll be exporting like a pro in no time. Let’s dive into some of the export options that’ll leave you saying, “WOW!”
GIF: The classic crowd-pleaser
Who doesn’t love a good GIF? When it comes to sharing your animations online, GIFs are a tried-and-true favorite. They’re lightweight, easy to share, and work seamlessly across different platforms. Photoshop makes it a breeze to export your animations as GIFs, so you can spread the joy far and wide.
Video: Lights, camera, action!
If you’re looking to take your animations to the next level, exporting as a video file is the way to go. Whether it’s for a professional project or just for fun, videos offer more control and flexibility when it comes to playback options. Plus, you can impress your friends with your mad editing skills by adding some snazzy effects before exporting.
PNG sequence: Split-second precision
Sometimes, you need every frame to be picture-perfect. That’s where a PNG sequence comes in handy. By exporting your animation as a sequence of individual PNG files, you can maintain the highest quality and have complete control over each frame. It’s like having a superhero utility belt for your animations!
Quick export vs. Render Video: The battle of efficiency
When it comes to exporting animation in Photoshop, you’ve got options. Quick Export and Render Video are two powerful features that can save you time and make your life easier. Let’s take a closer look.
Quick Export: The Usain Bolt of exporting
Need to get your animation out the door ASAP? Quick Export is here to save the day. It’s the lightning-fast way to export your animation with just a couple of clicks. Simply select your desired format (GIF, video, or PNG sequence), choose your settings, hit export, and voila! Quick Export will have your animation ready to share in no time.
Render Video: When precision meets patience
If you’re looking to fine-tune every aspect of your exported video, Render Video is your new best friend. This feature allows you to control every detail, from frame rate to compression settings. With Render Video, you can dive deep into the nitty-gritty and create a video that’s tailor-made to your specifications. Just remember to keep a cup of coffee nearby – this level of control may require a little extra patience.
Keep calm and export on!
Now that you’re armed with the knowledge and a touch of humor, exporting animation in Photoshop should be a breeze. From sharing GIFs that’ll make heads turn to creating stunning videos that’ll leave an impression, you’ve got the power to bring your animations to life. So go ahead, try out different export options, experiment with settings, and let your creativity run wild. Happy exporting, fellow animator!
FAQ: How to Export Animation in Photoshop
If you’re familiar with Photoshop, you know it’s a powerful tool for editing images and creating stunning graphics. But when it comes to exporting animation, things can get a little tricky. In this comprehensive FAQ-style guide, we’ll address some common questions and provide step-by-step answers to help you navigate the process. So grab your favorite snack and let’s dive in!
Why Can’t I Save for Web in Photoshop
Ah, the infamous “Save for Web” option. It’s been a go-to for many Photoshop users to export images optimized for the web. But if you can’t find it in your version of Photoshop, don’t panic! Adobe decided to move it in recent updates. To access this feature, simply go to File > Export > Export As. There you’ll find a variety of options to optimize your image for the web.
What is Export in Animation
When we talk about exporting in animation, we’re referring to the process of saving your animated masterpiece in a format that can be easily shared, whether on social media, websites, or other platforms. Photoshop offers several file formats for animation export, including GIF, PNG, and even video formats like MP4 or MOV.
Why is My Adobe Animate Not Exporting
If you’re facing export issues in Adobe Animate, fear not! There could be a few reasons for this hiccup. Firstly, double-check that you’ve set the correct export settings and file format. Sometimes a simple oversight can cause frustration. Secondly, ensure you have adequate disk space available. Lastly, make sure you’re using the latest version of Adobe Animate, as software updates often contain bug fixes and performance improvements.
How Do I Run Rosetta in Photoshop
Ah, Rosetta, the Apple Silicon Mac users’ savior. To run Photoshop on your Mac with Apple Silicon, you’ll need to use Rosetta, a compatibility layer that translates Intel-based code to run on ARM-based Macs. Fear not, this process is as smooth as butter. Simply right-click on the Photoshop app icon, select Get Info, and enable Open using Rosetta. Voila! You’re ready to rock and roll in Photoshop on your Apple Silicon machine.
How Do I Publish an Adobe Animation
After creating a captivating animation in Adobe, you’ll want to unleash it upon the world. Good news! Adobe Animate provides a seamless way to publish your animation. Simply go to File > Publish Settings. From there, you can select the appropriate output format, such as HTML5, video, or even animated GIF. Customize the settings to your liking, and hit publish to share your masterpiece with the world.
How Do I Convert After Effects to GIF
Converting your After Effects masterpiece into a delightful GIF is a breeze. First, open After Effects and go to Composition > Add to Adobe Media Encoder Queue. In the Adobe Media Encoder, choose the GIF format from the format dropdown menu. Adjust the settings as desired, such as frame rate and quality. Lastly, click on the green play button to start the conversion process, and voila! You’ve transformed your motion graphics into a shareable GIF.
How Do I Export Part of an Image in Photoshop
Sometimes you might have the perfect image, but only need to export a specific portion. Fear not, Photoshop’s got your back! Simply select the desired area using any selection tool. Then, navigate to File > Export > Export Selection. Choose your preferred file format and adjust any additional settings. Click save, and you’ve successfully exported just a portion of your image, saving time and effort.
How Do I Save an Animation with a Transparent Background in Photoshop
If you want your animation to have a transparent background, we’ve got you covered. When exporting your animation in Photoshop, select the GIF format, as it supports transparency. Make sure to check the Transparency option within the export settings to preserve the alpha channel. Now you can seamlessly overlay your animation onto any background without any unsightly borders or solid colors blocking the view.
How Do I Export Frames in Adobe Animate
Exporting frames in Adobe Animate can be quite helpful, whether for further editing or sharing individual frames of your animation. To export frames, go to File > Export > Export Movie. Choose the desired format, such as GIF or PNG Sequence, and configure any necessary settings. Click on export, and Adobe Animate will efficiently save each frame as a separate file, ready to be utilized in any way you desire.
Can Photoshop Export Animated PNG
Oh yes, Photoshop can indeed export animated PNGs, or APNGs for short. Although Photoshop doesn’t offer a dedicated export option for APNGs, you can achieve this with a little workaround. First, create your animation as a GIF in Photoshop. Then, convert the GIF to an APNG using a specialized software or online converter. With APNG support becoming more widespread, your animated PNG will surely make a lasting impression.
How Do I Save a GIF in Photoshop 2023
Ah, the year 2023, where GIFs have taken center stage in the realm of online communication. To save a GIF in Photoshop 2023, it’s as easy as pie. After creating or editing your animation, go to File > Export > Save for Web (Legacy). In the dialog box, select GIF from the format dropdown menu. Feel free to adjust parameters like color, dithering, and animation loop options. Finally, click on Save to immortalize your creation as a GIF.
How Do I Export a GIF
Exporting a GIF from Photoshop is a walk in the park. Simply go to File > Export > Save for Web (Legacy). In the Save for Web dialog box, choose GIF as the format. Adjust settings such as colors, dithering, and size according to your preferences. When you’re ready, hit that sweet save button, and your animation will be transformed into a mesmerizing GIF, ready to entertain the masses.
How Do I Convert MOV to GIF
Looking to convert your MOV file into a quirky GIF? Well, you’re in luck! To achieve this conversion, we recommend using Adobe Photoshop, which has robust capabilities in handling different file formats. Simply go to File > Import > Video Frames to Layers. Select your MOV file and tweak any necessary settings. Choose the GIF format in the export settings, hit save, and watch your MOV file effortlessly transform into an animated GIF.
Why Won’t Photoshop Export My GIF
If Photoshop is being stubborn and refuses to export your GIF, don’t toss your computer out the window just yet. Firstly, check if you have sufficient RAM and disk space available. Large animations can sometimes push Photoshop to its limits. You should also double-check that you’ve selected the appropriate file format and configured the export settings correctly. And don’t forget to update to the latest version of Photoshop, as updates often iron out any kinks and improve performance.
How Do I Export a Transparent Background in Adobe Animate
To export your Adobe Animate animation with a transparent background, you’re just a few clicks away from achieving greatness. Simply go to File > Publish Settings. Select your desired format, such as HTML5 or video. In the settings, ensure that the Transparent Background option is selected. Finally, click publish, and behold the beauty of your animation with a backdrop that seamlessly blends into any design.
How Do I Save an Animated GIF in Photoshop
Saving an animated GIF in Photoshop is a piece of cake. After creating or editing your animation, navigate to File > Export > Save for Web (Legacy). In the dialog box, select GIF as the format. Customize options such as dithering, colors, and animation loop settings based on your preferences. When everything looks just right, hit save, and watch your masterpiece come to life as a captivating animated GIF.
How Do I Make a PNG File in Photoshop
Creating a PNG file in Photoshop is as easy as snapping your fingers. To do so, go to File > Save As. In the Save As dialog box, choose PNG from the format dropdown menu. Make any necessary adjustments, such as interlacing or transparency settings. Finally, click Save, and voila! You’ve successfully transformed your image into a portable network graphic (PNG).
How Do I Export Graphics from Photoshop
Exporting graphics from Photoshop is a breeze, my friend. Simply select the desired graphic element or layer, then go to File > Export > Export As. Choose your preferred format, such as PNG or JPEG. Adjust any additional settings as required, and click on Export. Your graphic will be neatly packaged and ready to be shared with the world.
How Can You Make a GIF
Want to join the ranks of GIF-making gurus? Fear not, it’s easier than you might think! To make a GIF using Photoshop, start by creating or importing the frames that will compose your animation. Once done, navigate to File > Export > Save for Web (Legacy). Select GIF as the format, customize animation settings to your liking, and hit save. There you have it—a freshly baked, pixelated delight to brighten up any conversation or website.
How Do I Export Animated SVG from Adobe Animate
If you’re looking to export your animation as an SVG (Scalable Vector Graphics) file from Adobe Animate, it’s time for a small workaround. After publishing your animation in any format, you can convert it to SVG using specialized software or online converters. Keep in mind that exporting as SVG retains the scalability and interactivity of your animation, making it a fantastic choice for web design and interactive graphics.
How Do I Export an Animation
Exporting an animation typically involves selecting the appropriate file format, adjusting export settings, and saving it for sharing or further editing. The exact steps depend on the software you’re using, but most animation software, including Photoshop and Adobe Animate, provide a designated export feature. Whether you’re creating stunning visuals, entertaining cartoons, or user-friendly interfaces, exporting your animation is the final step to showcase your talent to the world.
How Do I Export Frame-by-Frame Animation in Photoshop
To export frame-by-frame animation in Photoshop, you’ll be impressed by how straightforward it is. After creating your animation, go to File > Export > Render Video. In the Render Video dialog box, choose your desired format, such as GIF or PNG Sequence. Adjust any necessary settings for the export, and click Render. Each frame of your animation will be neatly saved as individual files, preserving every moment of your labor of love.
And there you have it! A comprehensive FAQ-style guide to help you export animations in Photoshop. We’ve addressed common concerns and provided step-by-step solutions for a smooth export process. Now go forth, fellow creators, and share your animated wonders with the world!