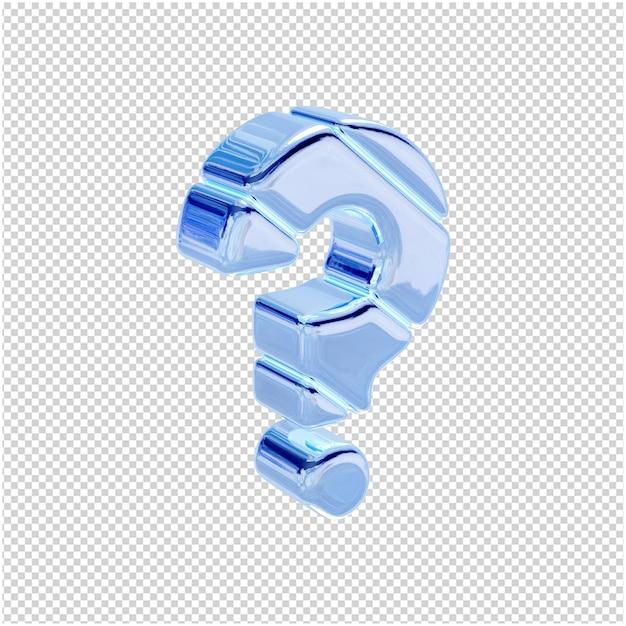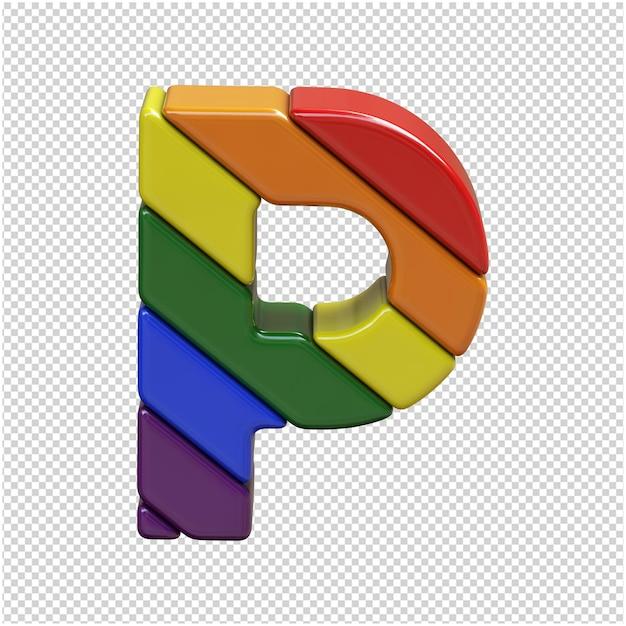Have you ever encountered the frustrating situation of having a PDF file saving sideways or upside down? It’s a common problem that can arise when dealing with digital documents, leaving you scratching your head and searching for a solution. Fortunately, there are simple ways to rotate and save a PDF to ensure it appears in the correct orientation.
In this comprehensive guide, we’ll explore various methods to address this issue. Whether you’re using a Mac or a Windows PC, and whether you have Adobe software or not, we’ve got you covered. We’ll also discuss why PDFs sometimes save sideways or upside down, so you can avoid similar issues in the future.
So, if you’re tired of constantly tilting your head sideways to read PDFs or struggling with documents that appear the wrong way up, keep reading. We’ll walk you through the step-by-step process of rotating and saving a PDF, and we’ll even show you how to make the changes permanent, so you never have to worry about it again. Let’s dive in!
How to Preserve the Perfect Perspective: Saving a Rotated PDF View
Have you ever found yourself in a situation where you’re trying to view a PDF, only to discover that it’s been rotated in a way that makes your head spin? It can be incredibly frustrating, and you might be left wondering if there’s a way to save yourself from this topsy-turvy digital disaster. Fear not, my friend! In this guide, we’ll show you how to save a PDF rotated view without losing your mind or your sense of humor.
The Upside-Down Dilemma
So, you’ve stumbled upon a PDF that seems to have taken a tumble. Perhaps someone scanned it sideways or clicked the wrong button during the saving process. Whatever the reason, you find yourself with a document that’s flipped on its head. But fret not, for there is an escape from this twisted reality!
Unraveling the Confusion
To tackle this problem head-on, you’ll need a trusty tool that allows you to manipulate PDFs effortlessly. One such tool is Adobe Acrobat Pro. With this software, you can easily make the necessary adjustments to restore your document to its rightful orientation. Here’s how:
Step 1: Accessing the Power of Acrobat Pro
Begin by opening Adobe Acrobat Pro on your desktop. If you don’t already have it, you can easily acquire a copy from the Adobe website, or check if it’s available through your organization’s software library. Once you have it up and running, you’re ready to dive into the magical world of PDF editing!
Step 2: Bringing Balance to the Chaos
With your PDF loaded in Adobe Acrobat Pro, it’s time to fix what’s gone awry. Head over to the “Pages” tab, usually located on the right-hand side of the screen. Here, you’ll be able to see a thumbnail preview of each page in your PDF. Find the troublesome page that’s been doing somersaults and give it a gentle click.
Step 3: Setting Things Straight
Ah, now we’ve come to the pivotal moment – the one where we liberate our PDF from its topsy-turvy existence. Look towards the top of the screen for the rotation buttons. These icons resemble a circular arrow, ready to spin your PDF back to the right path. One click will usually rotate the page by 90 degrees clockwise or counterclockwise. Keep clicking until you’ve restored the page to its rightful layout.
Step 4: Salvaging the Synchronized Symphony
Once you’ve aligned the rebellious page, you might notice that the subsequent pages have also become disoriented. Don’t despair; Adobe Acrobat Pro has your back! Head back to the “Pages” tab and click and drag to select all the pages after the one you’ve corrected. Then follow the same rotation process you employed earlier, bringing all the pages into harmony once more.
Step 5: The Final Flourish
After diligently correcting every flipped page, take a moment to revel in your triumph over gravity’s grasp. But we’re not quite finished yet! Now is the time to save your newly restored PDF. Head to the “File” menu, select “Save As,” and choose a destination for your document on your computer. Give it a fitting name, and voila! Your PDF is now saved with a properly aligned, non-vertigo-inducing view.
Parting Thoughts
And there you have it! By following these simple steps, you’ve managed to rescue your PDF from a dizzying fate. Now you can marvel at your newfound ability to save a rotated view without losing your cool. Remember, the power is in your hands (and in the magical realm of Adobe Acrobat Pro). So go forth, conquer those flipped PDF madness, and let the world see things from the right perspective!
FAQ: How To Save PDF in Rotated View
In this FAQ-style guide, we’ll address common questions regarding saving PDF files in a rotated view. Whether you’re encountering upside-down documents or need to switch between portrait and landscape orientations, we’ve got you covered. Read on to find solutions for various platforms and software!
Why is My PDF Saving Sideways
If your PDF is saving sideways, it’s usually because the document’s orientation doesn’t match the intended display. This can happen when files are scanned or created in a different orientation than expected. Don’t worry, though – we’ll show you how to fix it!
How Do You Rotate a PDF on a Mac and Save It
Rotating a PDF on a Mac is a breeze. Here’s what you need to do:
- Open the PDF file in the Preview app.
- Click on Tools in the top toolbar.
- Select Rotate Left or Rotate Right until the desired orientation is achieved.
- Go to the File menu and click Save to save the rotated PDF with the new orientation.
Now your PDF file will be correctly rotated and ready to go!
How Do I Change the Layout of a PDF
To change the layout of a PDF, follow these steps:
- Open the PDF document in the Adobe Acrobat software.
- Click on Tools in the top toolbar.
- Select Organize Pages.
- Choose the page you want to modify.
- Click on the Rotate button to rotate the page as needed.
- Finally, save the changes by going to File and selecting Save.
Your PDF will now have the desired layout!
How Do I Save a Rotated View in Adobe
Saving a rotated view in Adobe is simple. Just follow these instructions:
- Open the PDF file in Adobe Acrobat.
- Click on View in the top toolbar.
- Select Rotate View and choose the desired rotation option.
- To save the rotated view, go to File and click Save.
Voila! Your PDF will now be saved with the rotated view intact.
Why is My Scanned Document Upside Down
Upside-down scanned documents can be frustrating, but fear not! This issue is generally caused by incorrect paper orientation during scanning. Here’s how to fix it:
- Open the scanned PDF in a PDF viewer or editor of your choice.
- Look for the Rotate or Rotate View option in the software’s toolbar.
- Rotate the document until it’s in the desired orientation.
- Save the changes by going to the File menu and selecting Save.
Now your scanned document will no longer be topsy-turvy!
How Do I Permanently Rotate a PDF in Kofax
To permanently rotate a PDF in Kofax, just follow these steps:
- Open the PDF document in Kofax.
- Click on Tools or Edit in the top toolbar.
- Look for a Rotate or Rotate Page option.
- Rotate the page until it’s aligned correctly.
- Save the changes by going to the File menu and selecting Save.
Now your PDF will be permanently rotated within Kofax!
Can You Permanently Rotate a PDF
Absolutely! You can permanently rotate a PDF using various software or online tools. Just open the document, select the rotate option, apply the desired rotation, and save the changes. It’s as simple as that!
How Do I Save a Rotated PDF in Microsoft Edge
To save a rotated PDF in Microsoft Edge, follow these steps:
- Open the PDF file in Microsoft Edge.
- Click on the three-dot menu icon in the top-right corner.
- Select Print from the dropdown menu.
- In the Print menu, choose Microsoft Print to PDF as the printer.
- Click Print to open the Save Print Output As dialog.
- Enter a file name and choose a location to save the rotated PDF.
- Finally, click Save to save the file.
And there you have it – your rotated PDF is now saved in Microsoft Edge!
How Do You Rotate View in Microsoft Edge
While Microsoft Edge doesn’t offer a native option to rotate the view of a PDF, you can achieve the same result through printing. Here’s what you need to do:
- Open the PDF file in Microsoft Edge.
- Click on the three-dot menu icon in the top-right corner.
- Select Print from the dropdown menu.
- In the Print menu, choose Microsoft Print to PDF as the printer.
- Under Page Orientation, select either Portrait or Landscape.
- Click Print to open the Save Print Output As dialog.
- Enter a file name and choose a location to save the newly oriented PDF.
- Finally, click Save to save the file.
By following these steps, you can effectively rotate the view of a PDF in Microsoft Edge!
Can I Rotate and Save a PDF in Adobe Reader
Absolutely! Here’s how to rotate and save a PDF in Adobe Reader:
- Open the PDF document in Adobe Reader.
- Click on View in the top toolbar.
- Choose Rotate View and select the desired rotation option.
- Go to the File menu and click Save.
That’s it! Your rotated PDF is now saved in Adobe Reader.
How Do I Save Changes in Microsoft Edge
To save changes in Microsoft Edge, including rotated PDFs, follow these steps:
- Make any necessary changes to your document.
- Click on the three-dot menu icon in the top-right corner.
- Select Print from the dropdown menu.
- Choose Save Print Output As PDF as the printer option.
- Enter a new file name and choose a location to save the file.
- Finally, click Save to save your changes.
Now your modifications, including any rotations, will be saved in the PDF using Microsoft Edge.
How Can I Rotate a PDF and Save It for Free
If you’re looking for a free way to rotate and save PDFs, consider using online tools like Smallpdf, Sejda, or PDF2Go. These platforms allow you to upload your PDF, rotate it to the desired orientation, and then save the changes. It’s a convenient and cost-effective solution!
How Do I Switch from Portrait to Landscape
To switch from portrait to landscape orientation, follow these steps:
- Open the PDF file in your preferred software or online tool.
- Look for the Rotate or Rotate View option.
- Select the rotation option that changes the orientation to landscape.
- Save the changes using the software or tool’s saving function.
And just like that, you’ve successfully switched from portrait to landscape mode!
How Do I Permanently Rotate a PDF in Chrome
To permanently rotate a PDF in Chrome, follow these instructions:
- Open the PDF document in Google Chrome.
- Right-click anywhere on the PDF page.
- Select Rotate Clockwise or Rotate Counterclockwise until the desired rotation is achieved.
- Go to the File menu and choose Print.
- In the Print dialog, select Save as PDF as the printer.
- Click Save to save the permanently rotated PDF.
Your PDF will now display the desired rotation whenever it’s opened with any software or platform.
Why Does PDF Not Save After Rotating
If your PDF isn’t saving after rotating, it could be due to a few reasons. Firstly, ensure that the PDF isn’t open in any other software or viewer that might be interfering with the saving process. Secondly, make sure you have the necessary permissions to modify the file, especially if it’s a secured or password-protected document. Lastly, check if you have sufficient storage space available on your device or drive to save the rotated PDF.
How Do You Fix an Upside-Down PDF
To fix an upside-down PDF, you can rotate the document to the correct orientation. Follow the steps provided earlier for your specific software or online tool. Remember to save the changes to ensure the fixed orientation persists!
How Do I Permanently Rotate a PDF Online
If you’re looking to permanently rotate a PDF online, there are various websites and tools available to help you achieve this. Platforms like Smallpdf, Sejda, and PDF2Go offer online PDF rotation options. Upload your PDF, rotate it to the desired angle, and then save the permanently rotated document!
How Do I Rotate a PDF Viewer
Rotating a PDF viewer typically involves manipulating the PDF file itself rather than the viewer software. Thus, you would need to use a PDF editor or an online tool to rotate the PDF document. Follow the steps provided earlier for your preferred software or online tool to achieve the desired rotation.
How Do I Change a PDF from Landscape to Portrait
To change a PDF from landscape to portrait orientation, follow these steps:
- Open the PDF document in your chosen PDF editor or online tool.
- Access the Rotate or Rotate View feature.
- Select the appropriate rotation option that changes the orientation to portrait.
- Save the file using the software or tool’s saving function.
Your PDF will now be in portrait orientation!
How Do I Rotate a PDF Using the Keyboard
Unfortunately, rotating a PDF using the keyboard alone isn’t a common method. Most PDF editors or viewing software rely on toolbar options, menu selections, or mouse actions to rotate PDF files. Utilize the instructions provided earlier for your specific software or tool to successfully rotate a PDF.
How Do I Save an Adobe PDF as a Landscape View
To save an Adobe PDF as a landscape view, follow these simple steps:
- Open the PDF file in Adobe Acrobat or Adobe Reader.
- Click on View in the top toolbar.
- Choose Rotate View and select the desired landscape rotation option.
- Go to the File menu and click Save.
Your PDF will now be saved with a landscape view!
How Do I Rotate a PDF Without Adobe
If you don’t have Adobe software on hand, don’t fret! You can still rotate PDFs using various free online tools like Smallpdf, Sejda, or PDF2Go. These platforms provide easy-to-use interfaces where you can upload your PDF, rotate it to the desired angle, and then save the changes without needing any Adobe products.
How Do I Change a PDF from Portrait to Landscape Online
To change a PDF from portrait to landscape orientation online, you can use reliable platforms like Smallpdf, Sejda, or PDF2Go. Access their websites, upload your PDF, select the appropriate rotation option, and then save the changes. It’s a convenient way to modify your document orientation without installing software locally!
Is It Safe to Rotate PDF.net
As of 2023, Rotate PDF.net is a reputable website that offers secure and reliable PDF rotation services. However, it’s always important to exercise caution when uploading and processing documents online. Ensure that you’re using a secure and trustworthy platform before sharing any sensitive files or data.
With this comprehensive FAQ, you now have the knowledge and tools to save PDF files in the desired rotated view. No more upside-down or sideways documents – just perfectly oriented PDFs ready for whatever you need them for! Remember to choose the method that suits your platform and software preferences. Happy rotating and saving!