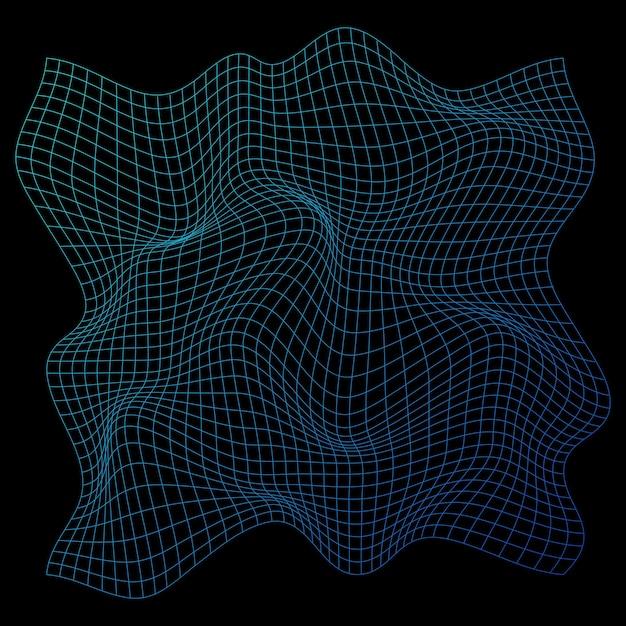Are you a Blender enthusiast looking to save your textures for future use or export them to other software like Unity? Look no further! In this guide, we will walk you through the step-by-step process of saving a texture in Blender. From exporting a 3D model to Unity to baking textures in Blender 2021, we have got you covered. We will also explore how to save a Blender file as a PNG, export all textures in Blender, and even export textures from Blender to Unity.
But first, let’s understand why we need to bake textures in Blender and what it means to bake a texture. We will also dive into topics like getting textures in Blender, compression, using PNG files, and rendering options in Blender. So, whether you’re a seasoned Blender user or just starting out, this blog post will equip you with the knowledge to save and export your textures effectively. So, let’s get started and unlock the full potential of your Blender projects!
Saving Your Textures in Blender: A Guide to Securing Your 3D Masterpieces
So, you’ve just spent hours painstakingly crafting the perfect texture for your 3D model in Blender, and now you’re wondering how to save it. Fear not, fellow artist! In this guide, we’ll walk you through the process of saving textures in Blender, ensuring that your hard work is preserved for future use.
The Joy of Saving: Preserving Your Artistic Brilliance
Let’s dive right into the exciting world of saving textures in Blender. Saving your work is not only essential for keeping a backup but also for maintaining your artistic brilliance without having to start from scratch every time. It’s like cherishing the best moments of your life—except with pixels, of course.
Step 1: Texture Unveiled, File Format Decided
Before saving your exquisite creation, it’s crucial to determine the file format that best suits your needs. Blender offers a variety of formats, including PNG, JPEG, TIFF, and more. Consider factors like image quality, file size, and compatibility with other software. Pro tip: If you’re not sure which format to choose, go with PNG; it’s like the superhero of file formats, saving the day with its lossless compression and transparent background support.
Step 2: Naming Your Masterpiece: Crafty Names for Crafty Artists
Now that you’ve chosen the perfect format, it’s time to name your texture file. Think of it as giving your creation its own identity, like a pet with pixels. Avoid generic names like “Texture1” or “Untitled,” and instead, let your creativity shine. How about “GloriousGoldenSunset” for that breathtaking sunset texture? Or perhaps “ZestyZebraStripes” for your funky animal print? The choice is yours, my artsy friend!
Step 3: Save Location: Where Do Your Textures Call Home
Choosing the right save location for your textures is crucial. You don’t want your beloved creations to wander off and get lost in the digital abyss. Create a designated folder, a haven specially crafted for your textures. You can name it something like “Textures” or “DigitalArtGems.” Keep it organized, and your future self will thank you.
Step 4: Save, Save, Save: The Ritual of Preservation
Now that everything is set, it’s time to perform the sacred act of saving your texture. Hit that “Save” or “Export” button in Blender, and choose the desired location and file format. Don’t forget to admire your creation once more before clicking that button; after all, you’re immortalizing your hard work!
Share the Wealth: Bonus Tips for Texture Saving Extravaganza
You’re now a texture-saving wizard, but let’s add a few bonus tips to your arsenal:
Backup Like a Boss
Back up your textures regularly, just like the hardcore boss you are. Keep copies on external drives, cloud storage, or even a USB stick hidden under your pillow. You never know when disasters might strike, but with backups, you’ll be the unconquerable hero standing tall.
Organization Is Key
Stay organized and name your textures appropriately. Sorting your files by style, project, or even color can save you hours of searching and make you feel like the organized master artist you were born to be.
Create a Texture Catalog
Maintain a catalog or spreadsheet showcasing your texture collection. This way, you won’t waste time recreating textures you’ve already mastered, and you can easily find the perfect texture for future projects. Plus, it makes you feel like a fancy curator of your own digital art gallery.
So, fellow Blender enthusiasts, it’s time to embrace the art of saving textures. By following these steps and sprinkling a touch of your own creative magic, you’ll ensure that your textures live on forever, ready to adorn your future 3D masterpieces. Happy blending, and may your pixels be forever vibrant!
FAQ: How to Save a Texture in Blender
How do I export a 3D model from Blender to Unity
Exporting a 3D model from Blender to Unity is a breeze. Simply follow these steps:
- Prepare your model: Ensure that your model is complete and ready for export.
- Select the object: In Blender, select the object(s) you want to export.
- Go to the File menu: Click on the “File” menu at the top left of the Blender interface.
- Choose Export: From the drop-down menu, select “Export” and then “FBX” or “Collada.”
- Set export options: In the export options, specify the desired settings and file location.
- Click Export: Hit the export button, and voila! Your model is now ready to be imported into Unity.
How do you bake textures in Blender 2023
Baking textures in Blender 2023 is a handy technique that allows you to capture and save the details of a complex material or texture onto a simpler one. Here’s how to do it:
- Prepare your models: Ensure that you have two objects—a high-poly model and a low-poly model.
- Create a new image texture: In the UV Editing workspace, go to the Image menu, select “New,” and set the desired image size.
- Assign the new texture: In the Shader Editor, create a new material for the low-poly model and assign the new texture to it.
- Activate baking options: In the Render Properties tab, scroll down to the Bake section and select the desired bake type (e.g., Diffuse, Normal, etc.).
- Bake the textures: Click the “Bake” button, sit back, and watch the magical process unfold!
- Save the baked texture: Once the baking is complete, go to the Image menu, select “Save As Image,” and choose a file format and location.
How do I save a Blender file as a PNG
To save a Blender file as a PNG, just follow these simple steps:
- Choose the desired frame: If you are working on an animation, select the frame you want to save as a PNG.
- Go to the Image menu: In the UV Editing workspace, click on the “Image” menu located at the top of the Blender interface.
- Select “Save As Image”: From the drop-down menu, choose “Save As Image.”
- Set the file format and location: In the dialog box that appears, select PNG as the file format and choose the desired location to save the PNG file.
- Click “Save Image”: Finally, click on the “Save Image” button, and your Blender file will be saved as a PNG!
How do I export in Blender
Exporting your creations from Blender is a piece of cake! Just follow these steps:
- Select the objects: In Blender, select the objects you want to export.
- Go to the File menu: Click on the “File” menu at the top left of the Blender interface.
- Choose Export: From the drop-down menu, select “Export.”
- Pick the format: Choose the desired file format for export, such as FBX, OBJ, or STL.
- Set export options: Configure the export settings according to your needs.
- Select the file location: Choose where you want to save the exported file.
- Click Export: Finally, click on the export button, and Blender will do the rest!
How do I export all textures in Blender
To export all textures in Blender, follow these simple steps:
- Go to the File menu: Click on the “File” menu at the top left of the Blender interface.
- Choose “External Data”: From the drop-down menu, select “External Data.”
- Select “Pack All Into .blend”: In the submenu, click on “Pack All Into .blend.” This action will gather and bundle all the textures used in your Blender project.
- Save the Blender file: Save your project to ensure the textures are properly packed.
- Share the .blend file: Now, when you share or transfer your .blend file, all the textures will be conveniently included!
How do I export textures from Blender to Unity
To export textures from Blender to Unity, follow these simple steps:
- Prepare your materials: Make sure you have assigned textures to your materials in Blender.
- Go to the File menu: Click on the “File” menu at the top left of the Blender interface.
- Choose Export: From the drop-down menu, select “Export” and then the desired file format that supports textures, such as FBX or Collada.
- Set export options: In the export settings, ensure that the “Include Materials” and “Include Textures” options are selected.
- Specify the file location: Choose a destination for the exported file and save it.
- Import to Unity: Open Unity, create a new project or open an existing one, and import the exported file. Unity will automatically import the textures along with the 3D model.
How do I save a Blender animation after rendering
Saving a Blender animation after rendering is a piece of cake:
- Make sure rendering is complete: Confirm that your animation rendering is finished.
- Go to the UV/Image Editor: Switch to the UV/Image Editor workspace if you’re not already there.
- Go to the Image menu: Click on the “Image” menu at the top of the Blender interface in the UV/Image Editor workspace.
- Choose “Save All Images”: From the drop-down menu, select “Save All Images.”
- Specify the file location: Select the location where you want to save the animation frames.
- Name your frames: Blender will save the frames using a naming convention like “0001.png,” “0002.png,” etc.
- Click “Save Images”: Once you’re happy with the file location and names, click on the “Save Images” button.
- Enjoy your animation: Sit back, relax, and enjoy the fruits of your labor!
How do I pack a blend file
Packing a blend file in Blender is a breeze. Here’s how to ensure all external resources are bundled into your project:
- Go to the File menu: Click on the “File” menu located at the top left of the Blender interface.
- Choose “External Data”: From the drop-down menu, select “External Data.”
- Select “Pack all Into .blend”: In the submenu that appears, click on the “Pack All Into .blend” option.
- Save the blend file: Save your project to make sure all the external resources are packed into the blend file.
- Congratulations! Your blend file is now ready for sharing or archiving, with all textures, images, and other assets neatly packed inside!
How do I save an image sequence in Blender
Saving an image sequence in Blender is as easy as pie. Just follow these simple steps:
- Make sure rendering is complete: Ensure that your animation or image sequence has finished rendering.
- Go to the UV/Image Editor: Switch to the UV/Image Editor workspace if you’re not already there.
- Go to the Image menu: Click on the “Image” menu at the top of the Blender interface in the UV/Image Editor workspace.
- Choose “Save As Image”: From the drop-down menu, select “Save As Image.”
- Specify the file format and location: Select the desired image format (e.g., PNG) and choose the location to save the image sequence.
- Add frame number placeholders: When choosing a name, include a place for the frame number, such as “Frame_###.png.” This way, each frame will be saved with a unique filename.
- Click “Save Image”: After adjusting the settings and file name, click on the “Save Image” button, and Blender will save each frame of the image sequence!
How do I save a 2D animation in Blender
Saving a 2D animation in Blender is a walk in the park. Just follow these steps:
- Make sure your animation is complete: Finish animating your 2D objects in Blender’s 2D animation workspace.
- Go to the UV/Image Editor: Switch to the UV/Image Editor workspace if you’re not already there.
- Go to the Image menu: Click on the “Image” menu at the top of the Blender interface in the UV/Image Editor workspace.
- Choose “Save As Image”: From the drop-down menu, choose “Save As Image.”
- Specify the file format and location: Select the desired image format like PNG and choose where to save your animation frames.
- Add placeholders for frame numbers: When naming your image files, use a placeholder for the frame number, such as “Frame_###.png.” This ensures each frame is uniquely identified.
- Click “Save Image”: After configuring the file format and name, click on the “Save Image” button. Blender will save each frame of your 2D animation as individual images.
Why do you need to bake textures in Blender
Baking textures in Blender is like having your cake and eating it too! It offers several benefits:
- Optimized performance: Baked textures reduce the need for complex calculations during real-time rendering, resulting in improved performance.
- Ease of sharing: By creating a baked texture, you can share your creations with others without worrying about missing or incompatible texture files.
- Simplification of materials: Baking allows you to capture the intricate details of a high-poly model and apply them to a simpler low-poly model, simplifying the materials without sacrificing quality.
- Consistency across platforms: Baked textures ensure that your materials look the same on different platforms and software environments.
Baking textures in Blender is a powerful technique that can significantly enhance your workflow and the overall quality of your projects.
What does it mean to bake a texture
When we talk about baking textures in Blender, we’re not referring to whipping up a batch of delicious cookies. In 3D graphics, baking textures means capturing the visual information from complex materials and lighting setups and saving it to a simpler texture that can be applied to a low-poly version of the object. Think of it as taking a picture of the detailed surface appearance and applying it to a simplified model.
By baking textures, you can achieve realistic results while optimizing performance, streamlining workflows, and improving consistency across different platforms and software.
How do you get textures in Blender
Getting textures in Blender is like finding hidden treasures for your creations. Here are a few ways to obtain textures:
- Create your own: Unleash your creativity by making your own unique textures using tools like image editing software or procedural texture generators.
- Browse online resources: Explore websites with vast libraries of free or paid textures. Some popular options include textures.com, cgbookcase.com, and poliigon.com.
- Use Blender’s built-in textures: Blender offers an array of built-in textures that you can access and apply directly within the software.
- Combine different sources: Blend textures from various sources, applying layers of creativity to achieve stunning results!
Remember, textures are the spice of life in the world of 3D graphics. Let your imagination run wild!
What is compression in Blender
Compression in Blender is not about squishing your 3D models into tiny packages. Instead, it refers to reducing the file size of textures in order to optimize storage space and loading times. When you compress a texture, you remove unnecessary data or use algorithms to compress the remaining information.
Blender offers various compression methods to suit different needs, such as PNG, JPEG, or even specialized texture compression formats like BC7 or ETC. By compressing textures, you strike a balance between quality and efficiency, ensuring your projects are both visually appealing and performant.
How do I use PNG in Blender
Using PNG files in Blender is as easy as pie. Here’s what you need to know:
- Import an image as a texture: In the Shader Editor, select the node where you want to apply the texture, click “Add” > “Texture” > “Image Texture.”
- Open the texture settings: With the image texture node selected, go to the Properties panel and click on the “Open” button.
- Choose the PNG file: Locate and select the PNG file you want to use.
- Adjust mapping and coordinates: Fine-tune the texture mapping and coordinates according to your needs.
- Connect the texture node: Connect the image texture node to your desired shader, such as the Principled BSDF node, and see the magic unfold!
With PNG files, you can add stunning visuals and transparency to your Blender creations with ease.
What key renders in Blender
While a giant skeleton key won’t magically render your Blender projects, there are specific keyboard shortcuts that can save the day:
- F12 key: Pressing F12 initiates a full render in Blender, generating the final image or animation frame based on your scene setup.
- Ctrl + F12 keys: Holding down Ctrl and pressing F12 initiates render animation, generating all frames of your animation.
Knowing these key combinations will have you rendering your masterpieces with confidence and efficiency!
Do blend files store textures
Absolutely! Blend files are like treasure chests that store all the textures, materials, models, and settings of your Blender projects. When you save your work as a .blend file, you’re preserving all the intricate details and creative elements within. This ensures that your textures are safe and sound, ready to be accessed anytime you reopen the file.
So, rest assured, when you save a .blend file, you’re safeguarding all the textures required to bring your projects to life!
How do you save a texture
Saving a texture in Blender is as easy as a few mouse clicks. Follow these steps:
- Prepare your texture: Ensure that your texture is set up and ready to be saved.
- Go to the Image menu: In the UV/Image Editor workspace, navigate