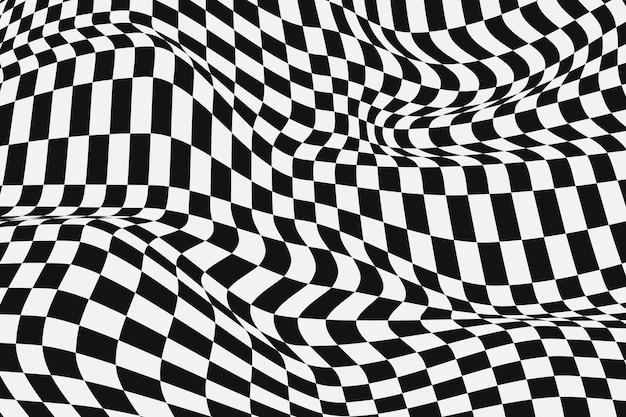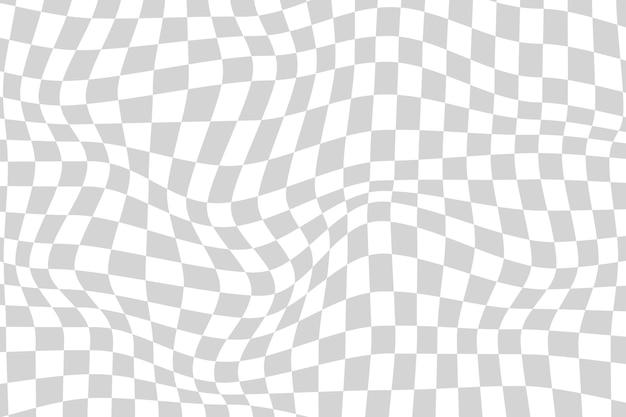Have you ever wondered how to remove that pesky checkered background from your images? Whether you’re a professional graphic designer or an amateur photo enthusiast, dealing with a checkered background can be frustrating. But fear not! In this blog post, we’ll provide you with a comprehensive guide on how to effectively remove a checkered background from your images.
From using popular photo editing software like Photoshop, Canva, and Paint 3D to removing watermarks for free and making your logo transparent, we’ve got you covered. We’ll explore various methods and tools that will help you achieve a clean and professional-looking background for your images.
So, if you’re tired of your images having that annoying checkered background and want to learn how to remove it seamlessly, keep reading! We’ll walk you through the steps, offer useful tips, and answer some common questions along the way. Let’s dive in and get rid of that checkered background once and for all!
How to Say Farewell to That Pesky Checkered Background
Have you ever taken a perfectly good picture, only to find that an irksome checkered background has somehow managed to sneak its way into the frame? Fear not, for we have the solution to rid yourself of this unwelcome visitor! In this guide, we will walk you through the process of removing a checkered background from your images—no magic wand required. So grab a cup of coffee, summon your inner Houdini, and let’s dive into the mystical art of background removal.
Step 1: Identify the Culprit
Before we can bid adieu to the checkered menace, we need to pinpoint its exact location. Zoom in on your image and inspect every nook and cranny, like a detective on a mission. Is the checkered pattern confined to a specific area, or do its mischievous pixels taint the entire background? Understanding the extent of the commotion will help us choose the right tools and technique to banish it once and for all.
Step 2: Choose Your Weapon
Now that we have Sherlock Holmes’ tenacity, it’s time to arm ourselves with the right tool for the job. There are numerous software options available to help us restore order and eliminate the checkerboard chaos. Photoshop, GIMP, and Pixlr are just a few examples of the virtual weapons in our arsenal. Select the one that tickles your fancy and follow along as we unleash its powers.
Step 3: Mark Your Territory
With your chosen software at the ready, it’s time to mark your territory on the checkered landscape. Select the appropriate tool, such as the Magic Wand or Lasso, and carefully outline the regions where you want the checkerboard banished. Be precise, as even a single pixel left unchecked can undermine the whole operation. Remember, attention to detail is the key to success!
Step 4: The Dark Art of Background Removal
Once your territory has been staked, brace yourself for the dark art of background removal. In your selected software, find the option to delete or erase the selected area. With a swift click, watch as the checkered background bids its final farewell, disappearing into the digital abyss. Ah, satisfaction! You are now the master of your image, free from the clutches of that vexing checkered nuisance.
Step 5: Voilà, a Picture-Perfect Masterpiece
With the background purged of its checkered past, take a step back and admire your newfound masterpiece. Look at how the subject of your image pops against its clean, unblemished backdrop. It’s like witnessing a work of art come to life! Share your creation with the world, proclaiming victory over the rogue checkerboard and inspiring others to follow suit.
So there you have it, dear reader: a foolproof guide to removing a checkered background from your images. With a keen eye and a touch of digital magic, you can transform even the most chaotic composition into a vision of clarity. Now go forth, armed with this newfound knowledge, and liberate your pictures from the tyranny of checkered backgrounds. Happy editing!
Disclaimer: No actual checkered backgrounds were harmed in the making of this guide.
FAQ: How to Remove Checkered Background
So, you’ve got a pesky checkered background that’s driving you crazy? No worries, my friend! I’ve got you covered with all the answers you need to remove that eyesore. Whether you’re a Photoshop pro, a Canva enthusiast, or a fan of Paint 3D, I’ve got solutions for everyone. Let’s dive right into this FAQ-style guide and get rid of that checkered background once and for all!
How do I get rid of a fake transparent background in Photoshop
Ah, the ol’ fake transparency trick! Fear not, for Photoshop is here to save the day. Follow these easy steps to remove that deceptive checkered background:
- Open your image in Photoshop.
- Select the “Magic Wand Tool” from the toolbar.
- Click on the checkered background to select it.
- Press the “Delete” key on your keyboard.
- Ta-da! Your fake transparent background is gone!
How do you make a shape transparent in Canva
Canva, the go-to tool for all things design and creativity! Here’s how you can make a shape transparent and bid farewell to that checkered annoyance:
- Open Canva and create a new design or open an existing one.
- Add the shape you want to make transparent.
- Click on the shape to select it.
- Look for the “Opacity” slider in the toolbar or layer settings.
- Slide that bad boy to the left until your shape becomes transparent.
- Boom! Your checkered background is history!
How do I remove the checkered background in Paint 3D
Ah, Paint 3D, the trusty companion for all the 3D artists out there! If you’re struggling with a stubborn checkered background, fear not. Follow these steps to rid yourself of that digital gridlock:
- Open your image in Paint 3D.
- Select the “Magic Select” tool from the toolbar.
- Carefully draw around the object you want to keep.
- Once selected, click on the “Crop” button (scissors icon).
- Voila! Your checkered background is gone, and your object is free!
Why do images have a checkered background
Ah, the million-dollar question! That charming checkered background is not a bug; it’s a feature! It’s called a transparent background, my friend. Whenever an image has transparency, software and editing tools use the checkered pattern to indicate that the area is, well, transparent. It’s like a little digital wink to let you know that there’s nothing there!
How do I remove watermarks for free
Watermarks can be real party poopers, but fear not! Here’s how you can bid them farewell without spending a dime:
- Search for a free online watermark remover tool (pro tip: there are plenty out there).
- Upload the image with the watermark that you want to remove.
- Use the tool’s magic algorithms to do their thing.
- Download the watermark-free version of your image.
- Huzzah! No more watermarks raining on your parade!
How do I make an image transparent
Transparency is the name of the game! Here’s how you can make an image transparent with a few simple steps:
- Open your favorite image editing software (Photoshop, Canva, Paint 3D, etc.).
- Upload the image you want to make transparent.
- Look for the option to adjust the image’s opacity or transparency.
- Slide that slider or enter the desired transparency value.
- Abracadabra! Your image is now as transparent as a magician’s secrets!
What is the checkered background called
Ah, the checkered background has a name—a rather fancy one, I must say! It’s called a transparency grid, my dear reader. Just like a grid on a map helps you navigate, this little checkered pattern guides you through the transparent world of images. It’s like a pixelated Tarzan swinging through the digital jungle!
How do I remove a checkered background in Canva
Ah, Canva, the versatile design paradise! If you’re struggling with a checkered background in Canva, fear not. Here’s how you can bid it farewell:
- Open your design in Canva.
- Select the element with the checkered background.
- Look for the “Transparency” option in the toolbar or layer settings.
- Adjust the transparency until the checkered background disappears.
- Voilà! Your checkered background is gone, and your design is looking sleek!
How do you change transparency in Paint
Good ol’ Paint, the OG of image-editing software! If you’re using Paint and want to tweak the transparency, follow these simple steps:
- Open your image in Paint.
- Select the area you want to make transparent (use the selection tools).
- Look for the “Transparent Selection” option in the toolbar.
- Enable the “Transparent Selection” feature.
- And just like that, your selected area is transparent as a ghost!
Why is the PNG background checkered
Ah, the checkered mystery of PNG backgrounds! The checkered background on a PNG image is there to indicate transparency. You see, PNG files support transparency, and that little checkered pattern lets you know which parts of the image are transparent. It’s like a friendly game of hide-and-seek between pixels!
How do I get rid of the checkerboard background in Affinity
Ah, Affinity, the powerhouse for creative souls! If you find yourself tangled in a checkerboard background in Affinity, fret not. Here’s how you can say goodbye to that digital grid:
- Open your project in Affinity.
- Select the layer or object with the checkerboard background.
- Look for the “Opacity” option in the layers panel or toolbar.
- Adjust the opacity slider to make that checkerboard disappear.
- Hooray! Your checkered background is gone, and your project shines even brighter!
How do I remove a watermark in Word
Word, the word-processing wizard! If you need to banish a watermark from your Word document, follow these simple steps:
- Open your Word document.
- Go to the “Design” tab in the toolbar.
- Look for the “Watermark” option in the “Page Background” section.
- Select “Remove Watermark.”
- Tada! Your document is now watermark-free and ready to make a splash!
How do I remove the checkered background in Word
Ah, the checkered background in Word, a common hurdle for document enthusiasts! To rid yourself of that pesky checkered backdrop, follow these easy steps:
- Open your Word document.
- Go to the “Design” tab in the toolbar.
- Look for the “Page Color” or “Shading” option.
- Select “No Color” or choose a solid color of your liking.
- Presto! Your checkered background bids its farewell, leaving you with a clean slate!
How do I make my background transparent
Transparent backgrounds, the epitome of coolness! If you want to achieve that transparent goodness for your background, here’s how you can do it with any editing software:
- Locate the background layer in your editing software.
- Look for the “Opacity” or “Transparency” option for that layer.
- Adjust the opacity slider or enter a transparency value.
- Like magic, your background becomes transparent, revealing the wonders behind it!
How do I get rid of the checkered background in PNG
Ah, PNG files, the champion of transparency! If you want to remove the checkered background from a PNG file, here’s how you can do it:
- Open your favorite image editing software.
- Import your PNG file.
- Select the area with the checkered background (use the appropriate tools).
- Press the “Delete” key or use the eraser tool to remove the checkered background.
- Woohoo! Your PNG file is now checkered-background-free!
How do I get rid of the checkered background in Google Slides
Ah, Google Slides, the savior of presentations! If a checkered background is plaguing your Google Slides, fear not. Here’s how you can banish it:
- Open your Google Slides presentation.
- Click on the slide with the checkered background.
- Look for the “Slide Background” option in the toolbar.
- Choose a solid color or image for the background.
- Hallelujah! The checkered background takes its leave, and your presentation shines brighter than ever!
How do I use transparent selection in Paint
Ah, the transparent selection feature in good ol’ Paint! Here’s how you can wield this magical tool:
- Open your image in Paint.
- Use the selection tools to select the area you want to make transparent.
- Look for the “Transparent Selection” option in the toolbar.
- Enable the “Transparent Selection” feature.
- Voilà! Your selected area is now as transparent as a ghost, and you’re ready to rock and roll!
How do I remove formatting from a Word template
Word templates, a quick way to start your document with style! If you want to remove the formatting from a Word template and make it all your own, follow these simple steps:
- Open your Word template document.
- Select the content you want to remove the formatting from.
- Go to the “Home” tab in the toolbar.
- Look for the “Clear Formatting” button in the “Font” or “Paragraph” section.
- Click that button, and poof all formatting vanishes!
How do I remove a checkered background in Shutterstock
Ah, the wondrous Shutterstock, the land of stunning stock images! If you stumble upon a checkered background in Shutterstock, fret not. Follow these steps to free yourself from the digital gridlock:
- Download the image from Shutterstock.
- Open your favorite image editing software.
- Import the downloaded image.
- Use the appropriate tools to select the area with the checkered background.
- Delete the selected area or use the eraser tool to remove the checkered background.
- Huzzah! The checkered background has bid its farewell, and your image shines brighter than ever!
How do I get rid of watermarks on Windows 10
Ah, those sneaky watermarks on Windows 10! If they’re ruining your digital experience, here’s a simple method to remove them:
- Open your favorite image editing software on your Windows 10 PC.
- Import the image with the watermark.
- Use the magic of editing tools to remove the watermark manually.
- Save the edited image and enjoy a watermark-free digital world!
How do I remove a checkerboard
Oh, that annoying checkerboard! If you want to remove it from your digital canvas, follow these steps:
- Open your image-editing software (Photoshop, Canva, Paint 3D, etc.).
- Open the image that has the checkerboard background.
- Look for the “Transparency” or “Background” option.
- Choose a different color for your background or make it transparent.
- Gone in a jiffy! The checkerboard is no more, and your canvas is ready for creativity!
How do I get rid of a white checkered background
Ah, the white checkered background that’s messing with your digital mojo! To remove it from your digital realm, follow these simple steps:
- Open your image in your preferred image editing software.
- Select the area with the white checkered background.
- Hit the “Delete” key or use the eraser tool to remove the white checkered background.
- Presto! Your white checkered background evaporates, leaving you with digital clarity!
How can I make my logo transparent for free
Ah, transparency—the key to a sleek logo! If you want to make your logo transparent without breaking the bank, follow these steps:
- Find a free online image editor that supports transparency (a quick internet search will lead you to many).
- Upload your logo to the editor.
- Explore the editor’s magical features and look for the transparency option.
- Adjust the transparency settings to your liking.
- Voilà! Your logo is now transparent, ready to leave a lasting impression!
How do I remove a watermark in Word for Mac
Word for Mac, the trustworthy companion for macOS users! If you want to remove a watermark from your Word document on your Mac, follow these steps:
- Open your Word document on your Mac.
- Go to the “Design” tab in the toolbar.
- Look for the “Watermark” option in the “Page Background” section.
- Select “Remove Watermark.”
- Abracadabra! Your document is now free from watermarks, allowing your words to shine brightly!
Can you make the background transparent in Paint
Ah, our beloved Paint, the simple yet powerful painting tool! Although Paint doesn’t offer a straightforward transparency feature, you can achieve a similar effect manually. Here’s how:
- Open your image in Paint.
- Use the selection tools to select the area you want to make transparent.
- Cut or delete the selected area.
- Save the image in a format that supports transparency, such as PNG.
- Bravo! Your image now flaunts a transparent background, courtesy of your Paint prowess!
And there you have it, my friend! All the answers you need to remove that checkered background once and for all. Whether you’re a Photoshop guru, a Canva artist, or a Paint pro, these solutions should save the day. Say goodbye to the gridlock and embrace the glorious world of transparency in style!