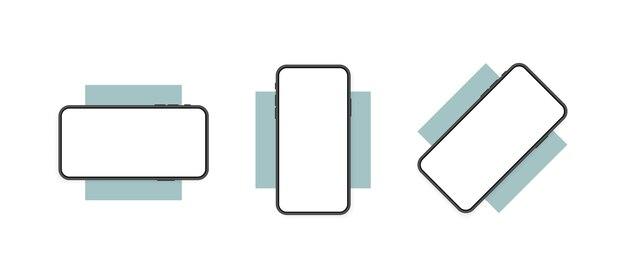Are you struggling to find a way to rotate a text box in Preview? Look no further! In this blog post, we will walk you through the step-by-step process of rotating a text box in Preview, whether you’re using a Mac or an iPad. We’ll also address common questions like how to move text boxes, edit text, and use the eraser tool in Preview.
Whether you need to rotate a text box in a PDF document or change the direction of text in Word for Mac, we’ve got you covered. By the end of this guide, you’ll be a pro at rotating text boxes and editing text in Preview. Say goodbye to frustration and hello to seamless document editing. So, let’s dive in and learn how to make your text boxes spin in Preview!
So let’s get started and learn how to rotate a text box in Preview on your Mac or iPad. Whether you need to rotate a text box in PDF or change the direction of text in Word for Mac, we’ve got you covered. By the end of this guide, you’ll be an expert at rotating text boxes and editing text in Preview. Say goodbye to frustration and hello to seamless document editing. Let’s dive in and make your text boxes spin in Preview!
How to Rotate Text Box in Preview
Have you ever found yourself in a situation where you need to rotate a text box in Preview, but had no idea how to do it? Well, fear not my friend, for I have the solution to your text rotation woes! In this guide, I will walk you through the process of rotating a text box in Preview like a pro. So, let’s get started and turn that sideways text right-side up!
Launching Preview and Opening the Text Box
First things first, fire up your trusty Mac and navigate to your Applications folder to find Preview. Open the application, and you’ll be greeted with its sleek interface. Now, locate the file containing the text box you wish to rotate and open it in Preview.
Selecting the Text Box and Activating the Rotation Feature
Once you have your file open, it’s time to select the text box you want to rotate. Click on the “Tools” option in the toolbar at the top of the screen and select “Annotate” from the dropdown menu. Next, choose the “Text” tool in the annotation toolbar that appears. Click on the text box, and you’ll notice a blue outline around it, indicating that it’s selected.
Rotating the Text Box
Now, hold your breath because we’re about to perform some text acrobatics! With the text box selected, go back to the “Tools” option in the toolbar and choose “Rotate Left” or “Rotate Right” depending on the direction you want to rotate the text box. Give it a click, and voila! Your text box has successfully done a somersault and is now facing the right way.
Fine-tuning the Rotation
If you’re not satisfied with the default rotation angle and want to fine-tune it, we’ve got you covered. With the text box still selected, head back to the “Tools” option, choose “Rotate Left 90°” or “Rotate Right 90°,” and get ready to twist that text box to your heart’s content. Repeat this step until you achieve the desired rotation angle.
Saving and Admiring Your Rotated Text Box
You’ve triumphed over text box rotation, and now it’s time to save your masterpiece! Go to the “File” menu, click on “Save,” and choose the location where you want to store your file. And just like that, you have successfully rotated a text box in Preview.
Oh, the beauty of turning text boxes around! You’ve reached the end of our spin-filled adventure. Now go forth, dear reader, and rotate text boxes to your heart’s content. Happy rotating!
Note: This blog post is purely informative and does not cover any advanced techniques or troubleshooting steps.
FAQ: How To Rotate Text Box In Preview
Are you baffled by how to rotate a text box in Preview? Don’t worry, we’ve got you covered! In this FAQ-style guide, we’ll tackle all your burning questions on how to rotate text boxes in Preview and more. So sit back, relax, and let’s get your text boxes spinning!
Q: How do I move text boxes in Preview
A: Ah, the ancient art of text box relocation! To move a text box in Preview, simply click on the text box and drag it around like a boss. It’s like playing a game of Tetris, but with words instead of colored blocks. Give it a try, and you’ll be rearranging text boxes like a pro in no time!
Q: How do you rotate shapes with markup
A: Ah, the allure of shape rotation! To rotate shapes with markup in Preview, it’s as easy as pie (or a perfectly symmetrical pizza, if you prefer). First, select the shape you want to rotate. Then, look for the rotation handle, which is like the shape’s spinny compass. Click and drag that sucker, and your shape will start pirouetting. It’s like watching the ballet of polygons! Give it a whirl!
Q: How do I rotate a text box in PDF
A: Ah, the twist and turn of text box acrobatics in PDF! To rotate a text box in Preview, just hold onto your hat (and your text box). Look for the rotation handle, that tiny curved arrow near the top of the text box. Click it, then give it a good spin like you’re in a Beyblade battle. Your text box will grudgingly rotate, revealing new angles and perspectives. It’s like a gymnastics routine for your words!
Q: How do I change the direction of text in Word for Mac
A: Ah, the magical metamorphosis of text direction in Word for Mac! To change the text direction, click on the text box (you know, woo it a little). Then, navigate to the Format tab and look for the Text Direction option. Click on it, and voila! Your text will start doing the tango, gracefully changing direction as if guided by a professional dance instructor. So go ahead, make your words waltz!
Q: How do I edit a PDF in Preview Mac
A: Ah, the desire to tweak and transform a PDF in Preview Mac! To edit a PDF in Preview, it’s time to bring out your virtual red pen. Open the PDF in Preview and click the magical “Edit” button in the toolbar. This will summon the editing tools, allowing you to annotate, underline, highlight, and even scribble on your PDF. It’s like being a modern-day Leonardo da Vinci, except without the impressive art skills. Let your creativity shine!
Q: How do I rotate a text box in Word
A: Ah, the spinning sensation of a text box in Word! To rotate a text box in Word, it’s all about that “Format” tab. Click on the text box to select it (show it some love), then navigate to the Format tab and look for the “Rotate” option. Click on it, and a whole new world of rotation possibilities shall unfold before your very eyes. Your text box will twist, turn, and twirl, adding a touch of whimsy to your document. So go ahead, let your words dance!
Q: How do you edit text on Mac
A: Ah, the power of text manipulation on Mac! To edit text on Mac, simply double-click on the text you want to change. It’s like giving your words a little love tap. Once you’ve awakened the inner editor in you, start typing, deleting, or even unleashing your finest copywriting skills. Mac is your poetic playground, so let your creativity flow (and your autocorrect behave)!
Q: How do I rotate a text box in markup
A: Ah, the mesmerizing rotation of text boxes in markup! To rotate a text box in markup, it’s time to channel your inner Picasso. First, select the text box you want to rotate. Then, summon the power of the rotation handle (you’ll find it near the top). Click and drag it, like you’re molding the text box with your artistic touch. Watch in awe as your mundane text box transforms into a visually stunning masterpiece. Arty, right?
Q: How do you use Eraser in Preview Mac
A: Ah, the mystical powers of the Eraser in Preview Mac! To wield the legendary Eraser, click the magical “Edit” button in the toolbar. Once you’re in editing mode, look for the Eraser tool. It’s like a virtual rubber eraser, ready to make mistakes disappear faster than Houdini. Click and drag the Eraser over unwanted markings, and like magic, they’ll vanish into thin air. Abracadabra, your PDF is pristine again!
Q: How do I rotate text on iPad
A: Ah, the graceful pirouette of text on your iPad! To rotate text on iPad, it’s like playing with digital Legos. First, select the text you want to rotate (give it a gentle tap). Then, look for the rotation handle, a tiny dot near the corner of the text box. Swirl it around, like a DJ mixing beats, and watch as your text obediently follows your every command. It’s like being a text-controlling maestro. Maestro, cue the applause!
Q: How do you edit Preview on Mac
A: Ah, the joys of editing Preview on Mac! To edit Preview on Mac, it’s pretty straightforward. Open your PDF or image in Preview, then unleash your inner editor. Click the magical “Edit” button in the toolbar, and a selection of powerful editing tools will appear. From cropping to annotating to rotating (we’ll get back to that later), you’ve got all the editing wizardry at your fingertips. So go on, work your magic!
Q: How do you bend text in Pages
A: Ah, the curvaceous allure of bending text in Pages! To give your text a flirtatious curve, open Pages and select the text you want to bend. Look for the “Shape Format” tab, which is like your secret doorway to text manipulation. Click on it (it’s begging for your attention), then navigate to the “Text Effects” option. From there, you’ll find the magical button to “Warp Text.” Click on it, and new ways to bend your text will be unveiled. It’s like a virtual yoga class for your letters. Namaste!
Q: Can I rotate a text box in Pages
A: Ah, the burning question of rotating text boxes in Pages! Unfortunately, spinning text boxes like a DJ’s turntable isn’t a built-in feature in Pages. But fear not! You can always get creative and achieve a similar effect by rotating the entire shape containing the text box. It’s like rotating the stage instead of the dancer, but hey, it gets the job done. Time to unleash your innovative spirit!
Q: Why won’t my text box rotate in Word
A: Ah, the enigma of the immovable text box in Word! If your text box refuses to embrace the glory of rotation, fear not, for we have some troubleshooting tips. First, make sure your text box is selected (give it a gentle click). Then, check if the rotation handle, that little green dot, is visible near the top of the text box. If it’s not there, it’s possible that the text box is locked. Unlock it by right-clicking on the text box and selecting “Format Shape.” Under the “Size & Properties” tab, find the “Lock aspect ratio” option and uncheck it. Et voila! Your text box shall now dance to the rhythm of rotation!
Q: How do you rotate text in Pages on a Mac
A: Ah, the whirlwind of text rotation in Pages on a Mac! To rotate text in Pages, it’s all about embracing the magic of the “Arrange” tab. First, select the text you want to rotate. Then, navigate to the “Format” menu and click on “Arrange.” Look for the “Rotate” option, and within its fantastical realm lies all the power to rotate your text like a gentle summer breeze. It’s like giving your words a rollercoaster ride they’ll never forget. Whee!
Q: How do you rotate a text box in Nitro PDF
A: Ah, the daring quest to rotate a text box in Nitro PDF! To achieve this feat, fire up Nitro PDF and open your document. Select the text box you want to rotate (it’s time to show some love). Then, look for the rotation handle, a tiny circle just above the text box. Give it a click and drag, like you’re playing a game of virtual Twister. Your text box will eagerly follow your lead, obediently rotating to match your desired angle. It’s like being the captain of a text-rotating ship!
Q: How do you edit text in Preview on Mac
A: Ah, the thrill of text editing in Preview on Mac! To edit text in Preview, summon your inner perfectionist. First, click on the “Edit” button in the toolbar (it’s calling your name). Once you’re in editing mode, double-click on the text you want to modify. It’s like having a direct line to your words’ inner thoughts. Your cursor will appear, ready to make changes. Type, delete, or transform your text to your heart’s content. It’s like having your own personal word wizard!
Q: How do I rotate a shape in Preview
A: Ah, the majestic art of shape rotation in Preview! To rotate a shape, it’s like being a master puppeteer. First, select the shape you want to command (give it a click). Then look for the rotation handle, a tiny dot near the shape’s edge. Click and skillfully drag it, as if you’re conducting a grand symphony. Your shape will dutifully rotate, revealing new angles and perspectives. It’s like being a visual magician, creating illusions with every twist!
Q: How do I change text to horizontal in Word
A: Ah, the transformation of text to a horizontal stance in Word! To switch your text from a vertical position to horizontal, it’s like performing linguistic gymnastics. Select the text you want to rotate (give it a reassuring pat). Then navigate to the “Format” tab and look for the “Text Direction” option. Click on it, and like a linguistic acrobat, your text will elegantly flip and assume a horizontal position. Pure textual poetry!
Q: How do you make a text box smaller in markup
A: Ah, the art of downsizing a text box in markup! To make a text box smaller, it’s like reducing the garment size for your precious text. First, grab the text box like a size-conscious fashionista. Find the resizing handle on the sides, and click and drag it inward. Watch with satisfaction as your text box contracts, becoming perfectly snug around your text. It’s like giving your words a stylish makeover!
Q: How do you rotate text on a PDF on a MacBook
A: Ah, the delightful twirl of text rotation on a PDF on a MacBook! To spin your text in a PDF, you’ll need to summon the powers of the “Edit” mode. Open your PDF in Preview and click on the “Edit” button (it’s like opening a treasure chest). Select the text you want to rotate (give it a wink). Hover over the text, and a rotating handle shall appear. It’s like the magic wand of text rotation. Click and drag it, and watch your text dance on the virtual pages of your MacBook. Bravo!
Q: How do I rotate text in a table in Pages
A: Ah, the mesmerizing rotation of text inside a table in Pages! To rotate text in a table, it’s like being an illusionist playing with perception. First, select the cells containing the text you want to rotate (be gentle, they’re delicate). Look for the “Text Rotation” option in the “Format” menu. Click on it, and a range of possible rotations will appear before your eyes. Choose your desired angle, and watch your text gracefully adapt. It’s like turning a brunch table into a literary Ferris wheel!
And there you have it, folks! Your burning questions about rotating text boxes in Preview have been answered with style, humor, and a touch of wizardry. Now go forth, embrace the power of rotation, and let your text boxes soar to new heights!
(Please note that the information in this article applies to the current version of Preview and other mentioned software as of 2023.)