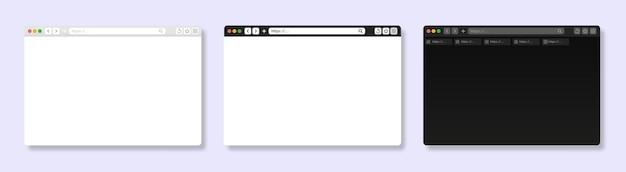Welcome to our comprehensive guide on how to save Tkinter canvas as an image. If you’re a Python developer or a Tkinter enthusiast, you may have come across the need to save your canvas as an image file for various purposes. Whether you want to create screenshots of your Tkinter GUI, save custom drawings, or share your canvas creations with others, this tutorial will walk you through the process.
Throughout this tutorial, we’ll cover the necessary steps to save your Tkinter canvas as an image. We’ll also address common issues such as images not displaying properly and provide solutions to overcome them. By the end of this guide, you’ll have a clear understanding of how to create, save, and display canvas images using Tkinter. So let’s dive in and learn how to capture your canvas artwork!
Now let’s move on to the step-by-step guide on saving Tkinter canvas as an image.
Saving Your Tkinter Canvas Masterpiece
So, you’ve just created a stunning work of art on your Tkinter canvas, and now you want to save it for all eternity. Well, fear not, because I’m here to guide you through the mystical land of saving your Tkinter canvas as an image. Prepare to embark on a grand adventure filled with pixels, magic, and maybe even a sprinkle of unicorn dust.
The Wonders of the Tkinter Canvas
Before we dive into the art of saving, let’s take a moment to appreciate the awesomeness of the Tkinter canvas. It’s like having a blank canvas in front of you, just waiting for you to unleash your creativity. With Tkinter, you can draw shapes, lines, and even images with just a few lines of code. It’s like being Leonardo da Vinci, but without all the fame and fortune.
Capturing the Magic
Now, let’s get down to business and learn how to capture your masterpiece. The first step is to install the Pillow library, which is a handy little tool that will help us in our quest. Open your trusty command line and type in the following magical incantation:
python
pip install pillow
Once Pillow is installed, we can proceed to write the code that will make our dreams come true. First, import the necessary modules:
python
from tkinter import *
from PIL import ImageGrab
Now, let’s add a button to our tkinter window that will trigger the saving process:
python
def save_canvas_as_image():
x = root.winfo_rootx() + canvas.winfo_x()
y = root.winfo_rooty() + canvas.winfo_y()
x1 = x + canvas.winfo_width()
y1 = y + canvas.winfo_height()
image = ImageGrab.grab((x, y, x1, y1))
image.save(“my_masterpiece.png”)
In the code above, we first calculate the coordinates of the canvas within the tkinter window. Then, we use the ImageGrab.grab() function to capture the portion of the screen that corresponds to the canvas. Finally, we save the image as a PNG file with the name “my_masterpiece.png”. Feel free to change the filename to something more fitting, like “mona_lisa_reborn.png”.
Celebrate Your Triumph
Congratulations, my friend! You have successfully saved your Tkinter canvas as an image. Go ahead and open the folder where you saved your masterpiece. There it is, shining like a beacon of light in the darkness of your file explorer. Now you can share it with the world, print it out and hang it on your wall, or even use it as your desktop wallpaper. The possibilities are endless.
We’ve reached the end of our magical journey. We’ve learned how to save a Tkinter canvas as an image, unlocking the power to eternalize our creations. So go forth, dear reader, and create the most awe-inspiring images the world has ever seen. And remember, with great power comes great responsibility—to make your canvas truly shine. Happy saving!
Keywords: saving Tkinter canvas as image, Tkinter canvas to image, save Tkinter canvas, Pillow library, capturing Tkinter canvas, saving canvas as PNG.
FAQ: How To Save Tkinter Canvas As Image
Q1: How do you put a picture on canvas
To put a picture on a canvas in Tkinter, you can use the create_image() method. This method allows you to add an image to the canvas using the file parameter. Here’s an example code snippet to put a picture on a canvas:
python
from tkinter import *
root = Tk()
canvas = Canvas(root, width=300, height=200)
canvas.pack()
image = PhotoImage(file=”picture.png”)
canvas.create_image(0, 0, anchor=NW, image=image)
root.mainloop()
Just make sure to provide the correct path to the image file in the file parameter.
Q2: Can we add an image in Tkinter
Yes, you can add an image in Tkinter. Tkinter provides the PhotoImage class, which allows you to load and display image files. You can use the create_image() method of the canvas widget to add the image to the canvas. Make sure to provide the correct path to the image file when creating the PhotoImage object.
Q3: How do you make a smiley face on tkinter
Creating a smiley face on Tkinter involves using various drawing methods such as create_oval() and create_arc(). Here’s an example code snippet to make a smiley face on Tkinter canvas:
python
from tkinter import *
root = Tk()
canvas = Canvas(root, width=200, height=200)
canvas.pack()
Draw the face
canvas.create_oval(50, 50, 150, 150, outline=”black”, fill=”yellow”)
Draw the eyes
canvas.create_oval(70, 70, 90, 90, outline=”black”, fill=”black”)
canvas.create_oval(110, 70, 130, 90, outline=”black”, fill=”black”)
Draw the mouth
canvas.create_arc(70, 100, 130, 160, start=180, extent=180, outline=”black”)
root.mainloop()
Feel free to play around with the coordinates and colors to customize your smiley face!
Q4: How do I save a Tkinter window
To save a Tkinter window as an image, you can take a screenshot of the window using the PIL library. Here’s an example code snippet to save a Tkinter window:
python
from tkinter import *
from PIL import ImageGrab
root = Tk()
Your Tkinter window content here…
Capture the window screenshot
screenshot = ImageGrab.grab(bbox=root.winfo_screenwidth(), root.winfo_screenheight())
Save the screenshot as an image file
screenshot.save(“window.png”)
root.mainloop()
Make sure to import the ImageGrab module from the PIL library. Adjust the bbox parameter in the ImageGrab.grab() method to capture the desired portion of the screen.
Q5: How do I save my Tkinter GUI
If you want to save your Tkinter GUI as an image file, you can follow the same approach as saving a Tkinter window. Take a screenshot of the GUI and save it as an image using the PIL library. Here’s a sample code snippet to save a Tkinter GUI:
python
from tkinter import *
from PIL import ImageGrab
root = Tk()
Your Tkinter GUI content here…
Capture the GUI screenshot
screenshot = ImageGrab.grab(bbox=root.winfo_rootx(), root.winfo_rooty(), root.winfo_width(), root.winfo_height())
Save the screenshot as an image file
screenshot.save(“gui.png”)
root.mainloop()
Customize the file name and file format according to your preferences when saving the GUI.
Q6: How do I display an image in PyCharm
To display an image in PyCharm, you can make use of the Tkinter library to create a GUI window and display the image on a canvas. Tkinter provides the PhotoImage class to load and display image files. Here’s an example code snippet to display an image in PyCharm using Tkinter:
python
from tkinter import *
root = Tk()
canvas = Canvas(root, width=300, height=200)
canvas.pack()
image = PhotoImage(file=”image.png”)
canvas.create_image(0, 0, anchor=NW, image=image)
root.mainloop()
Make sure to provide the correct path to your image file in the file parameter.
Q7: Can Tkinter use JPG
Yes, Tkinter can use JPG images. Tkinter’s PhotoImage class supports various image formats, including JPG. You can specify the path to a JPG file when creating a PhotoImage object, and then use it to add the image to the Tkinter canvas using the create_image() method.
Q8: What is the Tagalog term for canvas
The Tagalog term for canvas is “tela.” So, if you are referring to the canvas widget in Tkinter, you can use the term “tela” in Tagalog to refer to it.
Q9: How do you display an image in canvas in Python
To display an image in a canvas in Python using Tkinter, you can create a PhotoImage object, specifying the image file path, and use the create_image() method to add the image to the canvas. Here’s an example code snippet:
python
from tkinter import *
root = Tk()
canvas = Canvas(root, width=300, height=200)
canvas.pack()
image = PhotoImage(file=”image.png”)
canvas.create_image(0, 0, anchor=NW, image=image)
root.mainloop()
Make sure to provide the correct path to the image file in the file parameter.
Q10: Why is my image not showing up in Tkinter
There could be several reasons why your image is not showing up in Tkinter. Here are a few things to check:
- Make sure you have specified the correct path to the image file.
- Verify that the image file format is supported by Tkinter. Tkinter’s
PhotoImageclass supports various formats like GIF, PPM, and JPEG. - Check if there are any errors in your code that might prevent the image from being loaded or displayed correctly.
- Ensure that the image is not hidden or overlapped by other widgets or elements in your Tkinter window.
Double-checking these points should help you troubleshoot and resolve the issue.
Q11: How do you draw a circle in Tkinter
To draw a circle in Tkinter, you can utilize the create_oval() method of the canvas widget. The create_oval() method allows you to define the bounding box coordinates for the circle. Here’s an example code snippet to draw a circle in Tkinter:
python
from tkinter import *
root = Tk()
canvas = Canvas(root, width=200, height=200)
canvas.pack()
canvas.create_oval(50, 50, 150, 150, outline=”black”, fill=”red”)
root.mainloop()
Adjust the bounding box coordinates and color parameters according to your preferences.
Q12: Is it possible to draw a circle directly in the Tkinter canvas
In Tkinter, there is no direct method to draw a circle on the canvas. However, you can use the create_oval() method with equal width and height to create a circle shape. By adjusting the bounding box coordinates, you can control the size and position of the circle on the canvas.
Q13: What is the syntax for Menubutton in Tkinter
The syntax for creating a Menubutton in Tkinter is as follows:
python
menubutton = Menubutton(parent, options…)
Here, parent represents the parent window or frame where the Menubutton will be placed. You can provide various options to customize the appearance and behavior of the Menubutton, such as text, menu, command, and more.
Q14: What can we draw using Canvas in Tkinter
The Canvas widget in Tkinter allows you to draw various shapes and objects, including lines, rectangles, ovals, arcs, polygons, text, and images. It provides a versatile platform for creating interactive and visually appealing graphical user interfaces.
Q15: How do you draw a triangle in Tkinter
To draw a triangle in Tkinter, you can use the create_polygon() method of the canvas widget. The create_polygon() method allows you to define the coordinates of the triangle’s vertices. Here’s an example code snippet to draw a triangle in Tkinter:
python
from tkinter import *
root = Tk()
canvas = Canvas(root, width=200, height=200)
canvas.pack()
canvas.create_polygon(100, 50, 50, 150, 150, 150, outline=”black”, fill=”blue”)
root.mainloop()
Adjust the vertex coordinates and color parameters as per your requirements.
Q16: Which function is used on a file to display a dialog for saving a file
To display a dialog for saving a file in Tkinter, you can make use of the asksaveasfilename() function from the tkinter.filedialog module. This function opens a dialog box for the user to choose a file location and name to save the file. Here’s a code snippet demonstrating the usage:
python
from tkinter import *
from tkinter.filedialog import asksaveasfilename
root = Tk()
def save_file():
filename = asksaveasfilename(defaultextension=”.txt”, filetypes=[(“Text Files”, “.txt”), (“All Files”, “.*”)])
# Save the file using the selected filename and path…
button = Button(root, text=”Save File”, command=save_file)
button.pack()
root.mainloop()
The defaultextension parameter specifies the default file extension, and the filetypes parameter allows you to define the file type filters to display in the dialog.
Q17: How do I import Tkfiledialog into Python 3
To import TkFileDialog in Python 3, you can make use of the filedialog module from the tkinter package. Here’s an example code snippet showing the import statement:
python
from tkinter import Tk
from tkinter.filedialog import askopenfilename, asksaveasfilename
root = Tk()
Use the askopenfilename() and asksaveasfilename() functions as needed…
root.mainloop()
By importing the askopenfilename() and asksaveasfilename() functions from the tkinter.filedialog module, you can access the file dialog functionalities.
Q18: What is the canvas in an image editing program
In an image editing program, the canvas refers to the working area where you can create, edit, and manipulate images. It is the space where you can draw, paint, apply filters, and perform various operations on the image. The canvas provides a visual representation of the image and allows you to interact with it using different tools and commands.
Q19: Is the canvas a part of the GUI
Yes, the canvas is a part of the graphical user interface (GUI) framework. In GUI programming, a canvas is a widget or component that provides a blank area where you can draw or display graphical elements such as shapes, images, text, and more. It serves as a visual container within the GUI to present graphical content and enable user interactivity.
Q20: What does the canvas do in Tkinter
The canvas in Tkinter is a powerful widget that allows you to create and manipulate graphical elements. It serves as a drawing area where you can add shapes, images, and text. You can also perform various operations on the canvas, such as scaling, rotation, and event handling. The canvas provides an interactive and visually appealing platform for creating custom graphical user interfaces in Tkinter.
Q21: What does .pack() do in Tkinter?
The .pack() method in Tkinter is used to automatically organize and display the widgets within a window or frame. It arranges the widgets in a vertical or horizontal layout, based on the order they were packed. The .pack() method adjusts the size of the window or frame to fit the widgets. It is a convenient way to quickly create a basic layout without explicitly specifying precise coordinates for each widget.
Q22: How do I download a module from Tkinter
To download a module from Tkinter, you can make use of the Python package manager pip. Tkinter is a standard Python library, so it is typically already installed with Python. However, if you need to update or install additional Tkinter-related modules, you can use pip to install them.
For example, to install the Pillow module, which provides additional image processing functionalities for Tkinter, you can run the following command in your console or terminal:
pip install pillow
Replace pillow with the name of the specific module you want to download or update.
Q23: What is Canvas computer graphics
In computer graphics, a canvas refers to a visible rectangular area within a graphical user interface or drawing program where graphical elements can be displayed, manipulated, and interacted with. It serves as a virtual drawing surface that can be rendered with different colors, shapes, and textures. In the context of computer graphics, a canvas provides a coordinate system to position and transform graphical objects, enabling the creation of visually engaging images or animations.