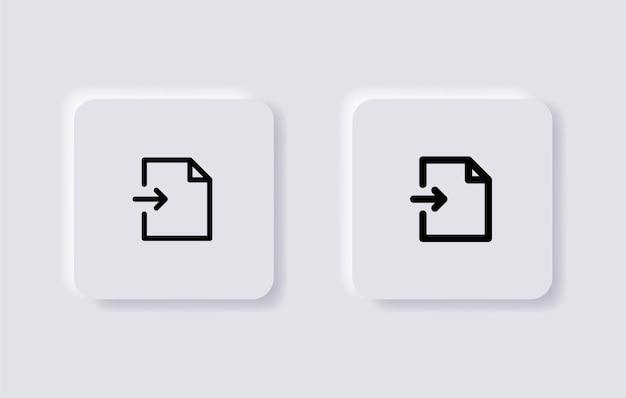Blender, a powerful 3D modeling software, offers a plethora of creative possibilities. From designing intricate models to crafting immersive worlds, Blender has become a favorite among artists and game developers alike. As you delve deeper into the realm of 3D design, one crucial aspect you’ll encounter is exporting textures from Blender.
In this blog post, we’ll explore the process of exporting textures from Blender, including steps to bake and export textures in Blender, exporting 3D models to Unity, and the differences between Blender and Unity. Additionally, we’ll address fundamental concepts like UV unwrapping, texture baking, and saving textured paint in Blender.
So, grab your digital canvas and let’s dive into the world of exporting textures from Blender in 2023!
How to Export Textures From Blender
Exporting Textures: A Journey to Digital Delight
Have you ever marveled at the striking realism of textures in 3D renderings and wondered how to bring such visual splendor to your own creations? Look no further, fellow Blender enthusiasts, for we are about to embark on a wild, texture-filled adventure that will revolutionize your digital masterpieces. In this section, we will explore the art of exporting textures from Blender, unveiling the secrets that will make your projects shine brighter than a supernova.
Step 1: Preparing for Texture Liberation
Before we dive into the magical realm of texture exporting, let’s ensure we have everything squared away. First things first, make sure your textures are impeccably crafted, for no amount of exporting prowess can salvage shoddy artistry. With your high-quality textures in hand, ready to be unleashed upon the virtual world, let us venture forth!
Step 2: Navigating the Exportsplorer
In the vast landscape of Blender’s export options, how does one find the path to textual nirvana? Fear not, my friend, for I shall guide you through the labyrinth of menus and buttons. Head to the illustrious Properties panel and seek the Material tab. Within this hallowed domain lies the gateway to your texture exporting dreams.
Step 3: Extracting Texturous Treasures
Behold, weary traveler! The time has come to extract those beautiful textures from the clutches of Blender and set them free upon the digital realm. Within the Material tab, locate the holy grail of exporters: the Export option. Click it with conviction, and watch as the wonders of texture exporting unveil before your very eyes.
Step 4: Unleashing Textures Upon the World
Congratulations, dear reader, you have reached the pinnacle of texture exporting mastery! With your textures now liberated from Blender’s virtual embrace, it’s time to release them into the wild. Choose your desired file format, whether it be PNG, JPEG, or any other format that tickles your fancy, and save your textures to a location of your choosing. Prepare to witness the awestruck expressions of those who feast their eyes upon your digital marvels.
Bonus Tip: The Texture Knight’s Arsenal
Rumor has it that the intrepid Blender user can enhance their texture exporting prowess through a myriad of tools. From third-party plugins to specialized software, the world is your oyster. Delve deep into the treasure trove of 3D wizards, and you may unearth additional techniques to amplify the power of your textures.
Export Textures From Blender: An Epic Saga Concluded
As the curtain falls on our adventure into the world of texture exporting, take a moment to bask in the glory of your newfound knowledge. With these time-honored techniques, you are equipped to harness the full potential of your texturous creations. Go forth, fearless artist, and adorn your digital landscapes with textures that will leave onlookers in awe. Until we meet again, may your pixels be sharp, your UV maps unwrinkled, and your textures exported with finesse. Happy rendering!
FAQ: How To Export Textures From Blender
Welcome to our comprehensive guide on how to export textures from Blender! In this FAQ-style subsection, we’ll address some of the most common questions and doubts that arise when working with textures in Blender. So, grab your artistic hat and let’s dive in!
How do you bake everything in Blender
Baking in Blender is like baking a delicious cake, but instead of flour and sugar, we’re dealing with textures. To bake everything in Blender, follow these steps:
1. Prepare your scene with all the objects and materials you want to bake.
2. Go to the Render tab in the Properties panel and select Cycles as the render engine.
3. Scroll down to the Bake section and choose the type of texture you want to bake, such as Diffuse or Combined.
4. Click the “Bake” button and watch Blender do its magic!
5. Once the baking process is complete, you can export the baked textures by following the steps we’ll cover in the next question.
How do you bake and export textures in Blender
Baking and exporting textures in Blender is a piece of cake! Here’s a step-by-step guide to satisfy your texture cravings:
1. Bake your textures using the method mentioned above.
2. Once the baking is done, go to the Image Editor window in Blender.
3. Select the baked texture you want to export from the drop-down menu.
4. Click on the “Image” tab and choose “Save As Image.”
5. Select a location on your computer and give your texture a mouthwatering name.
6. Choose a file format, such as PNG or JPEG, and hit that sweet “Save” button.
7. Voila! Your baked texture is now ready to be used outside the delicious world of Blender.
How do I export FBX from Blender with textures
Exporting an FBX from Blender with textures is as satisfying as digging into a gooey chocolate chip cookie. Just follow these steps:
1. In Blender, go to the File menu and select “Export.”
2. Choose the “FBX” format from the available options.
3. Adjust the export settings according to your preferences, like selecting the objects you want to export.
4. To include textures, make sure the “Embed Textures” option is checked.
5. Select a location on your computer to save the exported FBX file.
6. Give it a scrumptious name and hit that export button!
Is Unity better than Unreal
Ah, the age-old question of Unity versus Unreal. It’s like asking if chocolate chip cookies are better than double chocolate cookies – it all depends on your taste buds! Both Unity and Unreal are fantastic game engines, offering unique flavors for different types of projects. Unity is known for its ease of use and beginner-friendly approach, while Unreal boasts powerful visual capabilities. Ultimately, the choice boils down to your specific needs and preferences, just like choosing between cookies with different fillings!
How do I export an image from Blender
Exporting images from Blender is a walk in the park. Follow these simple steps to capture that perfect Blender moment:
1. Set up your scene with the desired composition and lighting.
2. Go to the Render tab in the Properties panel.
3. Choose your desired image resolution and format.
4. Click on the “Render” button and watch the magic happen.
5. Once your image is rendered and displayed in the Image Editor, navigate to the “Image” tab.
6. Choose “Save As Image” and select the location on your computer.
7. Give your masterpiece a memorable name and save it.
Is Unreal engine like Blender
Unreal Engine and Blender are like two peas in a pod. They both share a passion for creating stunning visuals, but they have slightly different roles. Blender, with its versatile 3D modeling and animation capabilities, is more like a skilled sculptor who shapes the raw clay. On the other hand, Unreal Engine is like a grand theater stage, where you bring Blender’s creations to life and create immersive experiences. So, while they complement each other, they each have their own unique flavors, just like a delicious blend of ingredients in a recipe.
How do I export a 3D model from Blender to Unity
Exporting a 3D model from Blender to Unity is like sending a carefully crafted gift to a dear friend. Here’s how you can do it:
1. In Blender, go to the File menu and select “Export.”
2. Choose the format for your 3D model, such as FBX or OBJ.
3. Adjust the export settings to include the objects you want to export.
4. Select a location on your computer to save the exported file.
5. Give your model an exciting name and click that export button.
6. Open Unity and import the exported model by dragging and dropping it into the Unity project’s Assets folder.
7. Unity will handle the rest like a pro, and your 3D model will be ready to rock and roll!
How do I export a single object in Blender
Exporting a single object in Blender is as easy as picking one ripe strawberry from a garden of fruity creations. Follow these steps to pluck out that special object:
1. Select the object you want to export by right-clicking on it in the 3D Viewport.
2. Go to the File menu and choose “Export.”
3. Select the desired format, such as FBX or OBJ.
4. Adjust the export settings according to your liking.
5. Pick a destination on your computer for the exported file.
6. Give your object a name that matches its awesomeness and hit that export button!
How do I export Blender textures to Unity
Exporting Blender textures to Unity is like sharing your favorite recipe with a friend who loves to cook. Here’s how to transfer those tasty textures:
1. In Blender, go to the File menu and select “Export.”
2. Choose the format that works best for your needs, like FBX or OBJ.
3. Adjust the export settings to include the textures you want to export.
4. Select a location on your computer to save the exported file.
5. Give it a flavorful name and click that export button!
6. Open Unity and import the exported file into your project.
7. Unity will ensure the textures are imported alongside the 3D model, and your delicious textures will be ready to sweeten up the virtual world!
Is Unreal free
Good news for all the budget-conscious creators out there! Unreal Engine offers a free version called Unreal Engine 4. It’s like a scrumptious sample platter of possibilities, allowing you to dive into the world of game development without emptying your pockets. So, don’t hold back – grab Unreal Engine and let your creativity flow freely, just like a buffet of mouthwatering treats!
How do you UV unwrap in Blender
UV unwrapping in Blender is like peeling the skin off a banana to reveal its sweet goodness. Here’s how you can do it:
1. Select the object you want to unwrap in the 3D Viewport.
2. Enter Edit Mode by pressing the Tab key.
3. Select the faces you want to include in the UV map.
4. Press the U key and choose the desired UV Unwrap method, such as “Smart UV Project” or “Unwrap.”
5. Blender will do its magic and unwrap the selected faces, just like opening a delicious present!
6. To fine-tune the UV map, enter the UV Editing workspace, where you can adjust and rearrange the UV islands to your heart’s content.
Is Blender good for texture painting
Absolutely! Blender is like a master painter’s palette, offering a range of powerful texture painting tools. You can bring your textures to life with brushes, masks, and more! Whether you want to add vibrant colors or intricate details, Blender’s texture painting capabilities will fulfill your artistic cravings. So, grab your virtual paintbrush and let your creativity flow, Picasso-style!
What does it mean to bake a texture
Baking a texture in Blender is like creating a mouthwatering layer cake – it combines and captures the deliciousness of different ingredients into a single treat. In the context of 3D modeling, baking a texture means taking the surface details, such as colors, shadows, and reflections, from complex materials and rendering them as an image texture. The baked texture can then be used to save resources, enhance performance, and achieve consistent results across different platforms.
Why do you need to bake textures in Blender
Imagine having a scrumptious cake recipe, but instead of baking it, you have to prepare all the ingredients every time you want a bite. Baking textures in Blender solves a similar dilemma. By baking textures, you capture the details of complex materials into image textures. This process not only saves computational resources when rendering but also ensures consistent results across different platforms. So, next time you’re creating a virtual feast, remember to bake those textures and savor the sweet benefits!
How do you save a textured paint in Blender
Saving a textured paint in Blender is like preserving a beautiful mural for future admiration. Follow these steps to keep your masterpiece intact:
1. In the Image Editor window, go to the “Image” tab.
2. Choose “Save As Image.”
3. Select a location on your computer to save the textured paint.
4. Give it a descriptive name that captures its essence.
5. Choose a file format, such as PNG or JPEG, to preserve the quality.
6. Click that “Save” button with a sense of accomplishment, knowing your textured paint is now stored for eternity!
How do I export a Blender file
Exporting a Blender file is like wrapping up a gift box containing your amazing creation. To send it to others, follow these steps:
1. Go to the File menu in Blender.
2. Choose the “Export” option.
3. Select the desired file format, such as FBX or OBJ.
4. Adjust the export settings to include all the elements you want to export.
5. Select a location on your computer to save the exported file.
6. Give it a name that reflects its awesomeness and hit that export button.
7. Now, your Blender file is ready for a grand tour outside its native environment!
How do you save a texture file
Saving a texture file in Blender is like preserving a rare gem in a secure vault. Here’s how you can keep your textures safe and sound:
1. In the Image Editor window, go to the “Image” tab.
2. Choose “Save As Image.”
3. Select a location on your computer to save the texture file.
4. Give it a name that showcases its essence and beauty.
5. Opt for a file format, such as PNG or JPEG, that preserves the intricate details.
6. Click that save button with a sense of pride, knowing your texture file is now locked and loaded!
How do I save a Blender file as a PNG
Saving a Blender file as a PNG is like capturing a stunning photograph in its purest form. Let’s outline the steps to freeze your Blender masterpiece in PNG format:
1. In the Image Editor window, go to the “Image” tab.
2. Choose “Save As Image.”
3. Select a location on your computer to save the file.
4. Give it a name that complements its visual allure.
5. From the drop-down menu, select the PNG format.
6. Feel that excitement bubbling inside you and hit that save button!
7. Congratulations, your Blender file is now transformed into a PNG file, ready to showcase its beauty to the world!
How do I extract FBX textures
Extracting FBX textures is like savoring the cream filling of a scrumptious cookie – it’s delightful! Follow the steps below to taste those delectable textures:
1. Open the FBX file in a compatible software, such as Autodesk 3ds Max or Maya.
2. Navigate to the materials section or material editor in the software.
3. Locate the textures attached to the materials.
4. Check the texture properties, such as file paths or embedded textures.
5. If the textures are embedded, you can extract them by saving them individually.
6. If the textures have external file paths, you’ll need to copy or move them to a desired location manually.
7. Finally, with your extracted FBX textures in hand, you can use them to enhance other tasty projects!
What is the difference between Blender and Unity
Blender and Unity are like two talented chefs specializing in different culinary arts. Here’s a side-by-side comparison to savor the differences:
– Blender is a versatile 3D modeling and animation software that allows you to create and sculpt virtual assets like a skilled chef crafting a dish from scratch.
– Unity, on the other hand, is a robust game engine that serves as an immersive dining experience, where you bring Blender’s creations to life, adding flavors like input controls, physics, and interaction.
While Blender focuses on creating 3D assets, Unity combines them with other ingredients to create interactive games and experiences. Both tools have their unique flavors and complement each other like a delightful fusion cuisine!
How do I import textures into Unity
Importing textures into Unity is like adding the final garnish to your delicious virtual meal. Follow these steps to savor the flavors:
1. In Unity, open your project and ensure the textures you want to import are saved on your computer.
2. Go to the Assets folder in the Unity Project window.
3. Right-click on the desired folder or location where you want to import the textures and choose “Import New Asset.”
4. Browse to the location where your textures are saved.
5. Select the textures you want to import and click that mouthwatering “Import” button.
6. Unity will work its magic and import the textures into your project, ready to be used in your virtual culinary creations!
That concludes our FAQ-style guide on how to export textures from Blender. We hope this comprehensive guide has satisfied your hunger for knowledge and provided you with the answers you were seeking. Now go forth, unleash your creativity, and create textural masterpieces!