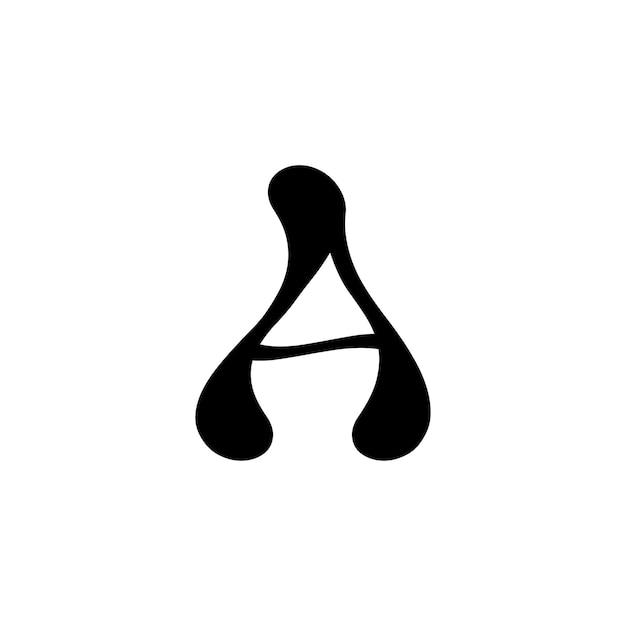Welcome to our ultimate guide on how to rename PDF files in Adobe Acrobat! Renaming PDF files can be a necessity for various reasons, whether you want to organize your documents or make them easier to find. However, understanding the process and the different methods available can sometimes be confusing.
In this blog post, we will provide you with step-by-step instructions on how to rename a PDF using Adobe Acrobat. We will cover shortcuts, file types, bulk renaming, renaming on different devices, and much more. So, by the end of this guide, you’ll have all the knowledge you need to efficiently rename your PDF files.
So let’s dive in and discover the fastest and most effective ways to rename your PDFs in Adobe Acrobat!
How to Master the Art of Renaming PDFs in Adobe Acrobat
Have you ever encountered a PDF file with a generic, uninspiring name like “Untitled Document” or “PDF123”? Well, fear not! In this guide, I’ll show you how to give those lackluster PDFs a new lease on life by renaming them in Adobe Acrobat. Get ready to unleash your creativity and bring order to your digital files!
The Power of a Good Name
We all know that a rose by any other name would smell as sweet, but when it comes to PDF files, a good name can make a world of difference. Imagine trying to find that important document amidst a sea of confusing filenames. It’s like searching for a needle in a haystack! With the power of Adobe Acrobat, you can easily rename your PDFs with ease and finesse.
Step 1: Open the PDF in Adobe Acrobat
First things first, fire up Adobe Acrobat and open the PDF file you want to rename. Whether it’s a research paper, a client proposal, or a cat meme compilation (we won’t judge), Adobe Acrobat is your trusty sidekick on this renaming adventure. So, make sure you have it installed on your computer and ready to go.
Step 2: Click on the File Menu
Ah, the humble file menu. It’s like the gateway to a world of possibilities in Adobe Acrobat. Once you have your PDF open, navigate to the “File” menu at the top left corner of the screen. It’s like the enthusiastic tour guide, leading you through this renaming journey.
Step 3: Select “Rename” from the Dropdown Menu
Now that you’re in the magical realm of the file menu, you’ll see a dropdown menu with a plethora of options. Your eyes might be dazzled by the possibilities, but fear not! Just hover over the “Save As” option and another menu will appear. Click on the “Rename” option, and get ready to enter the realm of creative PDF naming.
Step 4: Enter Your Awesome New Name
Once you’ve clicked on “Rename,” a dialog box will pop up, inviting you to enter the new name for your PDF. This is your chance to let your imagination run wild! Choose a name that reflects the essence of the document – something catchy, witty, and memorable. After all, who said organizing files couldn’t be fun?
Step 5: Save and Revel in Your Renaming Triumph
After crafting the perfect name for your PDF, it’s time to seal the deal. Click the “Save” button, sit back, and revel in your renaming triumph. Your PDF is now adorned with a shiny new name that will make it stand out in the jungle of your digital files. No more confusing filenames, no more lost documents – just pure organizational bliss.
Congratulations, you’ve mastered the art of renaming PDFs in Adobe Acrobat! With these simple steps, you can transform mundane filenames into attention-grabbing wonders. Remember, a good name is not only functional but also a reflection of your organizational prowess. So go forth and conquer your digital chaos, one perfectly named PDF at a time. Happy renaming!
FAQ: How to Rename PDF in Adobe Acrobat
In this FAQ-style guide, we’ll cover everything you need to know about renaming PDF files in Adobe Acrobat. Whether you’re using the desktop version or the mobile app, we’ve got you covered with step-by-step instructions, shortcuts, and helpful tips. So, let’s dive right in!
What is the shortcut key for renaming a PDF
To quickly rename a PDF in Adobe Acrobat on a desktop, simply select the file you want to rename and press the F2 key on your keyboard. This will allow you to edit the file name directly without going through any menus or options.
How do I rename the content of a PDF
Unfortunately, you can’t directly rename the content within a PDF file using Adobe Acrobat. The file name refers to the title of the document, while the content remains unchanged. If you need to edit the content, you’ll have to use other software, such as Adobe InDesign or Microsoft Word, and then export the file as a PDF with the desired name.
How do I change the name of a document in Adobe Acrobat on iPad
To change the name of a PDF document in Adobe Acrobat on your iPad, follow these simple steps:
- Open the PDF you wish to rename.
- Tap on the i button located at the top-right corner of the screen.
- Tap on the current document name.
- Enter the new name in the text field and tap Done.
How do I change a file type
In Adobe Acrobat, you cannot directly change the file type of a PDF document. However, you can convert a PDF to a different file type, such as Word or Excel, by using the Export To feature. This allows you to save a copy of the PDF in a different format while retaining the original file.
How do you rename a file using the keyboard
To rename a file using only your keyboard in Adobe Acrobat, select the file and press the F2 key. This will allow you to edit the file name directly without using any menu options.
Why can’t I rename a file
There could be several reasons why you’re unable to rename a file in Adobe Acrobat. Here are a few possible explanations:
- The file might be open in another application.
- You may not have the necessary permissions to modify the file.
- The file might be read-only, preventing any changes to its name.
- The file could be located on a network drive with restricted access.
- The file name might contain invalid characters that aren’t allowed.
How do you rename a page in Adobe
To rename a page in Adobe Acrobat, follow these steps:
- Open the PDF document.
- Go to the Page Thumbnails pane on the left side.
- Right-click on the page you want to rename.
- Select Page Properties from the context menu.
- In the Page Properties dialog box, edit the page label to the desired name.
- Click OK to save the changes.
What is the fastest way to rename a PDF
The fastest way to rename a PDF in Adobe Acrobat is by using the F2 key on your keyboard. Simply select the file and press F2 to edit the file name directly without any additional steps.
How do I rename multiple PDFs with different names in bulk
Unfortunately, Adobe Acrobat doesn’t provide a built-in feature to rename multiple PDFs with different names in bulk. However, you can use third-party tools or scripts to automate the process if you have a large number of files to rename. Alternatively, you can manually rename each file individually.
How can I rename a PDF for free
If you’re looking for a free solution to rename a PDF, you can use online PDF editing tools or PDF readers that offer file renaming features. Some popular options include Smallpdf, PDF Pro, and Nitro PDF Reader, which allow you to edit the file name without any cost.
How do I label pages in Adobe
To label pages in Adobe Acrobat, follow these steps:
- Open the PDF document.
- Go to the Page Thumbnails pane on the left side.
- Right-click on the page you want to label.
- Select Page Properties from the context menu.
- In the Page Properties dialog box, enter the desired label in the Page Label field.
- Click OK to save the changes.
Can you rename a PDF while it’s open
No, you cannot rename a PDF while it’s open in Adobe Acrobat. The file name is locked for editing until it’s closed. You need to close the file first, rename it, and then reopen it if necessary.
Can you rename a PDF file
Yes, you can easily rename a PDF file in Adobe Acrobat. By following the steps mentioned earlier or using the F2 key, you can edit the file name directly.
Can you name pages in Acrobat
Yes, you can name pages in Adobe Acrobat by using the Page Thumbnails pane and the Page Properties dialog box. Once you rename a page, the new name will be displayed in the Page Thumbnails pane for easy reference.
How do I label pages in Adobe Acrobat
To label pages in Adobe Acrobat and display custom names in the Page Thumbnails pane, you can follow the steps mentioned earlier. By using the Page Properties dialog box, you can enter the desired label for each page.
How do I rename a PDF in Adobe Acrobat Mobile
To rename a PDF in Adobe Acrobat Mobile, follow these steps:
- Open the PDF document in Adobe Acrobat Mobile.
- Tap on the three-dot menu icon.
- Select Rename from the options.
- Enter the new name in the text field.
- Tap Save to apply the new name.
How do you rename a PDF page
To rename a PDF page in Adobe Acrobat, follow these steps:
- Open the PDF document.
- Go to the Page Thumbnails pane.
- Right-click on the page you want to rename.
- Select Page Properties from the context menu.
- In the Page Properties dialog box, edit the page label to the desired name.
- Click OK to save the changes.
How do I rename a page in Adobe Acrobat Pro
To rename a page in Adobe Acrobat Pro, follow the same steps mentioned earlier for renaming a PDF page. By accessing the Page Properties dialog box through the Page Thumbnails pane, you can easily rename any page in your document.
What are the two ways of renaming files
In Adobe Acrobat, you can rename files using two main methods:
- Select the file and press the F2 key on your keyboard to edit the name directly.
- Right-click on the file, select Rename from the context menu, and enter the new name.
How do you rename a file
To rename a file in Adobe Acrobat, follow these steps:
- Select the file you want to rename.
- Right-click on the file and choose the Rename option from the context menu.
- Enter the new name in the text field.
- Press Enter or click outside the text field to save the changes.
Why can’t I rename PDF files
If you’re unable to rename PDF files in Adobe Acrobat, it could be due to several reasons:
- The PDF file might be open in another application, preventing you from editing its name.
- You may not have sufficient permissions to modify the file or its location.
- The file could be read-only, preventing any changes to its name.
- The file might be stored in a location with restricted access or on a network drive.
How do I rename a PDF in Windows 10
To rename a PDF file in Windows 10 using Adobe Acrobat, follow these steps:
- Locate the PDF file in File Explorer.
- Right-click on the file and choose Rename from the context menu.
- Enter the new name for the file and press Enter.