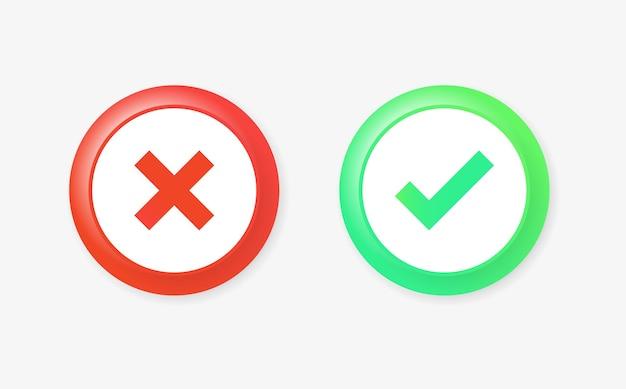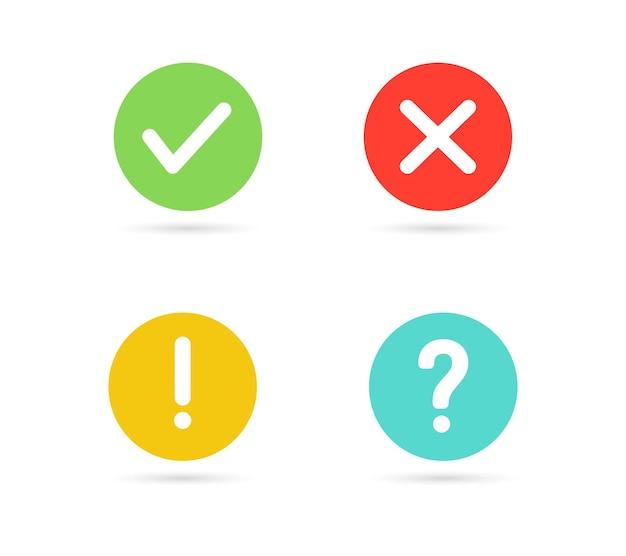Are you tired of dealing with those pesky marks in your Premiere Pro project? Well, look no further because I’ve got you covered! In this blog post, I will walk you through the step-by-step process of removing marks in Premiere Pro, so you can get back to editing without any distractions.
Whether it’s a mark you accidentally added or one that’s no longer needed, I’ll show you the various methods to delete marks in Premiere Pro. From ripple deleting to clearing all marks from a clip or a group of clips, I’ll cover it all. Plus, I’ll answer some common questions like how to trim and delete part of a video, as well as how to get rid of in and out markers.
So, if you’re ready to streamline your editing process and clean up your project, let’s dive right in and learn how to remove marks in Premiere Pro!
How to Remove Mark in Premiere Pro
The Wonders of Premiere Pro
Premiere Pro is undoubtedly a powerful tool for video editing, but sometimes, those unwanted marks on your footage can be a real party pooper. Fear not, for we have some tricks up our sleeves to help you remove those pesky marks and bring your video back to its glorious mark-free state.
The Magic of the Clone Stamp
One of the most useful tools in your arsenal when it comes to removing marks in Premiere Pro is the Clone Stamp. It’s like having a magic wand that can erase any imperfection with a few simple clicks. Just select the Clone Stamp tool, choose the source area you want to clone, and start stamping away those marks. You’ll be amazed at how effortlessly they disappear, like they were never there in the first place.
The Art of Content-Aware Fill
If the Clone Stamp feels too much like Potter’s wizardry for you, fear not. Premiere Pro also has a nifty feature called Content-Aware Fill. It’s like having a little genie inside your editing software. Simply select the area where the mark is, right-click, and choose Content-Aware Fill. Watch in awe as Premiere Pro uses its sorcery to automatically fill in the mark with surrounding pixels, giving your video a smooth, mark-free finish.
The Beauty of Advanced Color Correction
Sometimes, those marks just won’t go away without a fight. But don’t worry, we’ve got your back. Premiere Pro offers advanced color correction tools that can help you tackle even the toughest marks. Use the Hue/Saturation controls to adjust the color of the mark and blend it seamlessly with the surrounding area. With a little tweaking, you’ll have those marks waving the white flag in no time.
The Joy of Time Remapping
Picture this: you’re editing a breathtaking video, but there’s one little mark that keeps ruining the flow. Enter time remapping, your hero in disguise. By adjusting the speed of your footage, you can strategically hide marks and make them practically invisible to the naked eye. Slow down, speed up, or even reverse the footage in certain sections to cleverly mask those marks and keep your viewers completely unaware of their existence.
The Satisfaction of a Mark-Free Masterpiece
With these tips and tricks up your sleeve, you’ll be removing marks in Premiere Pro like a pro. Whether you choose the magic of the Clone Stamp, the sorcery of Content-Aware Fill, the art of advanced color correction, or the joy of time remapping, rest assured that your videos will be mark-free and mesmerizing. So go forth, my friend, and create your markless masterpiece. The world awaits your brilliance!
Keywords: Premiere Pro, remove marks, Clone Stamp, Content-Aware Fill, color correction, time remapping
FAQ: How To Remove Mark In Premiere Pro
Welcome to our comprehensive guide on how to remove marks in Premiere Pro! Whether you’re a seasoned video editor or just starting out, dealing with marks and markers can sometimes be a bit tricky. But fear not, because we’re here to answer all your burning questions and help you navigate through the process with ease. So let’s dive in and get those marks removed!
How do I ripple delete
To perform a ripple delete in Premiere Pro, make sure you have the Selection tool selected. Then, simply select the segment that contains the mark you want to remove, right-click on it, and choose “Ripple Delete” from the drop-down menu. This will not only remove the mark but also close the gap created by its removal, ensuring a seamless edit.
What is an out point in editing
An out point in editing refers to the endpoint or the end of a selected segment or clip. It marks the exact moment where you want the playback or editing to stop. By setting an out point, you can easily trim the unnecessary portion of a video or prevent it from being included in your final edit.
How do I delete multiple markers in Pro Tools
To delete multiple markers in Pro Tools, first, make sure you’re in Marker Mode. Then, press and hold the Shift key and click on the markers you want to delete. Finally, hit the Delete key or choose “Delete” from the right-click menu. This will remove all the selected markers, allowing you to tidy up your project efficiently.
How do I delete part of a video in Premiere Pro
Deleting part of a video in Premiere Pro is quite straightforward. Using the Selection tool, click and drag to select the portion of the video that you want to remove. Once selected, hit the Delete key on your keyboard, and the unwanted segment will be gone. Remember to always review your edit to make sure it flows seamlessly.
How do I edit a marker in Pro Tools
In Pro Tools, editing a marker is a breeze. Simply double-click on the marker you want to edit, and a dialogue box will pop up. From there, you can modify the marker’s name, location, duration, and other attributes to fit your project’s needs. Once you’re done, click “OK,” and your marker will be updated accordingly.
How do you make a video go faster in Premiere Pro
To make a video go faster in Premiere Pro, right-click on the clip you wish to speed up and select “Speed/Duration” from the menu. In the dialogue box that appears, increase the percentage under “Speed” to make the video play faster. Experiment with different values until you achieve the desired speed. And voila! Your video will be zipping along in no time.
How do I get rid of in and out markers in Premiere Pro
If you want to get rid of both the in and out markers in Premiere Pro, simply press “I” and “O” on your keyboard. Pressing “I” will clear the in marker, while pressing “O” will clear the out marker. This quick trick will ensure a clean slate, allowing you to set new markers without any hassle.
How do you clear all marks from a clip or a group of clips
To clear all marks from a clip or a group of clips in Premiere Pro, select the desired clip(s) and navigate to the “Marker” menu at the top of the interface. From there, choose “Clear All Markers” and watch all those marks disappear like magic. It’s a great way to start fresh and keep your editing timeline neat and tidy.
What does mark out mean in Premiere Pro
In Premiere Pro, mark out refers to setting the endpoint for a specific segment or selection. It indicates where you want the playback or editing to stop. By placing a mark out point, you can control which portions of a video will be included or excluded from your final edit. It’s a useful tool to ensure precision and achieve the desired results.
What is a box marker
In Premiere Pro, a box marker is a special type of marker that helps you identify important sections within your video. It appears as a rectangular box in the timeline and can be customized with different colors and descriptions. Box markers are particularly handy for separating different scenes, highlighting significant moments, or marking specific keyframes.
How do I delete a mark
Deleting a mark in Premiere Pro is a piece of cake! Simply locate the mark you want to remove on the timeline, select it, and hit the Delete key on your keyboard. Poof! The mark will vanish, leaving your project mark-free and ready for further edits. Easy peasy, lemon squeezy!
Where is the mark in button in Premiere Pro
The mark in button in Premiere Pro can be found near the transport controls at the bottom of the interface. It looks like a small square icon with an arrow pointing to the left. By clicking this button, you can set a mark in point at the current playhead position, making it convenient to mark specific segments for editing or reference.
How do you trim in Premiere Pro
To trim in Premiere Pro, first, select the clip on the timeline that you want to trim. Then, click and drag either end of the clip towards the center to shorten its duration or extend it. This process allows you to precisely adjust the in and out points of a clip, giving you full control over its timing and duration.
How do I get rid of time remapping
If you no longer need time remapping on a clip in Premiere Pro, removing it is a snap. Firstly, select the clip that has time remapping applied. Next, click on the “fx” button to reveal the Effects Control panel. Finally, locate the Time Remapping effect and click the “Remove” button right next to it. Time remapping be gone!
How do I get rid of mark in and mark out
To get rid of both the mark in and mark out points in Premiere Pro, simply press the “U” key on your keyboard. Pressing this key will clear both the in and out points simultaneously, allowing you to start fresh without any lingering marks. It’s a handy shortcut to quickly wipe the slate clean.
Why is Premiere Pro playback fast
If your Premiere Pro playback seems unusually fast, don’t worry, it’s not time travel technology malfunctioning. One possibility is that the playback speed has been altered. To adjust it, simply head over to the Speed/Duration settings by right-clicking on the clip and selecting “Speed/Duration.” From there, you can modify the playback speed to your desired pace.
How do I delete warp markers in Pro Tools
To delete warp markers in Pro Tools, begin by selecting the warp marker(s) you want to remove. Then, either press the Delete key on your keyboard or right-click on the selected marker(s) and choose “Delete” from the menu. This will effectively bid farewell to those warp markers, giving you a cleaner and more refined audio editing experience.
With these FAQs on removing marks in Premiere Pro, you’re ready to tackle any mark-related challenges that come your way. Remember, editing is a creative process, so don’t be afraid to experiment and have fun while refining your videos. Happy editing in Premiere Pro, and may your marks disappear like magic!
Note: This blog post was last updated in 2023.