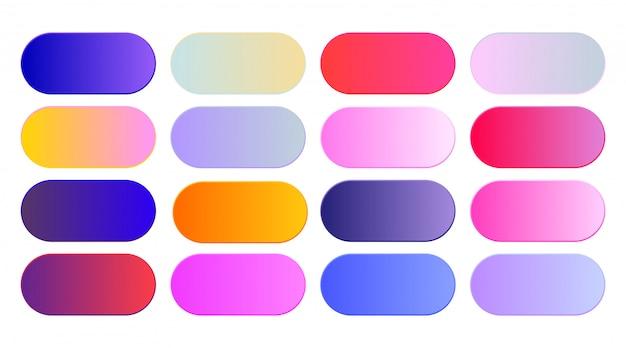Have you ever found yourself struggling to remove a gradient in Adobe Illustrator? Well, you’re not alone! Many users face issues with gradients not behaving as expected or getting stuck in black and white mode. In this blog post, we will guide you through various techniques to tackle these problems and remove gradients with ease.
Introduction
Gradients can add depth and dimension to your designs, but they can also be a source of frustration when you need to make changes or remove them entirely. Whether you’re wondering why your gradient is only black and white, or how to make a third-color gradient in Illustrator, we’ve got you covered. We’ll explore tips and tricks to get rid of gradient tools, create transparent gradients, change gradient colors, delete mesh points, and much more.
So, let’s dive into the world of Illustrator and learn how to remove gradients like a pro!
How to Remove Gradients in Illustrator
Understanding the Gradient Addiction
So, you’ve fallen into the world of gradients and now you can’t seem to break free. Don’t worry, my fellow Illustrator enthusiast, I’m here to help you overcome your gradient addiction and show you how to remove those colorful curves in Adobe Illustrator.
Breaking Free from the Gradient Shackles
Step 1: Select the Gradient-Filled Object
First things first, we need to identify the object that has enslaved by the gradient. Select the object by clicking on it with your solid-colored arrow of freedom.
Step 2: Locate the Gradient Panel
Now that you’ve exposed the culprit, it’s time to take a stand. Find the Gradient panel, typically residing peacefully on the right side of your Illustrator window. If it’s playing hide-and-seek, fear not, just go to Window > Gradient to bring it into the light.
Step 3: Remove the Gradient with Determination
With the Gradient panel in your sights, it’s time to deal a decisive blow. Look for the tiny arrow next to the gradient thumbnail, you know, the one that says, “Hey, come click me if you dare.” Click it to open a menu of options.
Step 4: Choose the “Remove Gradient” Option Like a Boss
Don’t let that sly gradient fool you with its tempting options; they won’t distract you anymore! Assert your dominance over the situation by selecting the “Remove Gradient” option from the menu.
Free at Last – Enjoy Your Gradient-Free Universe
Congratulations, my gradient-weary friend! You’ve succeeded in removing the dreaded gradient from your object, setting it free to bask in the glory of solid colors once again. Now you can fully embrace the beauty of simplicity and breathe a sigh of relief.
Remember, Resist the Temptation
But wait, there’s more! Your journey doesn’t end here. It’s essential to remain vigilant against the allure of gradients in future projects. Remember, you have the power to resist the temptation and keep your designs gradient-free.
Final Thoughts
So there you have it, a straightforward guide on how to remove gradients in Illustrator. Now, armed with this knowledge, go forth and conquer the gradient-obsessed design world, one solid color at a time. Stay strong, breaking free from the gradient addiction is no small feat, but I believe in you!
P.S. This content is a safe space for gradient enthusiasts in recovery. We understand the struggle and offer our support. Stay strong and stay gradient-free, my friends!
FAQ: How To Remove Gradient In Illustrator
Welcome to our comprehensive FAQ guide on how to remove gradients in Adobe Illustrator. If you’ve ever encountered a stubborn gradient that just won’t budge, you’ve come to the right place. We’ve compiled a list of frequently asked questions to help you navigate the world of gradients and bid them farewell. So, let’s dive in and brush away those gradient troubles!
Why is my gradient only black and white
Fear not, my friend, for your gradient hasn’t lost its sense of color! When your gradient appears to be in black and white, it’s likely because of a sneaky little setting called “Grayscale.” To restore your gradient’s vibrant hues, make sure to double-check that the “Grayscale” option is disabled in the gradient tool settings. This will allow your colors to shine through and banish that monochrome madness.
How do I make a third color gradient in Illustrator
Ah, the allure of a third color gradient! To add that extra pop to your design, simply follow these steps:
- Select the object or shape you want to apply the gradient to.
- Open the gradient panel and choose the existing two-color gradient you desire.
- Click on the gradient slider to add a new color stop.
- Double-click the new color stop to open the color picker, and select your desired hue.
- Adjust the position and opacity of the color stop as needed.
- Admire your newfound three-color gradient masterpiece!
How do I get rid of the gradient tool
If the gradient tool is overstaying its welcome in your Illustrator workspace, don’t fret. Here’s how you can bid it adieu:
- Select the “Selection” tool (V) from the toolbar.
- Click on the gradient-filled object you want to remove the gradient from.
- Open the gradient panel if it isn’t already visible.
- Click on the small color swatch at the bottom-left of the gradient panel, representing the “None” or “Remove Gradient” option.
- Voila! The gradient tool has been shown the exit door, and your object is now gradient-free.
How do you make a transparent gradient in Illustrator
Ah, the illusion of transparency in a gradient. Creating a transparent gradient is simpler than you might think:
- Select the object you want to apply the gradient to.
- Open the gradient panel.
- Set your desired colors for the gradient stops.
- Adjust the opacity of the color stops to your liking.
- To add a transparent stop, click on the gradient slider where you want the transparency to begin.
- In the transparency panel (Window > Transparency), set the desired opacity for the stop.
- Revel in the magical transparency of your gradient!
How do you remove all mesh in Illustrator
If you find yourself entangled in the web of a mesh, fret not. Here’s how you can swiftly remove all mesh points from your illustration:
- Select the object with the mesh points you want to eliminate.
- Go to the “Object” menu, then navigate to “Path” and choose “Offset Path.”
- In the dialog box, set the offset value to 0, ensuring that the checkbox for “Preview” is checked.
- Click “OK.”
- Ta-da! Your object is now liberated from the clutches of mesh points.
How do you change gradient color in Photoshop
While we primarily focus on Illustrator here, we’ll let you in on a little Photoshop secret. To change the color of a gradient in Photoshop, follow these steps:
- Select the layer with the gradient you want to modify.
- Locate the gradient fill layer in the Layers panel.
- Double-click the color stop you wish to change.
- In the color picker, select your desired color.
- Click “OK” to apply the new color to your gradient.
- Enjoy your freshly colored Photoshop gradient!
How do you change gradient color in Illustrator
If you’re looking to spice up your gradient game in Illustrator, we’ve got you covered. Here’s how you can change the color of a gradient with ease:
- Select the object with the gradient you want to tweak.
- Open the gradient panel if it isn’t already visible.
- Click on the color stop you want to change.
- Double-click the color swatch in the gradient panel.
- In the color picker, select the color that tickles your creative fancy.
- Bask in the glory of your newly colored gradient!
Why is my gradient black in Illustrator
Oh, the tale of the mysterious black gradient. If your gradient is stubbornly stuck in the realm of darkness, fear not! There’s a simple solution:
- Select the object with the perplexing black gradient.
- Open the gradient panel and make sure your desired colors are selected.
- Adjust the gradient sliders to ensure a smooth transition between colors.
- If needed, double-check the blending mode and opacity settings of your object.
- Bid farewell to the shadows and embrace the colorful gradient before you!
Why is my gradient in grayscale in Illustrator
If your gradient has lost its vibrant hues and turned to grayscale, never fear! Here’s a quick fix to bring that color back into your life:
- Select the object sporting the grayscale gradient.
- Open the gradient panel.
- In the gradient panel menu, make sure the “Display Gradient Annotated” option is checked.
- Your colorful gradient should now be restored, and the grayscale dissipated.
What is the gradient tool in Illustrator
Ah, the mighty gradient tool! It’s a fantastical feature in Illustrator that allows you to smoothly blend colors, creating a visual feast for the eyes. With this tool, you can achieve stunning color transitions, from subtle gradients to striking contrasts. Embrace its power, and let your creativity shine!
How do you delete mesh points
Tangled up in mesh points? Here’s how you can bid farewell to those pesky little culprits:
- Select the object with the mesh points you want to delete.
- Go to the “Object” menu, navigate to “Path,” and choose “Simplify.”
- In the simplify dialog box, adjust the curve precision and angle threshold sliders until the mesh points disappear.
- Click “OK” to apply the changes.
- Rejoice in the newfound simplicity of your object!
How do you remove gradient mesh points
If the gradient mesh points are causing you undue stress, worry not! Here’s how you can bid them farewell and reclaim your sanity:
- Select the object with the gradient mesh points you want to remove.
- Go to the “Object” menu, navigate to “Path,” and choose “Average.”
- In the average dialog box, select the “Both” option and click “OK.”
- Watch as those pesky mesh points vanish, leaving behind a smoother surface.
How do you move a gradient in Illustrator
Ah, the joy of shifting gradients! To move your gradient to new heights (or depths), follow these simple steps:
- Select the object sporting the gradient you want to move.
- Open the gradient panel if it isn’t already visible.
- Click and drag the gradient pointer within the object to relocate it.
- Feast your eyes upon the repositioned gradient and revel in its newfound placement.
How do you remove gradient mesh in Illustrator
If you find yourself entangled in the clutches of a gradient mesh, fear not! To remove the gradient mesh and return to simpler times, follow these steps:
- Select the object with the gradient mesh you want to bid farewell to.
- Go to the “Object” menu, navigate to “Create Gradient Mesh,” and choose the “None” option.
- Watch as the gradient mesh dissipates, leaving you with a pristine, mesh-free object.
How do you change the gradient mesh in Illustrator
Ah, the allure of customization! To change the gradient mesh and bring forth a new visual delight, proceed as follows:
- Select the object with the desired gradient mesh.
- Go to the “Object” menu, navigate to “Path,” and choose “Add Anchor Points.”
- Use the “Direct Selection” tool (A) to select and manipulate the anchor points, adjusting the shape of the mesh.
- Revel in your newfound power to mold the gradient mesh to your heart’s desire!
How do I change gradient colors in InDesign
While we primarily focus on Illustrator here, we appreciate your quest for knowledge in multiple realms. To change gradient colors in InDesign, follow these steps:
- Select the object with the gradient you wish to modify.
- Open the “Swatches” panel if it’s not already visible.
- Double-click on the gradient swatch you want to tweak.
- In the gradient panel that appears, click on the color stops to choose new colors.
- Adjust the position and midpoint sliders to fine-tune your gradient.
- Embrace the harmonious blend of colors in your updated InDesign gradient!
How do you change a gradient to a solid in Illustrator
Yearning for the simplicity of a solid color? Worry not, as transforming a gradient into a solid in Illustrator is a breeze:
- Select the object sporting the gradient you want to convert.
- Open the gradient panel to reveal the gradient stops.
- Delete any unnecessary gradient stops by selecting them and clicking the trash can icon.
- Ensure you have only one gradient stop remaining.
- Adjust the color of the remaining gradient stop to achieve your desired solid color.
- Witness the seamless transition from gradient to solid, and revel in the beauty of simplicity!
And there you have it! Our comprehensive FAQ guide on how to remove gradients in Illustrator. We hope these answers have shed some light on the intricacies of working with gradients and empowered you to tame these colorful beasts with ease. Remember, gradients can be captivating allies in your design journey, so experiment, create, and embrace the wonders of color in your Illustrator projects!