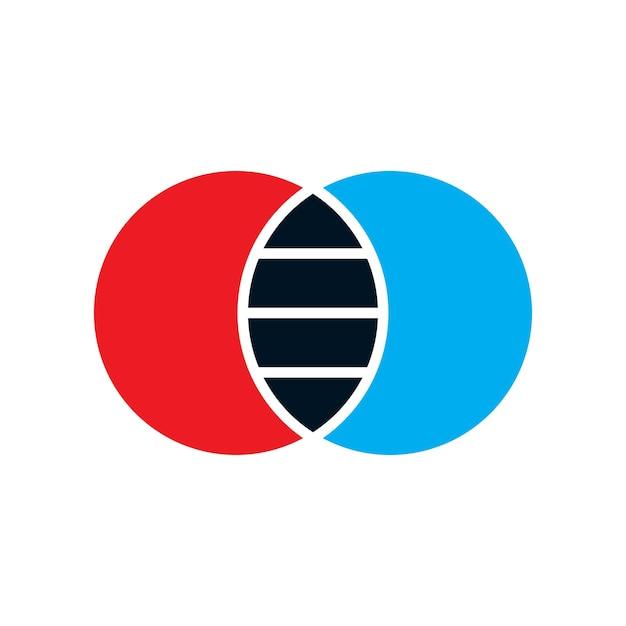Are you tired of dealing with multiple text layers in Photoshop and need a way to simplify your design process? Whether you’re a beginner or an experienced user, merging text layers in Photoshop can save you time and make your workflow more efficient. In this blog post, we’ll walk you through the step-by-step process of merging text layers in Photoshop, along with some useful tips and tricks to enhance your designs.
Many Photoshop users often wonder how to merge all layers or group layers together, and this post will address these questions as well. We’ll also cover how to merge text and shapes, how to manage layers effectively, and how to merge layers without losing any effects or important elements. Whether you’re working with Adobe Animation, Photoshop Elements, or Illustrator, we’ve got you covered with helpful instructions and shortcuts to make the merging process smooth and hassle-free.
So, if you’re ready to take your Photoshop skills to the next level and master the art of merging text layers, keep reading for our comprehensive guide. Let’s dive in and streamline your design process today!
How to Master the Art of Merging Text Layers in Photoshop
So, you’ve discovered the mesmerizing world of Photoshop and are excited to dive into the depths of its creative capabilities. Among the many wonders this incredible software offers, the ability to merge text layers stands out like a superhero in a crowd of mere mortals. Picture this: you have multiple text layers, each with its own distinct style, and you want to create a masterpiece by blending them together seamlessly. Fear not, young artist, for I shall be your guide on this epic quest to conquer the art of merging text layers in Photoshop!
Preparing for the Merge Voyage
Before setting sail on the merging adventure, make sure you have your Photoshop vessel anchored and ready. Launch the program (I trust you’re using the latest version, it’s 2023 after all) and open your design canvas. Ensure that you’ve added the text layers you wish to merge, and feel free to get creative with fonts, sizes, and colors. Now, let’s hoist those anchor layers and get ready to sail!
The Merger’s Dance
Ahoy, matey! It’s time to break out your merging moves and combine those text layers like a world-class dance duo. Here’s how you can impress even the harshest critics:
-
Highlight Your Text Layers: Select the first text layer you want to merge by simply clicking on it in the layers panel. Hold down the Shift key, and with your cursor in hand, select the subsequent text layers you wish to add to the dance floor. Marvel at the perfect selection assembled before your eyes!
-
Arranging the Layers: Once you’ve assembled your text layers dream team, it’s time to arrange them in the desired sequence. Use your artistic intuition to decide which layer gets the spotlight and which ones twirl gracefully in the background. Simply drag and drop the layers in the layers panel to adjust their order.
-
Merge, Merge, Merge: The grand finale is upon us! With your text layers in the perfect formation, it’s time to bring them together in a harmonious blend. Right-click on the selected text layers and choose the all-important “Merge Layers” option. Feel the rush as the layers fuse into a single, powerful entity.
-
The Merging Afterparty: Congratulations, you’ve successfully merged the text layers! Applause and confetti are in order. At this point, take a moment to appreciate your creation, save your work, and revel in the knowledge that you’ve conquered this Photoshop challenge like a true master!
Merging Tips and Tricks from Photoshop Gurus
To help you navigate the choppy waters of merging text layers, here are some expert tips to keep in mind:
Technique 1: Duplicate Layers for Safety
Before embarking on the merging adventure, make sure to duplicate your text layers. In case things go overboard and you need to revise your moves, having a backup can be a knight in shining armor and save the day.
Technique 2: Grouping for Organized Bliss
As your design grows more complex, maintaining order is essential. Consider grouping related text layers to keep your workspace neat and tidy. This way, you can merge multiple groups separately and have more control over your final composition.
Technique 3: Blending Options for Extra Flair
Don’t be afraid to unleash the power of blending options! Experiment with different effects like shadows, glows, and bevels to add that extra oomph to your merged text layers. Your designs will surely dazzle with this secret weapon in your creative arsenal.
Merge and Conquer!
Now that you’ve mastered the art of merging text layers in Photoshop, unleash your creative fury upon the world! Let your imagination run wild as you seamlessly blend fonts, styles, and colors to create jaw-dropping designs. Remember, practice makes perfect, so keep experimenting, learning, and pushing the boundaries of your artistic prowess. May your merged text layers be the talk of the digital town and your Photoshop skills revered by all!
FAQ: How To Merge Text Layers In Photoshop
How do I merge all layers in Photoshop
To merge all layers in Photoshop, simply go to the “Layer” menu at the top of the program and then click on “Merge Visible.” It’s like merging a group of friends into one super friend – the ultimate collaboration!
How do I merge layers in Adobe animation
When it comes to merging layers in Adobe animation, you can select the layers you want to merge, then right-click and choose “Merge Layers.” It’s like blending colors to create a beautiful masterpiece – layer by layer.
How do I group layers together
To group layers together in Photoshop, select the layers you want to group, then press Ctrl+G (or Command+G on a Mac). It’s like putting your ingredients in separate bowls before combining them to bake a delicious cake – organization at its finest!
How do I combine text and shapes in Photoshop
Combining text and shapes in Photoshop is a piece of cake! Simply select the text layer and shape layer that you want to combine, then right-click and choose “Convert to Smart Object.” It’s like adding sprinkles to your text – a little something extra to make it pop!
How do you merge layers in Adobe Draw
In Adobe Draw, merging layers is as easy as a single tap! Just tap and hold the layer you want to merge in the Layers panel, then select “Merge Down” from the options that appear. It’s like folding two layers together to create a beautiful origami masterpiece – a seamless blend!
How do you merge layers in Photoshop
To merge layers in Photoshop, simply select the layers you want to merge and then press Ctrl+E (or Command+E on a Mac). It’s like waving a magic wand and watching your layers become one – a stroke of creative genius!
Can you group layers in Photoshop Elements
Absolutely! In Photoshop Elements, you can group layers by selecting the layers you want to group, then right-clicking and choosing “Group From Layers.” It’s like assembling a team of superheroes – each layer with its own unique power, but united for a common goal!
How do you combine two rectangles in Photoshop
To combine two rectangles in Photoshop, select the two shape layers and then click on the “Path Operations” button in the toolbar. From there, you can choose the “Unite” option to combine the shapes into one. It’s like molding clay – shaping and merging until you create the perfect form!
What is the shortcut to merge layers in Photoshop CS6
In Photoshop CS6, the shortcut to merge layers is Ctrl+E (or Command+E on a Mac). It’s like a secret handshake known only to the cool kids – a quick and efficient way to merge your layers with a flick of the wrist!
What happens when you group layers in Photoshop
When you group layers in Photoshop, it’s like creating a folder to keep things organized. It allows you to manage multiple layers as a single unit, making it easier to move, edit, and apply effects to them collectively. It’s like herding cats – organizing chaos into a harmonious composition!
How do I manage layers in Photoshop
Managing layers in Photoshop is a breeze! You can rename your layers to keep things organized, rearrange them by dragging and dropping, hide or show them by clicking the eye icon, and even lock layers to prevent accidental changes. It’s like being the director of your own creative movie – orchestrating every element with precision!
What is Vanishing Point in Photoshop
Vanishing Point in Photoshop is a powerful tool that helps you create realistic 3D effects. It allows you to define perspective planes and then clone, paint, or paste images onto those planes, adapting them to the perspective of the image. It’s like having a magic portal to another dimension – where your creativity knows no bounds!
How do I merge two layers in Illustrator
Merging two layers in Illustrator is a piece of cake! Simply select the two layers you want to merge, then right-click and choose “Merge Layers.” It’s like mixing different colors on a palette – blending them together to create a harmonious artwork!
What is the shortcut for Group 2 layers in Photoshop
To group two layers in Photoshop, select the layers you want to group, then press Ctrl+G (or Command+G on a Mac). It’s like a high-five between layers – a gesture of unity and collaboration!
How do I merge layers without losing effects
When you merge layers in Photoshop, the effects applied to those layers are preserved. However, if you want to merge and keep the effects intact, it’s best to convert the layers into a Smart Object before merging. It’s like preserving the magic of each layer – maintaining their individuality while joining forces!
How do I merge layers in Photoshop without losing layers
To merge layers in Photoshop without losing the original layers, you can simply duplicate them first. This way, you’ll have a copy of the layers to merge while preserving the original ones. It’s like making photocopies of important documents – keeping the originals safe while merging the duplicates!
Why is Photoshop text in all caps
Sometimes, Photoshop text may appear in all caps if you accidentally toggle the “Caps Lock” key on your keyboard. So, before you blame Photoshop for your apparent enthusiasm, check if “Caps Lock” is turned off – it’s like a secret agent disguising your text!
How do I blend two layers in Photoshop
Blending two layers in Photoshop is a breeze! Simply select the top layer, choose a blending mode from the dropdown menu in the Layers panel, and watch as the layers combine in a harmonious blend of colors and textures. It’s like two dance partners moving together in perfect synchronization – creating a stunning visual performance!
Can you group text layers in Photoshop
Absolutely! To group text layers in Photoshop, select the text layers you want to group, then press Ctrl+G (or Command+G on a Mac). It’s like creating a choir of words – harmonizing different text layers to deliver a powerful message!
And there you have it – a comprehensive FAQ-style guide on how to merge text layers in Photoshop. Now you’re armed with the knowledge to create stunning compositions and bring your design ideas to life!